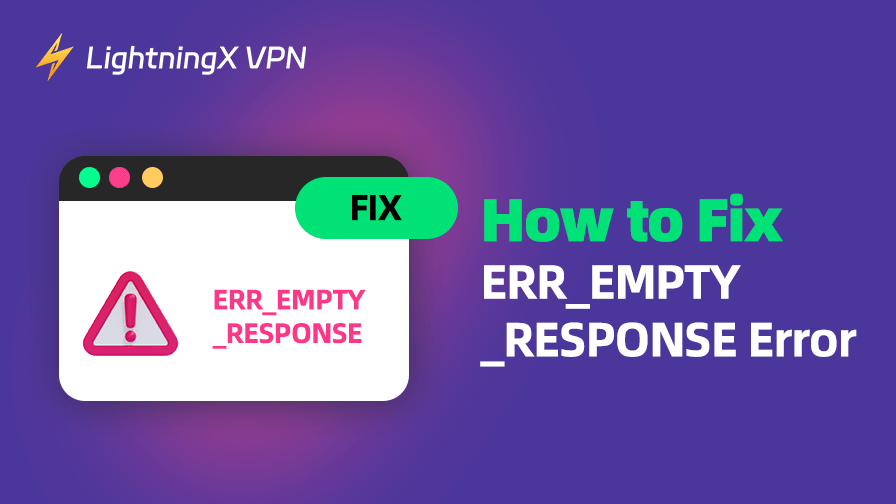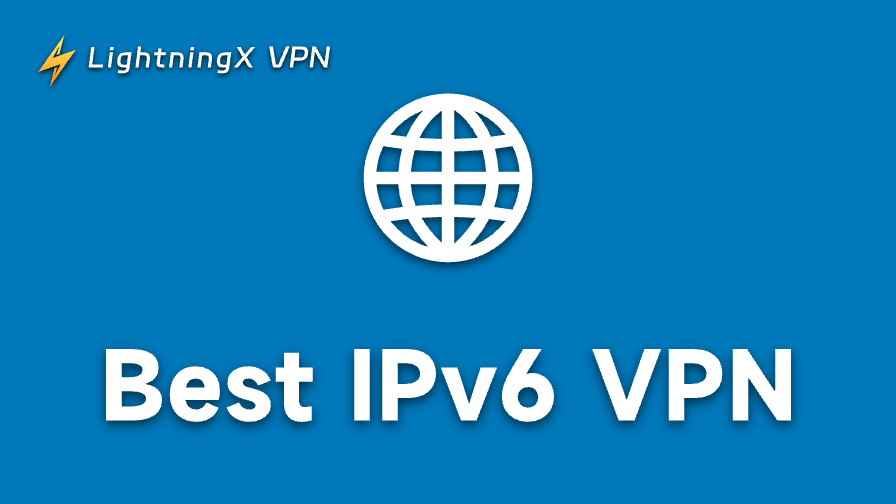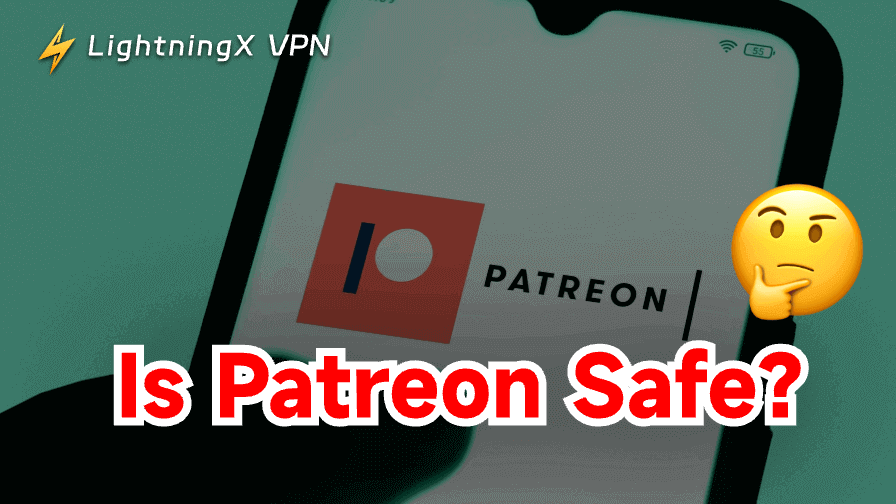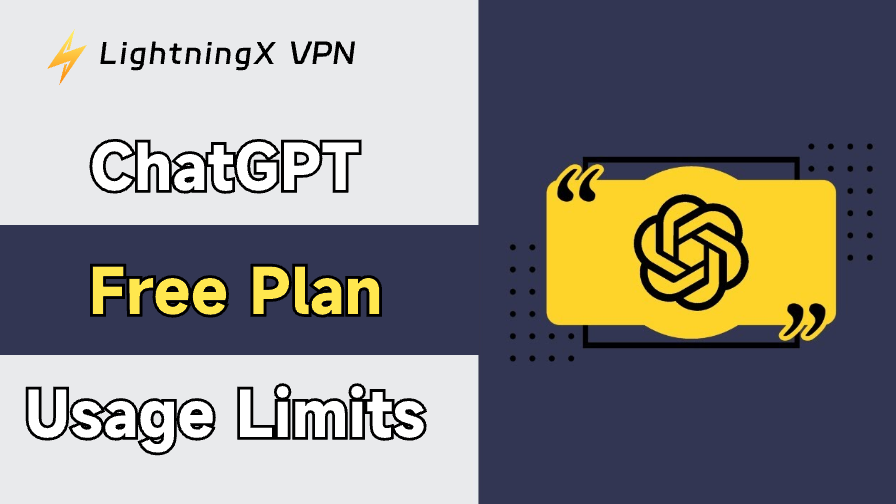この包括的なガイドでは、ERR_EMPTY_RESPONSE エラーの原因と、問題を解決するためのステップバイステップの解決策を解説し、迅速にブラウジングを再開できるようにします。
ERR_EMPTY_RESPONSE 原因
ERR_EMPTY_RESPONSE エラーは、ウェブページが正常に読み込まれず、サーバーからブラウザに何の応答も返されない場合に発生するブラウザの問題です。つまり、ブラウザがサーバーにリクエストを送信しても、サーバーからデータが返されないため、このエラーメッセージが表示されます。
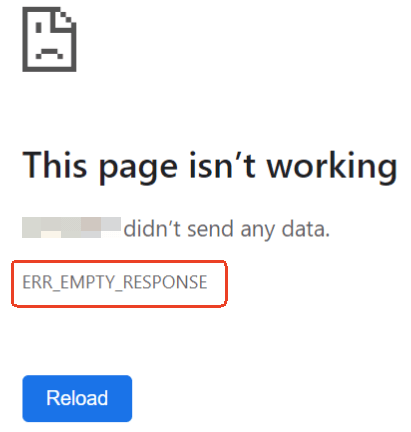
ERR_EMPTY_RESPONSE エラーの一般的な原因
ERR_EMPTY_RESPONSE エラーを修正する前に、このエラーの原因を理解することが重要です。以下に最も一般的な原因をいくつか挙げます:
インターネット接続の問題:接続速度が遅いまたは不安定な場合、ページが読み込まれずエラーが発生する可能性があります。
ブラウザのキャッシュとクッキーの破損:ブラウザのキャッシュやクッキーが破損すると、ページ読み込み時に問題が発生する可能性があります。
不具合のある拡張機能: 特定のブラウザ拡張機能がウェブサイトの読み込みを妨げ、ERR_EMPTY_RESPONSE エラーを引き起こすことがあります。
ファイアウォールまたはアンチウイルスソフトの干渉: ファイアウォールの設定やアンチウイルスソフトが特定のウェブサイトのリクエストをブロックし、エラーを引き起こすことがあります。
DNS問題: DNS サーバーの設定が誤っていたり、不具合があったりすると、さまざまなブラウジング問題が発生し、このエラーもその一つです。
サーバー側の問題: 問題の原因は、あなたの端末ではなくウェブサイトのサーバー側にある可能性があります。サイトがダウンしているか、トラフィックが過多でデータ送信が完了していない可能性があります。
関連記事:ERR_CONNECTION_TIMED_OUT エラーの解決方法
ChromeでERR_EMPTY_RESPONSEエラーを修正する方法
このエラーの原因がわかったら、以下の解決策を試してみてください。
1. インターネット接続を確認する
接続問題のトラブルシューティングの最初のステップは、インターネット接続を確認することです。弱いまたは不安定な接続は、ページの読み込みが不完全になる原因となります。以下の手順を試してください。
- モデムとルーターを再起動する: ネットワーク機器を再起動するだけで、接続問題が解決する場合があります。
- 有線接続に切り替える: Wi-Fiを使用している場合は、イーサネットケーブルでルーターに直接接続し、無線接続の問題を排除してください。
- 別のデバイスでテスト: 問題がコンピュータやネットワークに特定されるかどうかを確認するため、別のデバイスでウェブサイトにアクセスしてみてください。
- VPNを使用する: サイトのアクセスには、LightningX VPNのようなVPNサービスをご利用いただけます。
2. Chromeのキャッシュとクッキーを削除
破損したキャッシュやクッキーは、ウェブサイトを読み込む際に問題を引き起こす可能性があります。ERR_EMPTY_RESPONSEエラーを含む問題が発生した場合、以下の手順でChromeのキャッシュとクッキーを削除してください。
- Chromeを開き、右上隅の3つの縦点をクリックします。
- 閲覧データを消去をクリックします。
- 時間範囲ですべての期間を選択します。
- Cookie とサイトデータとキャッシュされた画像とファイルのチェックボックスをオンにします。
- データを消去をクリックします。
キャッシュとクッキーを消去した後、Chrome を再起動し、ウェブサイトに再度アクセスしてみてください。
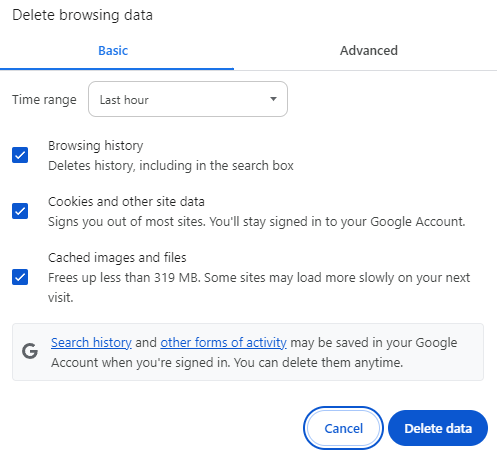
3. ブラウザ拡張機能を無効にする
ブラウザ拡張機能がウェブページと干渉し、正しく読み込まれない場合があります。拡張機能が問題の原因かどうかを確認するには、以下の手順に従ってください。
- Chromeを開き、右上にある3つのドットをクリックします。
- 「拡張機能」をクリックします。
- 各拡張機能の横のスイッチを切り替えて、すべての拡張機能を無効にします。
- ウェブサイトにアクセスし直して、エラーが解消されたか確認します。
- ウェブサイトが正常に表示される場合、拡張機能を1つずつ有効にして、問題の原因を特定します。
関連記事:ERR_NAME_NOT_RESOLVEDエラー:8つの解決策
4. ファイアウォールまたはアンチウイルスソフトウェアを一時的に無効にする
ファイアウォールまたはアンチウイルスソフトウェアが特定のウェブサイトのリクエストをブロックしている可能性があります。これにより、ERR_EMPTY_RESPONSEエラーが発生する可能性があります。原因を特定するには。
- 一時的にファイアウォールまたはアンチウイルスソフトウェアを無効にし、ウェブサイトを再読み込みしてみてください。
- ウェブサイトが正常に読み込まれる場合、ファイアウォールまたはアンチウイルスソフトウェアの設定を調整し、サイトへのアクセスを許可する必要があります。
テストが完了したら、必ずファイアウォールまたはアンチウイルスソフトウェアを再有効化してください。
5. DNSサーバーを変更する
DNSサーバーが問題の原因である可能性があります。これを解決するには、GoogleのパブリックDNSなど、別のDNSサーバーに切り替えてみてください。以下に、コンピュータでDNSサーバーを変更する手順を説明します。
- システムトレイのWi-Fiアイコンを右クリックし、「ネットワークとインターネットの設定」を選択します。
- 「ネットワークと共有センター」を見つけてクリックします。
- 「アダプター設定の変更」をクリックします。
- アクティブなネットワーク接続を右クリックし、「プロパティ」を選択します。
- 「インターネット プロトコル バージョン 4 (TCP/IPv4)」をクリックし、次に「プロパティ」をクリックします。
- 「次の DNS サーバーのアドレスを使用する」を選択します。
- 以下の DNS サーバー アドレスを入力します:優先 DNS サーバー:8.8.8.8(Google DNS)、代替 DNS サーバー:8.8.4.4(Google DNS)。
- 「OK」をクリックし、コンピュータを再起動します。
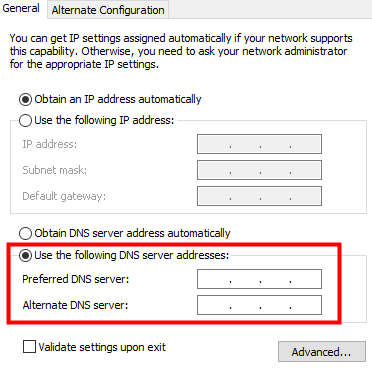
DNS サーバーが更新された後、再度ウェブサイトにアクセスしてみてください。
6. サーバー側の問題を確認する
上記の解決策が機能しない場合、問題の原因はウェブサイトをホストしているサーバー側にある可能性があります。ウェブサイトがダウンしているかどうかを確認するには、Down For Everyone Or Just Me のようなサイトを訪れてください。
ウェブサイトが全員で利用できない場合、問題はサーバー側にあるため、ウェブサイト管理者が問題を解決するまで待つしかありません。
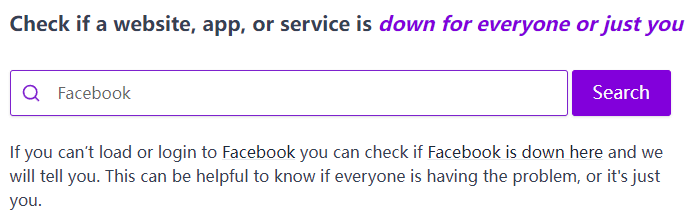
7. ブラウザをアップデートしてください
古いバージョンのブラウザは、ウェブサイトを正しく表示できない原因となることがあります。ERR_EMPTY_RESPONSE エラーもその一つです。ブラウザの最新版を使用していることを確認してください。アップデートにはバグ修正やパフォーマンスの改善が含まれており、接続問題を解決する可能性があります。以下に、Google Chrome を確認してアップデートする方法をご紹介します。
- Chrome を起動し、画面右上にある3つの縦線をクリックします。
- ヘルプ > Google Chrome についてを選択します。
- Chromeは自動的に更新を確認します。更新が利用可能な場合、ダウンロードとインストールが開始されます。
- 更新が完了したら、再起動をクリックしてブラウザを再起動します。
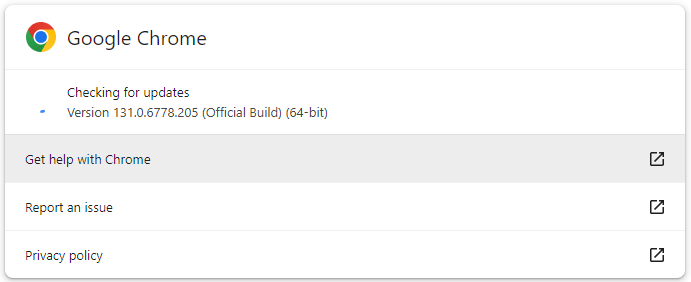
8. インコグニートモードを試す
クッキー、拡張機能、または設定の問題が、通常のブラウジングモードでのウェブサイトの読み込みを妨げる場合があります。これらの要因を排除するため、インコグニトモード(プライベートブラウジングとも呼ばれます)を試してみてください。このモードでは、拡張機能(手動で有効にしない限り)が無効になり、ブラウジング履歴、クッキー、キャッシュデータは使用されません。以下に、Chromeでインコグニトモードを開く方法を説明します。
- Chromeの右上にある3つのドットをクリックします。
- 新しいシークレット ウィンドウ(Ctrl+Shift+N)を選択します。
- シークレット ウィンドウで、以前にERR_EMPTY_RESPONSEエラーが表示されていたウェブサイトにアクセスしてみてください。
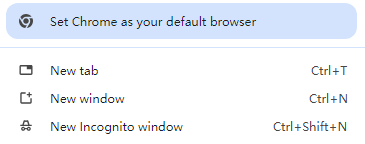
シークレット モードでウェブサイトが正常に表示される場合、問題はブラウザの設定、拡張機能、またはキャッシュデータに関連している可能性があります。その場合、拡張機能を無効にしたり、キャッシュをクリアしたりして問題を解決してみてください。
関連記事:4つのベストプライベートブラウザまたは検索エンジン
9. DNSキャッシュのクリア
一部のケースでは、コンピュータのローカルDNSキャッシュにウェブサイトに関する不正な情報が保存されており、ERR_EMPTY_RESPONSEのようなエラーが発生する可能性があります。DNSキャッシュをクリアすると、古い記録が削除され、問題が解決する可能性があります。以下に、WindowsとmacOSでのDNSキャッシュのクリア方法を説明します。
Windowsの場合:
- Windows + Rキーを押して「実行」ダイアログを開きます。
- cmdと入力し、Enterキーを押してコマンドプロンプトを開きます。
- コマンドプロンプトに以下のコマンドを入力し、Enterキーを押します:ipconfig /flushdns。
- 「DNSリゾルバーキャッシュを正常にクリアしました」というメッセージが表示されます。

macOSの場合:
- ターミナルアプリケーションを開きます(Spotlightで検索できます)。
- 以下のコマンドを入力し、Enter キーを押します:sudo killall -HUP mDNSResponder。
- 管理者パスワードの入力を求められたら、パスワードを入力します。
DNS キャッシュをクリアした後、ブラウザを再起動し、ウェブサイトを再度読み込んでみてください。
10. Chrome をデフォルト設定にリセットする
上記の解決策がどれも効果がない場合、Chrome をデフォルト設定にリセットする価値があります。これにより、すべての拡張機能が無効になり、一時データが削除され、ブラウザの設定が元の状態に戻ります。これにより、ERR_EMPTY_RESPONSE のような持続的な問題が解決される可能性があります。以下に、Google Chrome をリセットする手順を説明します。
- Chrome を起動し、右上隅の三点リーダーをクリックします。
- 設定 を選択します。
- 下にスクロールし、詳細設定 をクリックします。
- 画面を下にスクロールし、リセットとクリーンアップセクションの設定を元のデフォルトに戻すをクリックします。
- 設定をリセットをクリックして確認します。
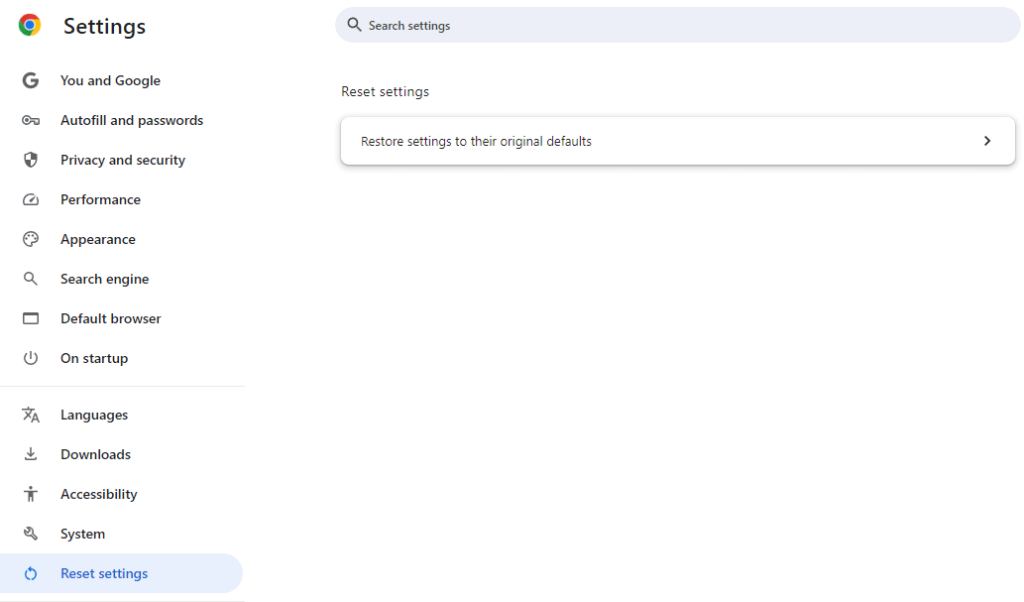
注意:Chromeをリセットすると、デフォルトの検索エンジン、ホーム画面、ピン留めタブなどのカスタム設定が削除されます。ただし、設定の誤りや破損が原因の問題を解決できます。
結論
ERR_EMPTY_RESPONSE エラーは煩わしい問題ですが、適切なトラブルシューティング手順を実行すれば、すぐに解決できます。このガイドの手順に従うことで、このエラーを修正し、中断なくブラウジングを再開できるはずです。