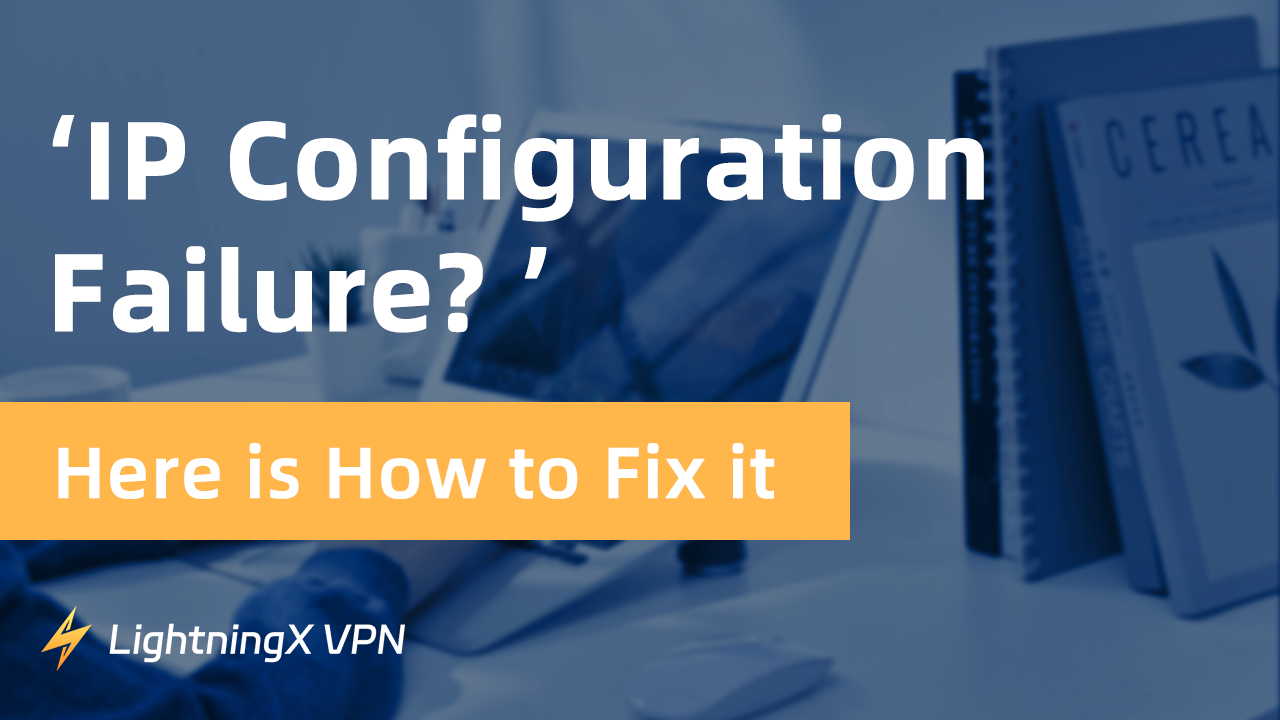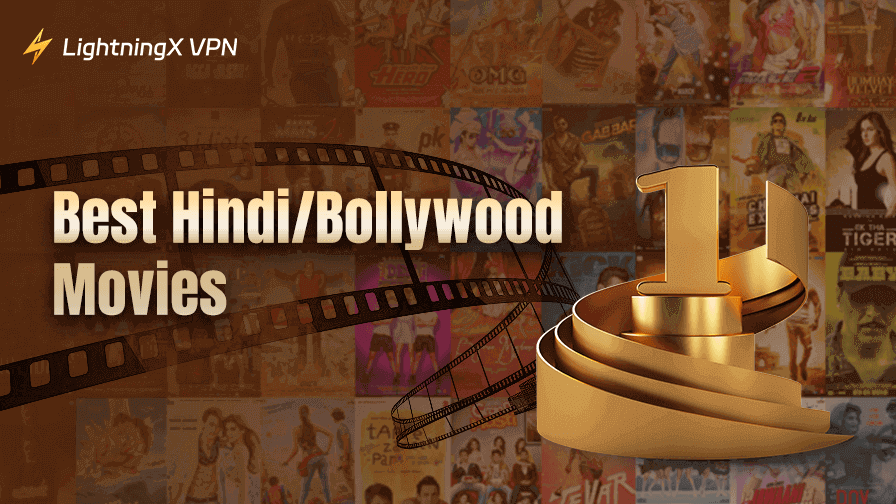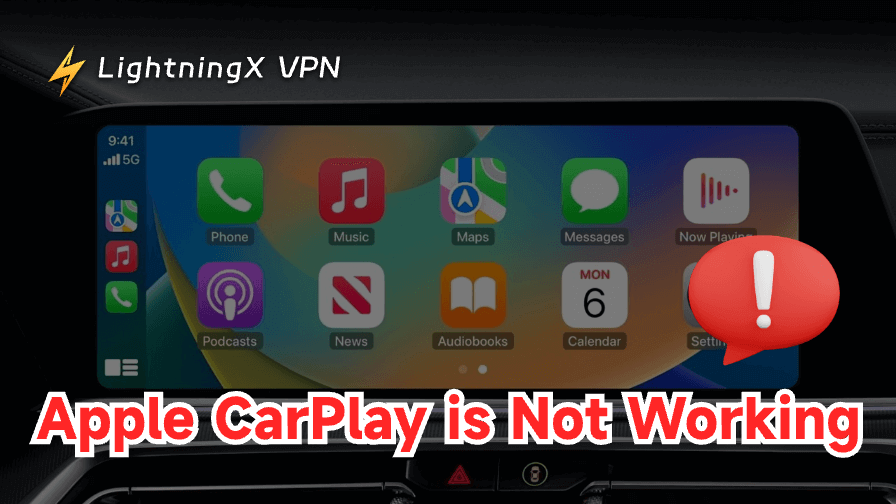有効なIP構成がありませんは、デバイスがネットワークのDHCPサーバーから有効なIPアドレスを取得できない場合に発生する一般的な問題です。
この問題の原因には、ネットワーク接続の問題、設定の誤り、またはDHCPサーバーの問題など、いくつかの可能性があります。
この投稿では、IP構成の失敗が発生する理由や、問題を解決するためのトラブルシューティングのヒントについて探求します。
「有効なIP構成がありません」とは何を意味するのか?
IP構成の失敗とは、デバイス(コンピュータやネットワークルーターなど)がネットワークの動的ホスト構成プロトコル(DHCP)サーバーから有効なIPアドレスを取得できない状況を通常指します。
これは、ネットワーク接続の問題、誤ったネットワーク設定、DHCPサーバーの問題、またはIPアドレスの競合など、さまざまな理由によって起こり得ます。
IP構成が誤っていると、デバイスはネットワークに接続したりインターネットにアクセスしたりできない可能性があります。
では、IP構成の失敗を修正するにはどうすればよいのでしょうか?心配しないでください。以下にトラブルシューティング手順がリストされています。
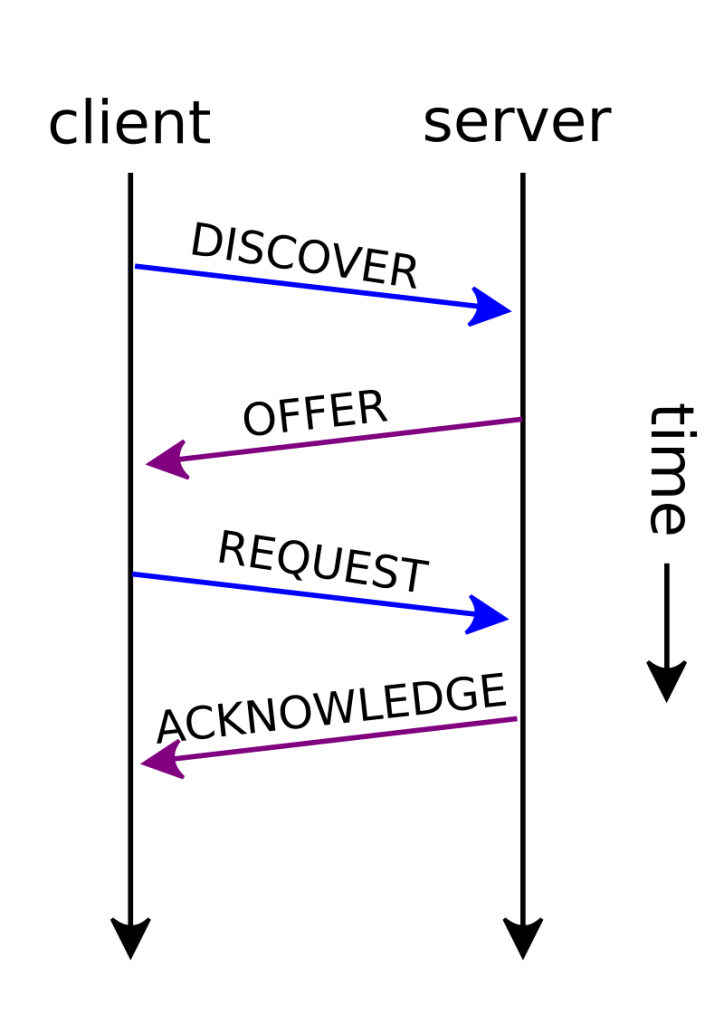
「有効なIP構成がありません」の問題の原因
デバイスが複数の問題によって問題に直面する可能性があります。問題の原因は次のとおりです。
ネットワーク接続の問題:ケーブルの緩みや損傷したポートなどの接続問題は、デバイスがネットワークと通信できない可能性があります。
ネットワークアダプタの問題:デバイスやハードウェアの故障など、デバイスのドライバが損傷している場合、IP構成の失敗を引き起こす可能性があります。
設定の誤り:誤ったIPアドレス設定(間違ったIPアドレス、サブネットマスク、またはデフォルトゲートウェイの入力など)は、デバイスがネットワークに接続できない原因となる可能性があります。さらに、サブネットマスクやデフォルトゲートウェイのエラーは、同じネットワーク上のデバイス間の通信問題を引き起こすことがあります。
DHCPサーバーの問題:DHCPサーバーの停止やネットワークの中断など、DHCPサーバーから有効なIPアドレスを取得できない可能性があります。デバイスがIPアドレスリースを更新できない場合、DHCPサーバーからIPアドレスリースを更新しないことがあり、IP構成の失敗を引き起こす可能性があります。
IPアドレスの競合:ネットワーク上の別のデバイスがあなたのデバイスと同じIPアドレスが割り当てられている場合、ネットワーク通信の問題を引き起こす可能性があります。
ファイアウォールまたはセキュリティソフトウェア:一部の場合、ファイアウォールやセキュリティソフトウェアの設定がデバイスがDHCPサーバーからIPアドレスを取得できないようにブロックする可能性があり、デバイスが誤ったIPアドレスを取得する原因となる可能性があります。
Androidでの「有効なIP構成がありません」のトラブルシューティング手順
デバイスまたはルーターを再起動
する 時には、単にデバイスを再起動することで、ネットワーク設定をリセットし一時的なグリッチをクリアして「IP構成の失敗」の問題を解決することができます。
Androidを再起動します。
- 電話の右側にある電源ボタンを押し続けて、再起動スライダーが表示されるまで待ちます。
- 再起動スライダーをスワイプします。
- 電話が再起動するまで待ちます。
ルーターを再起動します。
- 通常は背面にあるルーターの電源ボタンを押します。
- 数分待ってからルーターを再起動します。
- ルーターが自動的にデバイスにIPアドレスを割り当てるまで30分待ちます。
ネットワークケーブルと接続をチェックする
すべてのネットワークケーブルを確実に差し込んで損傷していないか確認する必要があります。緩んでいる接続や故障したポートは、ネットワーク接続の問題を引き起こす可能性があります。
IPアドレスを持つためにVPNを使用する
IP構成の失敗を解決するためにVPNをダウンロードして使用することができます。VPNは異なるIPアドレスを提供するため、IP構成の失敗を解決するのに役立ちます。ここでは、高速かつ安全なVPNであるLightningX VPNをお勧めします。
- LightningX VPNには、米国、日本、オーストラリアなど50以上の国に2,000を超えるサーバーがあります。
- 地域でブロックされたコンテンツにアクセスできます。
- IPアドレスを隠し、データを暗号化してプライバシーを保護します。
- 帯域幅の制限なしで安定したネットワーク接続を提供します。
- Windows、Mac、Android、Android TV、Apple TV、iOSでダウンロードして使用できます。
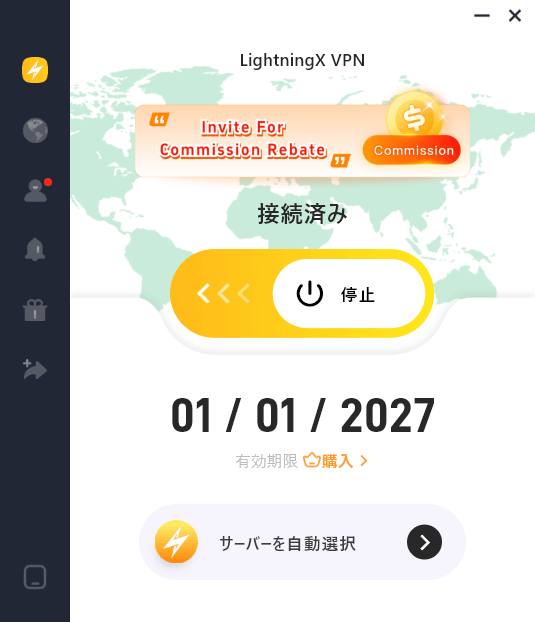
ネットワークに再接続する
ネットワークに再接続することで、デバイスが正しいIPアドレスを取得するのに役立つ場合があります。ただし、この方法は一時的な問題のみを解決します。以下の手順を確認してください。
- Androidの設定に移動します。
- 「接続」をタップします。
- 「Wi-Fi」をクリックします。
- 停止したいWi-Fiネットワークをクリックし、「忘れる」をタップします。
- その後、Wi-Fiネットワークに再接続して、IP構成の失敗が解決されているかどうかを確認してください。
デバイスに静的IPアドレスを手動
で割り当てる デバイスに静的IPアドレスを手動で割り当てすることで、「有効なIP構成がありません」の問題を解決するのに役立つ場合があります。ただし、これは一時的な方法です。以下の詳細な手順を確認してください。
- Androidの設定に移動します。
- 設定ページで「接続」をクリックします。
- 「Wi-Fi」をタップします。
- 選択したWi-Fiネットワークをタップし、「忘れる」をタップします。
- Wi-Fiネットワークに再接続し、「IP設定」をタップします。
- 「静的」をタップします。
- 「IPアドレス」フィールドで、IPアドレスの最後の数字を1から225の間の任意の数字に変更します。
- 「保存」をクリックしてWi-Fiネットワークに再接続します。
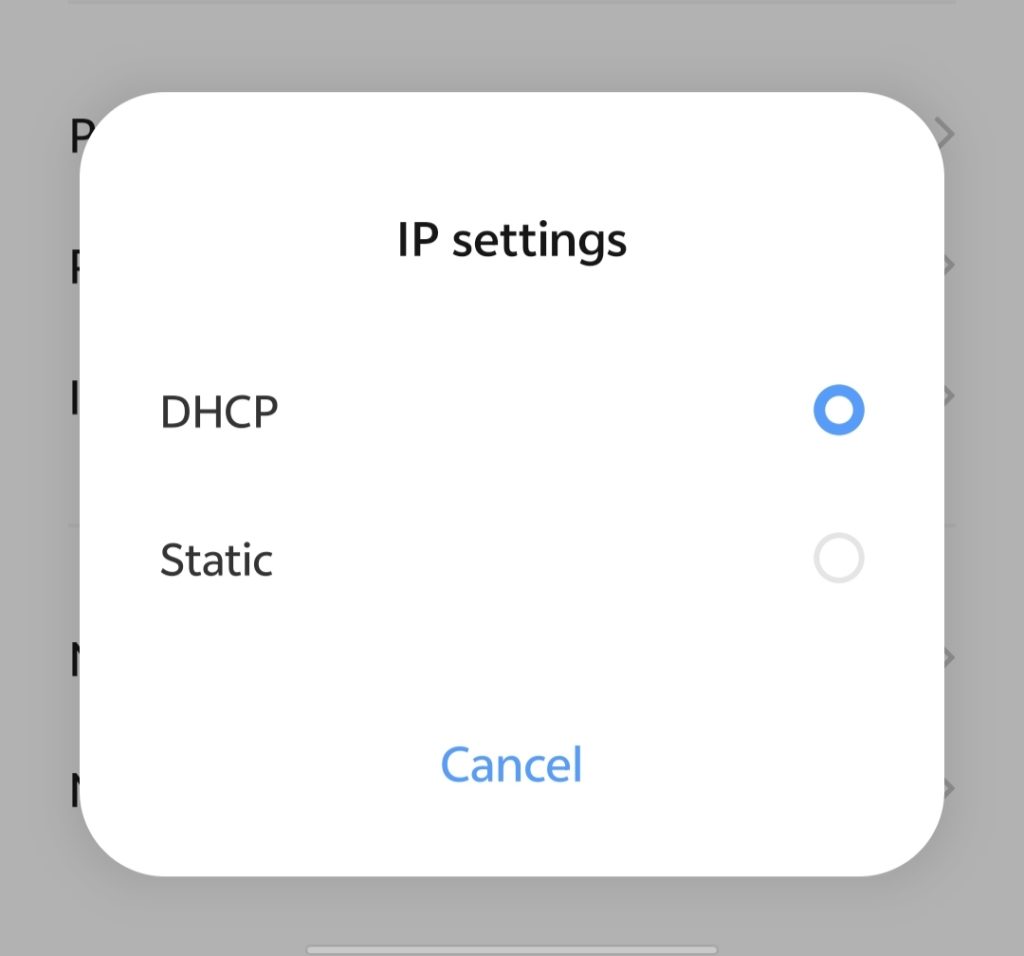
フライトモードをオンとオフに切り替える
フライトモードをオンとオフに切り替えることで、電話の設定を再起動できます。これにより、デバイスが適切なIP構成を取得するのに役立つ場合があります。
- 画面の上から下にスワイプして「フライトモード」をタップします。
- 1分待ってからフライトモードをオフにします。
- 問題が解決されているかどうかを確認します。
MACフィルターを削除する
MACアドレスフィルタリングは、各ネットワークインターフェースコントローラに割り当てられたMACアドレスを使用してネットワークアクセスを規制するコンピュータネットワークのセキュリティアクセス制御方法です。
たとえば、MACフィルタを持つコンピュータに電話を接続しようとしている場合、MACフィルタはデバイスが接続できなくなり、「IP構成の失敗」の問題を引き起こす可能性があります。
ネットワークとルーターを所有している場合、ルーターに接続してAndroid用にMACフィルタを無効にすることができます。
ルーターの組み込みファイアウォールが正常に動作しているか確認する
時々、ルーターの組み込みファイアウォールが変更されたり有効になったりすることがあります。これはIP構成を誤ってしまう原因となります。ルーターの組み込みファイアウォールが正常に動作しているかどうかを確認できます。以下に詳細な手順を示します。
- ブラウザウィンドウを開きます。
- ルーターのIPアドレスを必要とするルーターの管理コンソールにログインします(異なるルーターのIPアドレスは以下にリストされています)。
- IP構成ページに「セキュリティ」または「ファイアウォール」が存在するかどうかを確認します。これらが存在する場合、ルーターの組み込みファイアウォールがオンになっていることを示し、IP構成に影響を与えません。
- Linksys:192.168.1.1または192.168.0.1
- DLink:192.168.0.1または10.0.0.1
- ASUS:192.168.1.1
- Buffalo:192.168.11.1
- Netgear:192.168.0.1または192.168.0.227
デバイスをリセットする
すべての方法が問題を解決できない場合、データをリセットしてみることができます。デバイスの工場データをリセットすると、電話のすべてのデータが削除され、電話が工場出荷時の状態に戻ります。データをリセットする前に、すべての重要なデータをバックアップする必要があります。
- Androidの設定に移動します。
- 「システム」をクリックします。
- 「リセット」をクリックします。
- 「すべてのデータを消去」を選択します。
- PINを入力し、「すべてのデータを消去」をタップして確認します。
- 電話が再起動するまで待ちます。その後、問題が解決されているかどうかを確認します。
Windows 10/11での「有効なIP構成がありません」のトラブルシューティング手順
TCP/IPをリセットする
Windows 10/11でTCP/IPをリセットすると、「IP構成の失敗」エラーを解決できる場合があります。
- Windowsの検索バーに「cmd」と入力し、「コマンドプロンプト」を右クリックして「管理者として実行」を選択します。
- 以下のコマンドを1つずつ入力し、各コマンドの後にEnterキーを押します:netsh winsock reset、netsh int ip reset
- 「コマンドプロンプト」ウィンドウを閉じ、コンピュータを再起動して問題が解決されているかどうかを確認します。
IPアドレスを解放および更新
する IPアドレスを解放および更新して、「IP構成の失敗」を修正することができます。以下の手順を確認してください。
- 上記に記載されているように、管理者としてコマンドプロンプトを開いてください。
- 以下のコマンドを1つずつ入力し、各コマンドの後にEnterキーを押してください:ipconfig /release、ipconfig /renew
- 「コマンドプロンプト」ウィンドウを閉じ、システムを再起動して問題が解決されているか確認してください。
IPアドレスを手動で設定する
Windows 10/11の「IP構成の失敗」の問題を解決するために、IPアドレスを自分で設定することができます。以下の詳細な手順を確認してください。
- Win + Iキーを同時に押して設定を開き、ネットワークとインターネットを選択します。
- 「ステータス」タブに移動し、右パネルの「アダプターの変更」オプションをクリックします。
- 無線接続を見つけ、右クリックして「プロパティ」を選択します。
- プロパティウィンドウで、インターネットプロトコルバージョン4(TCP/IPv4)を選択し、プロパティをクリックします。
- 新しいウィンドウで、「次のIPアドレスを使用」を選択し、IPアドレス、サブネットマスク、デフォルトゲートウェイを入力します。変更を保存するには「OK」をクリックします。
- エラーが解決されているかどうかを確認するために、コンピュータを再起動してください。
DHCPユーザー数を変更する
DHCPユーザーの数を変更することで、「IPに有効なIP構成がありません」という問題を解決できる可能性があります。
場合によっては、DHCPユーザーの数が50に制限されていることがあります。制限を超えると、IP構成にエラーが発生する可能性があります。
DHCPユーザー数を手動で変更するには、ルーターの説明に従ってください。
結論
「有効なIP構成がありません」の問題は、ネットワーク接続の問題、IPアドレスの競合、およびルーターの問題が原因である可能性があります。上記のトラブルシューティング手順に従うことで、問題を解決できるかもしれません。