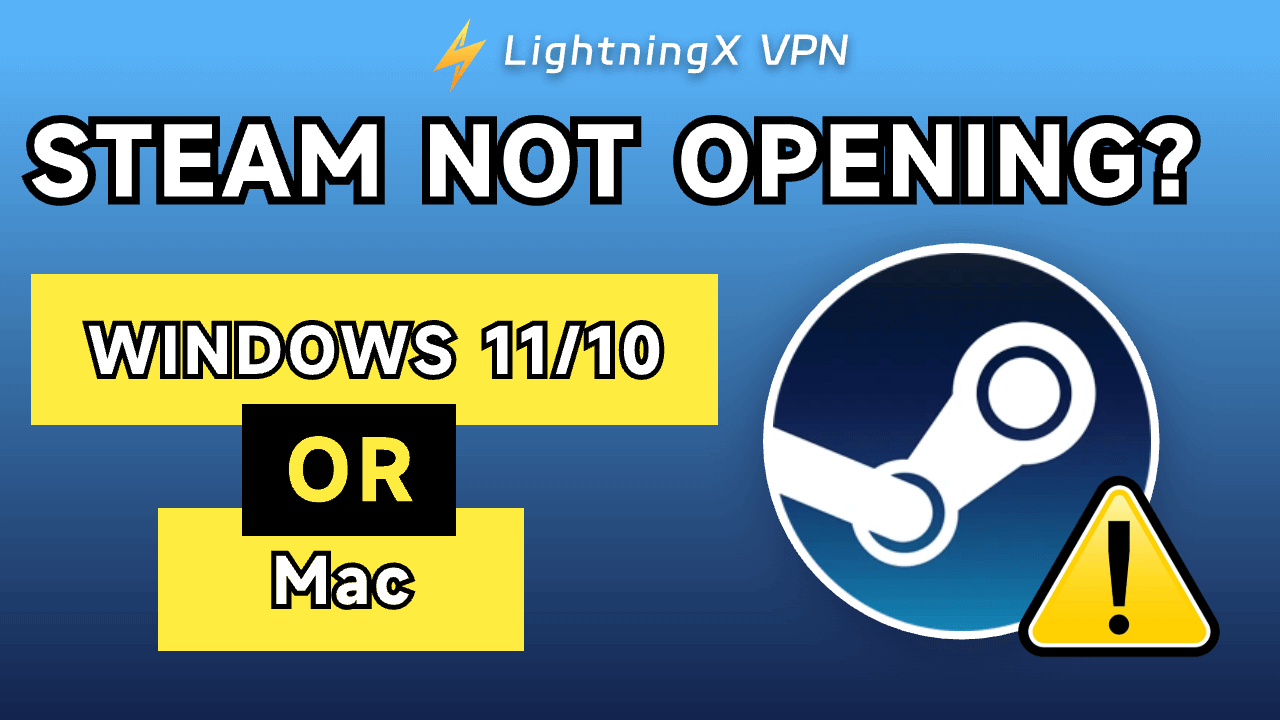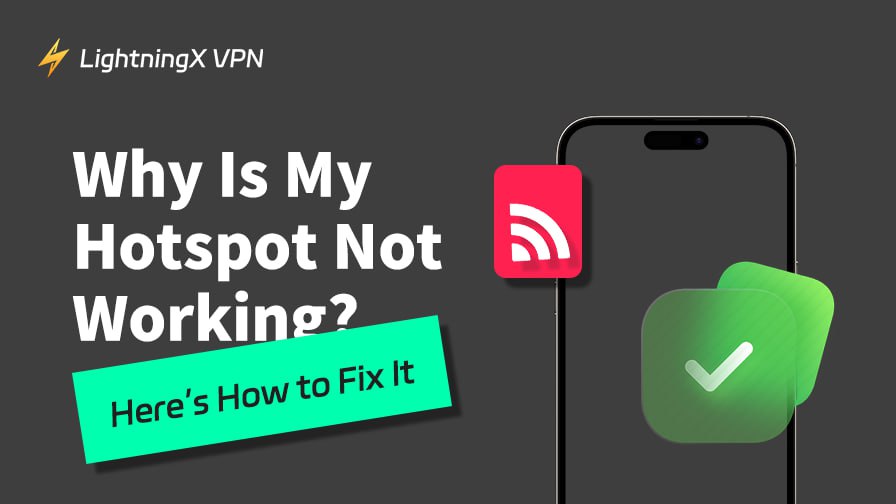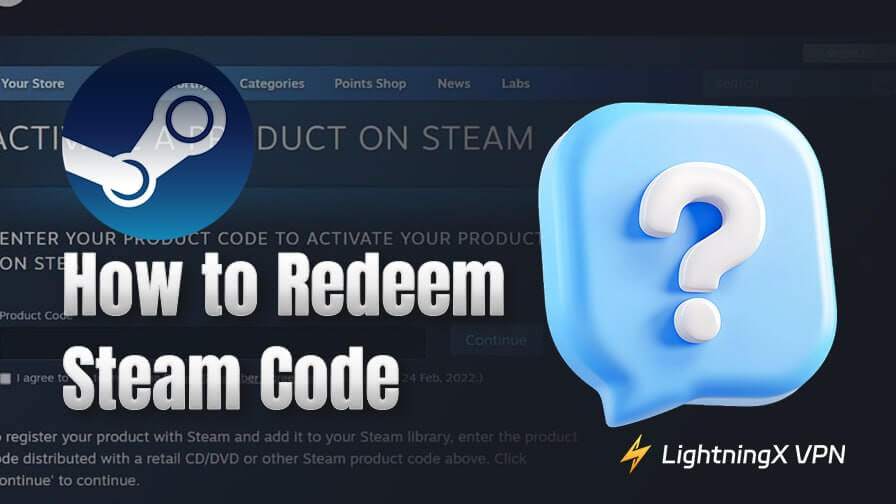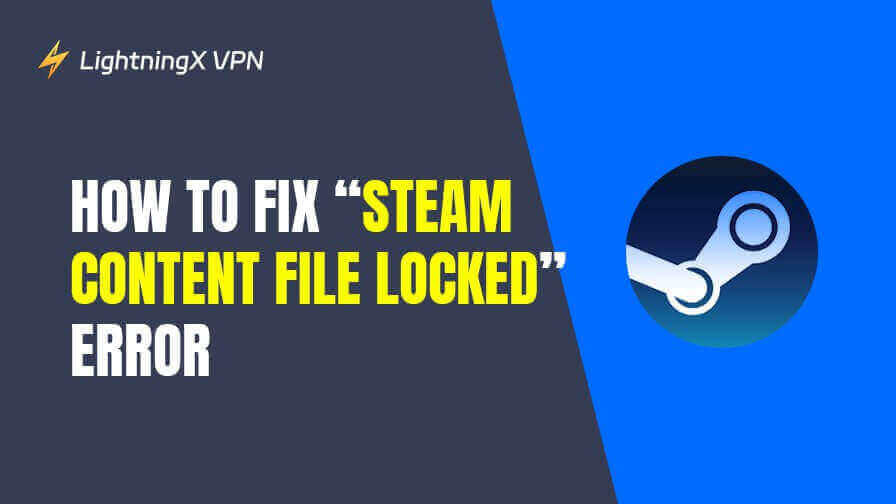ゲームをプレイしようとして Steam を開こうとしたときに、Steam が開かないと非常にイライラします。この投稿では、問題の原因を探り、Windows 11/10 または Mac で「Steam 起動しない」問題を修正するための解決策を提供します。
なぜ Steam が起動しないのか?
Steam がコンピュータで開かない、または動作しない場合、さまざまな理由が考えられます。一般的な原因は以下の通りです。
- インターネット接続の問題。
- ソフトウェアの競合やウイルス対策プログラムの干渉。
- 壊れた、または欠落した Steam ファイルが Steam の起動を妨げる可能性があります。
- Steam のバージョンが古い。
- Steam のバージョンがコンピュータのシステムと互換性がない。
- 他のプログラムやプロセスがシステムリソースを大量に消費している。
- その他の不明な理由。
「Steam 起動しない」問題を修正する方法
1. コンピュータを再起動する
「Steam 起動しない」問題を修正するためのシンプルで効果的なステップは、コンピュータを再起動することです。その後、Steam を再起動してみてください。問題が解決するかもしれません。
2. Steam が一時的にダウンしているか確認する
コンピュータで Steam を開けない場合、まずブラウザで公式の Steam ステータスページにアクセスして Steam サーバーのステータスを確認できます。
または、Downdetector などの専門的なサイトステータスチェックツールを使用して、Steam がサーバーの問題やメンテナンスのために一時的にダウンしているかどうかを確認することもできます。
関連記事:Steam ディスク書き込みエラーを修正する【10の方法】
3. 管理者として Steam を実行してみる
Steam が Windows 10/11 PC または Mac で正常に開かない場合、Steam のショートカットを右クリックして「管理者として実行」を選択し、スムーズに開けるかどうかを確認してください。
4. VPN を使用して Steam にアクセスする
地理的制限のために地域で Steam にアクセスまたはダウンロードできない場合、VPN を使用して簡単に Steam を解除できます。
LightningX VPN は、多くのユーザーに信頼されている人気の VPN ツールです。
直感的なインターフェース、ワンクリック接続、高速、強力なセキュリティ、安定性、マルチデバイスログインのサポートを特徴としています。
この VPN は、50 以上の国に 2000 以上のサーバーを提供しています。帯域幅や速度の制限なしに、グローバルコンテンツにアクセスするために任意のサーバー位置に接続できます。この VPN を使用して、Steam、YouTube、ChatGPT、Facebook、TikTok などに簡単にアクセスできます。

5. コンピュータシステムを更新する
Steam のバージョンがコンピュータシステムと互換性がない可能性があります。コンピュータシステムを最新バージョンに更新して、互換性の問題を解決できます。
Windows を更新するには:
- Windows + I を押して設定を開きます。
- 「更新とセキュリティ」をクリックします。
- 「更新プログラムの確認」をクリックして、利用可能な更新プログラムを自動的に確認します。
macOS を更新するには:
- Apple ロゴをクリックし、「システム設定」を選択します。
- 「ソフトウェアアップデート」をクリックすると、macOS の新しい更新プログラムが自動的に確認されます。
関連資料: なぜSteamのダウンロードが遅いのか?原因と解決策
6. Steam ファイルの整合性を確認する
壊れた、または欠落した Steam ファイルが「Steam 起動しない」エラーの原因となる場合があります。
- Steam のインストールディレクトリに移動し、steamapps、userdata フォルダ、および Steam.exe ファイルを除くすべてを削除できます。
- Steam を再起動し、自動的に更新するのを許可します。
7. Steam キャッシュをクリアする
壊れた、または破損したアプリキャッシュが Steam の機能不全を引き起こす可能性があります。Steam ディレクトリを開き、appcache フォルダを削除できます。その後、Steam を再度開いてスムーズに開けるかどうかを確認します。
8. 最近インストールした疑わしいソフトウェアを削除する
最近コンピュータにいくつかのアプリケーションをインストールした場合、それらのプログラムを確認し、Steam と競合する可能性のある問題のあるプログラムや疑わしいプログラムを削除できます。
9. インターネット接続を確認する
インターネット接続が良好で安定していることを確認します。必要に応じてルーターやモデムを再起動できます。
10. Steam アプリをアンインストールして再インストールする
Steam がまだ起動しない場合、コンピュータから Steam をアンインストールし、公式ウェブサイトから最新バージョンの Steam をダウンロードできます。
Steam をアンインストールする前に、ゲームファイルをバックアップできます。Steam ライブラリに移動します。バックアップしたいゲームを右クリックします。「プロパティ」>「ローカルファイル」>「ゲームファイルのバックアップ」を選択して、ゲームのバックアップを作成します。
PC で Steam をアンインストールするには:
- Windows + R を押して Windows 実行を開きます。
- 実行ダイアログに「appwiz.cpl」と入力し、Enter キーを押します。
- インストールされているプログラムのリストから Steam を見つけて右クリックします。
- 「アンインストール」を選択して、PC から Steam を削除します。
macOS で Steam をアンインストールするには:
- Mac で Finder を開きます。
- アプリケーションフォルダを開きます。
- Steam アプリを見つけてゴミ箱にドラッグします。
- ゴミ箱アイコンを右クリックし、「ゴミ箱を空にする」を選択して完全に Steam をアンインストールします。
Steam をアンインストールした後、公式サイトにアクセスして、Windows または Mac コンピュータ用の最新バージョンの Steam をダウンロードしてインストールできます。
11. 他のバックグラウンドプロセスを終了する
多くの他のプログラムがコンピュータのシステムリソースを大量に占有している場合、Steam の起動を妨げる可能性があります。他のバックグラウンドプログラムやプロセスを閉じて、もう一度 Steam を開いてみてください。
PC でバックグラウンドプロセスを終了するには:
- Ctrl + Shift + Esc を押してタスクマネージャーを開きます。
- 停止したいバックグラウンドプログラムやプロセスを選択し、「タスクの終了」をクリックします。
macOS でバックグラウンドプロセスを停止するには:
- Command + Space を押して Spotlight 検索を開きます。
- 「アクティビティモニター」と入力し、Enter キーを押します。
- アクティビティモニターで、終了したいプロセスを選択し、「X」ボタンをクリックして終了します。
12. Steam サポートに連絡して助けを求める
Steam がまだコンピュータで開かない場合、公式の Steam サポートに連絡して助けを求めることができます。
結論
Steam が Windows 11/10 または Mac コンピュータで起動しない場合、この記事の 12 のヒントを試して問題を解決できます。