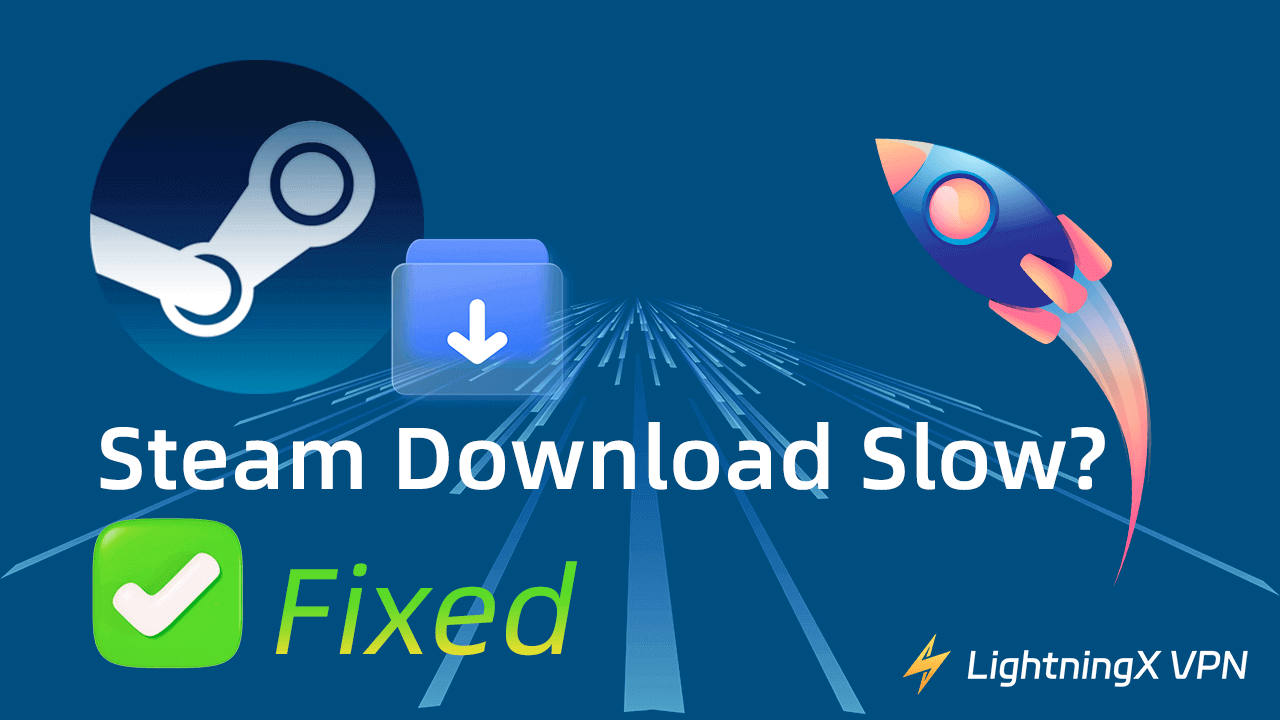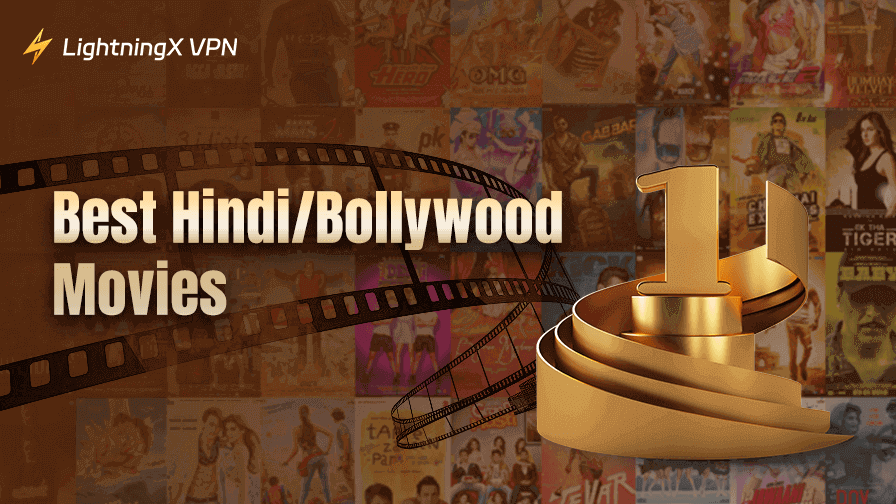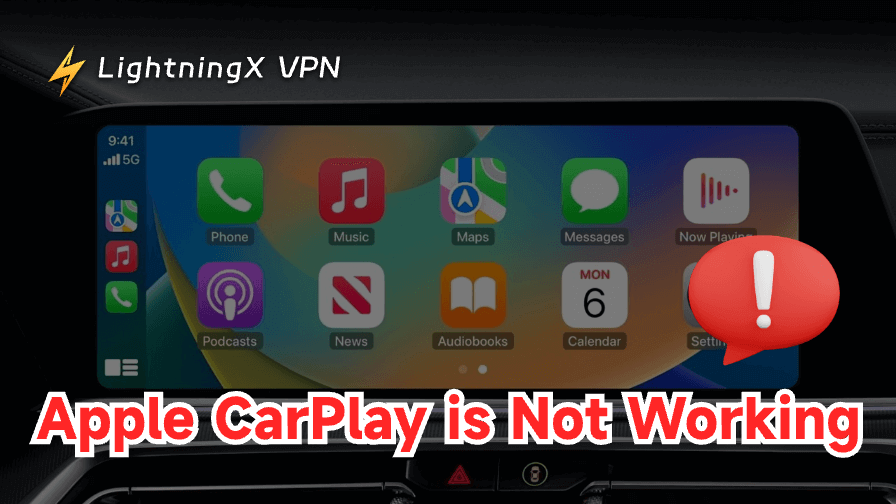Steamは最も人気のあるゲームプラットフォームの一つです。お気に入りのゲームをSteamでダウンロードしてプレイしたいが、ダウンロード速度が遅いと感じる場合、このガイドをチェックして「Steam ダウンロード 遅い」の可能な原因を探り、問題を解決するためのいくつかの解決策を見つけてください。
なぜSteamのダウンロードが遅いのか?
「Steam ダウンロード 遅い」問題は以下の原因で発生する可能性があります。
- 遅いまたは不安定なインターネット接続。
- ピーク時のネットワーク混雑。
- ISPの帯域制限。
- 過負荷または混雑しているSteamサーバー。地域のSteamサーバーの問題や障害。
- 誤ったSteam設定。
- ストリーミングサービスや大規模なダウンロードなど、他のバックグラウンドプロセスやアプリケーションが帯域幅を使用している。
- ルーターやモデムなどの古いファームウェアやハードウェアの問題。
- ファイアウォールやアンチウイルスの干渉。
「Steam ダウンロード 遅い」を解決する – 15の方法
1. Steamを閉じて再度開く
時々、単にSteamを閉じて再度開くことで多くの問題が解決することがあります。これを試して、再度Steamでゲームをダウンロードしてみてください。
関連記事:Steam が開かない?– 12の解決策
2. VPNを使用してSteamのダウンロード速度を向上させる
Steamのダウンロード速度が遅い場合、それはISPの帯域制限が原因かもしれません。VPNを使用してISPの帯域制限を回避することができます。
LightningX VPNは、Windows、Mac、Android、iOS、Apple TV、Android TV、Linux、Chrome用の超高速、安定、安全なVPNサービスです。
このVPNは、地理的な制限を回避し、グローバルな情報を解放するのに役立ちます。Steamにアクセスできない場合や開けない場合、このVPNを使用して簡単にアクセスできます。また、YouTube、TikTok、Facebook、Twitter、Netflix、Disney+、HBO、HULU、ChatGPTなど、あなたの国で利用できないアプリにもアクセスできます。
また、IPアドレスを隠してオンラインで匿名を保ち、プライバシーを保護することもできます。
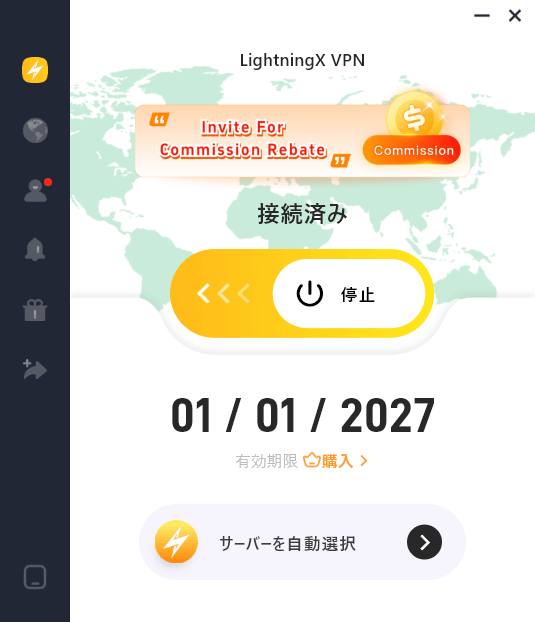
3. インターネット接続を最適化する
Steamのダウンロード速度が遅い場合、まずインターネット接続を確認してください。
- 高速で安定したWi-Fi接続があることを確認してください。ルーターとモデムを再起動してネットワークを再起動できます。Wi-Fiが安定していない場合、有線イーサネット接続を使用することを考えてみてください。これはWi-Fiよりも安定しているかもしれません。
- 別のWi-Fiに変更する。
- コンピューターをルーターに近づける。
- 必要に応じて、インターネットプランをアップグレードして、より高速で大きな帯域幅を取得することを検討してください。
4. 最適なSteamサーバーを選択する
Steamのダウンロード速度が遅い場合、Steamのダウンロード地域を変更して、混雑していないサーバーを選択することができます。いくつかの地域をテストして、どれが最適なパフォーマンスを提供するか確認してください。
以下の手順に従ってダウンロード地域を変更してください。
- コンピューターでSteamクライアントを起動します。Steamアカウントにログインします。
- 左上隅の「Steam」をクリックし、「設定」を選択します。
- 「ダウンロード」タブをクリックします。
- 「ダウンロード地域」の横にあるドロップダウンメニューをクリックし、地理的に近い地域を選択します。
- 変更を保存するためにOKをクリックします。
- Steamクライアントを再起動します。
関連記事:Steam ディスク書き込みエラーを修正する【10の方法】
5. 他の帯域幅を消費するプロセスを閉じる
バックグラウンドで帯域幅を大量に消費するプロセスやアプリケーションが実行されている場合、Steamのダウンロード速度が遅くなる可能性があります。バックグラウンドプロセス、ダウンロード、または更新を一時停止して、Steamのダウンロード速度を向上させることができます。
- Ctrl + Shift + Escを押して、Windows 10/11コンピューターでタスクマネージャーを開きます。
- 「プロセス」タブをクリックします。
- 不要なバックグラウンドアプリケーションやプロセスを閉じます。
6. ピーク時のダウンロードを避ける
ピーク時にSteamのダウンロード速度が遅い場合、オフピーク時(昼間や深夜など)にゲームをダウンロードしてみてください。
7. Steamの更新を確認する
Steamのバージョンが古い場合、最適なパフォーマンスで動作しない可能性があります。Steamを最新バージョンに更新できます。
一般的に、Steamは起動時に自動的に更新を確認します。Steamを手動で更新したい場合は、以下の手順に従ってください。
- Steamクライアントを起動します。
- 「Steam」タブをクリックし、「Steamクライアントの更新を確認」を選択します。
- 更新が利用可能な場合、ダウンロードしてインストールできます。
関連記事: Steam コンテンツファイルがロックされています: 10の解決策
8. Steamのダウンロードキャッシュをクリアする
Steamでダウンロード速度が遅い場合、ダウンロードキャッシュをクリアして、ダウンロード速度が向上するかどうか確認できます。
- Steamを開きます。
- 左上隅の「Steam」をクリックし、「設定」を選択します。
- 「ダウンロード」タブをクリックします。
- 「ダウンロードキャッシュをクリア」ボタンをクリックします。
9. Steamを修復する
Steamがゲームをダウンロードしない、またはダウンロード速度が遅い場合、Steamを修復して問題が解決するかどうか確認できます。
- Steamを閉じます。システムトレイをクリックし、Steamアイコンを右クリックしてSteamを終了します。
- Windows + Rを押し、cmdと入力して、Ctrl + Shift + Enterを押して管理者としてコマンドプロンプトを実行します。
- コマンドプロンプトで次のコマンドを入力します:”C:\Program Files (x86)\Steam\bin\SteamService.exe” /repair、そしてEnterを押してSteamを修復します。Steamが別のディレクトリにインストールされている場合、コマンド内のパスを置き換える必要があります。
10. Steamを許可するためにファイアウォールとアンチウイルス設定を調整する
時々、ファイアウォールやアンチウイルスソフトがSteamのダウンロードを妨げることがあります。一時的にそれらを無効にして、問題が解決するかどうか確認してください。
11. ディスクスペースを確保する
Steamのダウンロード速度が遅い場合、コンピューターディスクにゲームのための十分なスペースがあるかどうかを確認できます。不必要なファイルやアプリを削除して、ハードディスクのスペースを解放します。
12. Steamをアンインストールして再インストールする
コンピューターでSteamクライアントを再インストールして、ダウンロード速度が遅い問題が解決するかどうか確認することもできます。
- 再インストールする前に、ゲームデータをバックアップする必要があります。Steamインストールディレクトリ内の「steamapps」フォルダーをコピーすることでこれを行うことができます。
- 次に、Windows + Rを押し、「control」と入力して、Enterを押してPCのコントロールパネルを開きます。プログラム > プログラムのアンインストールをクリックします。Steamを見つけて右クリックし、「アンインストール」を選択します。
- PCからSteamをアンインストールした後、公式のSteamウェブサイトにアクセスして最新バージョンのSteamをダウンロードできます。
- Steamを再インストールした後、それを開いてアカウントにログインします。ゲームデータを復元するには、「steamapps」フォルダーを新しいSteamインストールディレクトリにコピーします。
13. 定期的にPCを最適化する
SteamがPCでスムーズに動作するようにするために、PCを定期的に最適化してパフォーマンスを向上させることをお勧めします。
プロフェッショナルなクリーナーアプリケーションを使用して、定期的にシステムをクリーンアップし、ジャンクデータを削除できます。
また、システムを最新バージョンに更新することもできます。Windowsを更新するには、開始 > 設定 > 更新とセキュリティ > 更新を確認をクリックします。
14. Steamのステータスを確認する
時々、Steamサーバーがダウンタイムや問題を経験することがあります。Steamのステータスウェブサイトやコミュニティフォーラムで発表を確認してください。
15. Steamサポートに連絡する
コンピューターでSteamを使用する際にまだ問題がある場合は、Steamサポートに連絡して助けを求めることができます。
まとめ
この記事では、「Steam ダウンロード 遅い」問題の原因を探り、問題を解決するための15のトラブルシューティングのヒントを提供しています。役に立つことを願っています。
あなたの国でSteamにアクセスできない場合、LightningX VPNを使用して簡単にアクセスできます。