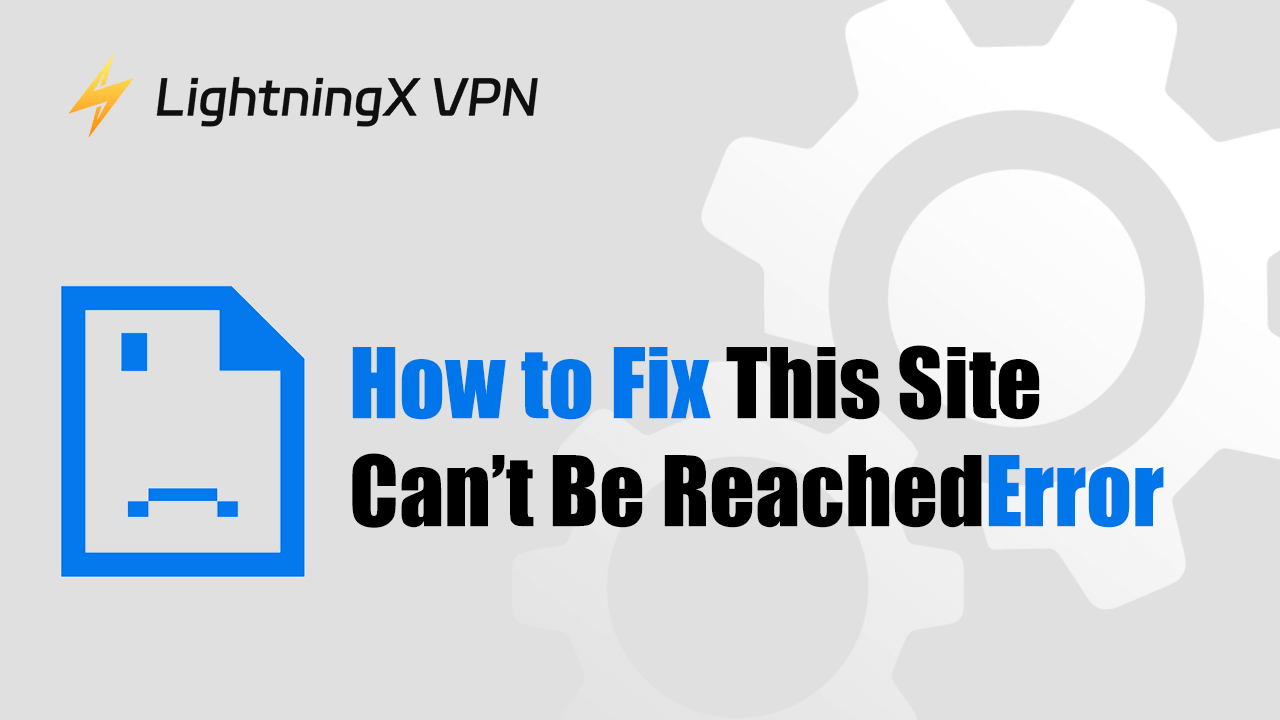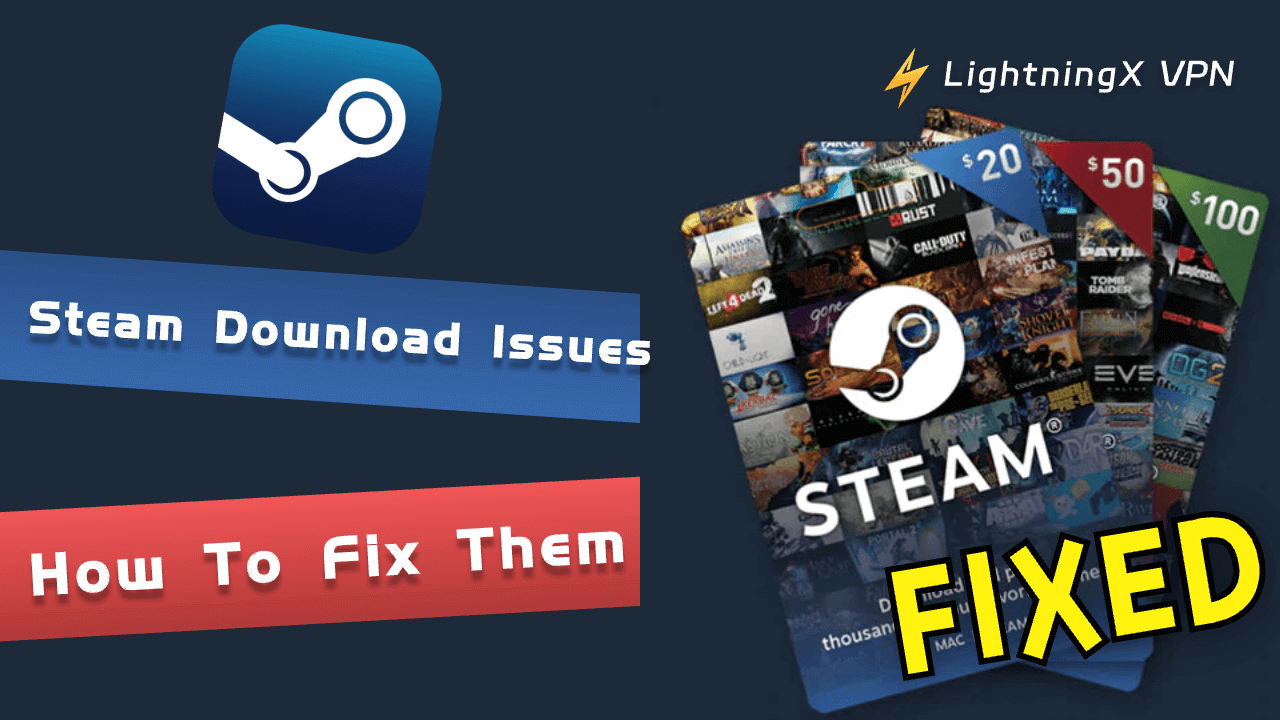Google Chromeブラウザでウェブサイトにアクセスしようとした際に「このサイトにアクセスできません」エラーが発生することがあります。これは何を意味し、どのようにこのエラーを修正するのでしょうか?詳細な説明を以下で確認できます。問題を解決するための21のトラブルシューティングのヒントが提供されています。
Chrome「このサイトにアクセスできません」エラーの原因
「このサイトにアクセスできません」エラーが表示される場合、通常はGoogle Chromeがウェブサイトをホストしているサーバーとの接続を確立できず、ページが正しく読み込まれないことを意味します。
このエラーの原因はさまざまです。以下に一般的な原因をいくつか挙げます。
- DNSルックアップの失敗(古いまたは破損したDNSキャッシュなど)。
- ネットワーク接続の問題(インターネット接続の中断、ルーターやモデムの故障など)。
- ブラウザの設定が不正確(キャッシュ/クッキーの問題、プラグインの競合など)。
- ファイアウォールやアンチウイルスの制限(セキュリティソフトウェアがウェブサイトへのアクセスをブロックする可能性)。
- ウェブサイト自体のサーバー側の問題(ウェブサイトが一時的にダウンしているか、メンテナンス中、サーバーの設定ミス、ホストサーバーが機能していない、ドメイン設定が間違っている、ドメイン名が期限切れ、サイトが混雑しているなど)。
- VPNやプロキシサーバーが機能していない。
- サイトが地域でブロックされている可能性。
- ISPがそのサイトへの接続をブロックしている可能性。
- ネットワーク管理者がそのサイトへのアクセスをブロックしている。
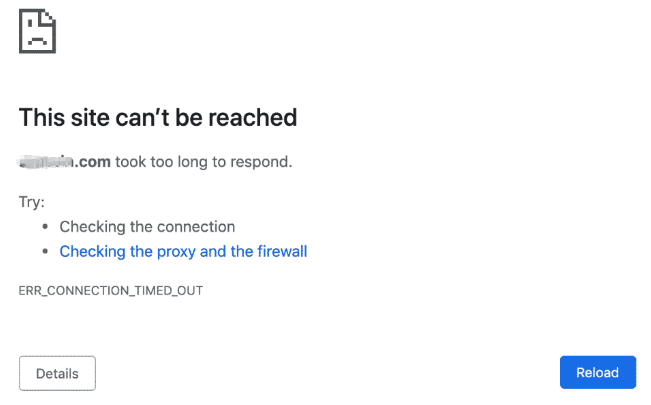
「このサイトにアクセスできません」エラーは、しばしばエラーコードを伴います。以下にこのエラーの一般的なエラーコードをいくつか挙げます。これらはしばしば問題の原因を示します。
- ERR_CONNECTION_TIMED_OUT(このエラーコードは、Chromeがサイトのサーバーに接続しようとしたが、長時間応答が得られなかったことを意味します)。
- ERR_CONNECTION_RESET(このエラーコードは、Chromeがサイトとの接続を確立したが、接続がリセットされたことを意味します)。
- ERR_CONNECTION_CLOSED(このエラーコードは、ウェブサイトとの接続が閉じられたことを意味します)。
- ERR_CONNECTION_REFUSED(このエラーコードは、接続がウェブサーバーによって拒否されたことを意味します)。
- DNS_PROBE_FINISHED_NXDOMAIN(このエラーコードは、ChromeがサイトのDNS設定を取得できないことを意味します)。
Chromeで「このサイトにアクセスできません」エラーを修正(ウェブサイト訪問者)
修正1. サイトURLにタイプミスがないか確認する
Chromeのアドレスバーに正しいウェブサイトURLを入力してください。間違ったアドレスを入力すると、ウェブサイトを開くことができません。
修正2. ウェブページをリフレッシュし、Chromeとデバイスを再起動する
- ウェブサイトをリフレッシュして再読み込みしてみてください。Ctrl + F5を押してウェブページを強制的にリフレッシュします。
- デバイスを再起動し、Chromeも再起動してください。再度ウェブサイトを開いてみてください。
- シークレットウィンドウでサイトを開いてみてください。ChromeでCtrl + Shift + Nを押してシークレットウィンドウを開くことができます。
修正3. インターネット接続を確認する
- デバイスのインターネット接続を確認してください。接続が良好で安定していることを確認してください。
- 別のネットワークに切り替えて再度サイトを開いてみてください。
- ルーターとモデムを再起動してください。電源をオフにしてから再度オンにすることができます。
- 有線接続を使用している場合は、すべてのケーブルを確認し、緩んでいたり損傷していないことを確認してください。
- 別のデバイスやブラウザでウェブサイトにアクセスしてみてください。
関連記事:ERR_NAME_NOT_RESOLVEDエラー:8つの解決策
修正4. VPNを使用してウェブサイトにアクセスする
ウェブサイトが地域で制限されている場合、開こうとすると「このサイトにアクセスできません」エラーが表示されることがあります。サイトを正常に開くには、VPNが必要です。
LightningX VPNは、Windows、Mac、Android、iOS、Linux、テレビ、Chrome、Firefox、Edgeなどに対応した人気のVPNツールです。70以上の国に2000以上のサーバーを提供しています。好きなグローバルサーバーに接続して、位置制限を回避できます。IPを仮想IPアドレスに変更します。
このVPNを使用して、どの地域でもウェブサイト、アプリ、ゲーム、サービスのブロックを解除できます。それを使って、Chrome、YouTube、TikTok、Disney+、Netflix、HBO、Hulu、Instagram、Facebook、Twitter、Steam、Discordなどにアクセスできます。
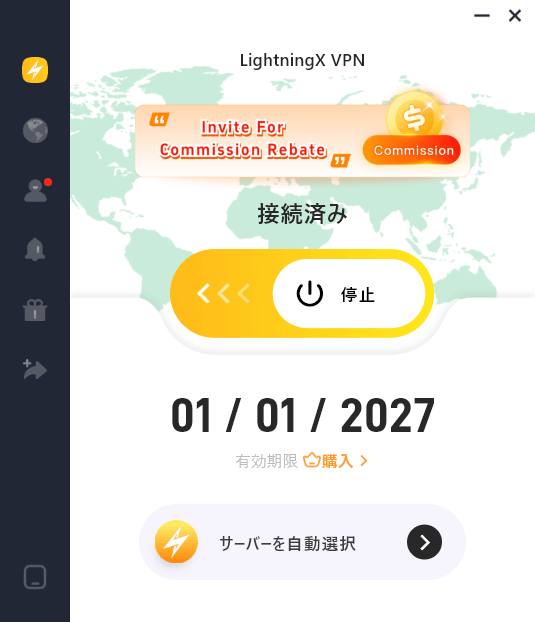
ヒント:1つのサーバーでウェブサイトを開けない場合は、別のVPNサーバーに切り替えて再試行してください。
修正5. ブラウザのキャッシュとクッキーを削除する
ブラウザのキャッシュとクッキーをクリアすることで、サイトの読み込み問題を修正し、Chromeでの「このサイトにアクセスできません」エラーを修正できる場合があります。
- Chromeの右上隅にある三点アイコンをクリックし、「閲覧データを削除」を選択します。
- 「閲覧履歴」、「クッキーと他のサイトデータ」、「キャッシュされた画像とファイル」にチェックを入れます。
- 「データを削除」ボタンをクリックします。
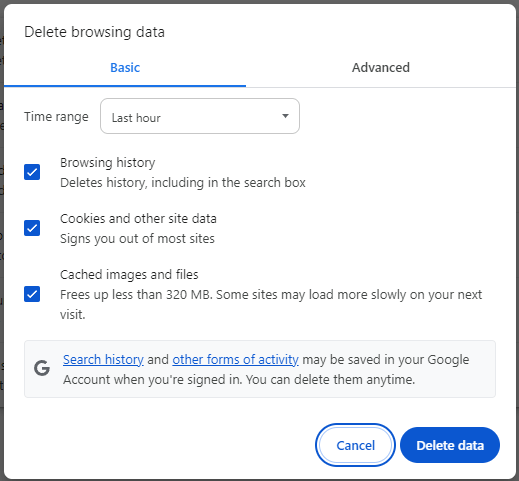
修正6. コマンドプロンプトでDNSキャッシュをフラッシュする
- Windows + Rを押し、cmdと入力し、Ctrl + Shift + Enterを押してWindowsコンピュータでコマンドプロンプトを開きます。
- コマンドを入力します:ipconfig /flushdns。Enterを押してコマンドを実行し、DNSキャッシュをクリアします。

修正7. DNS設定を変更する
- Windows + Rを押し、ncpa.cplと入力し、Enterを押します。
- 現在のネットワークを右クリックし、「プロパティ」を選択します。
- 「インターネットプロトコルバージョン4(TCP/IPv4)」をダブルクリックします。
- 「次のDNSサーバーのアドレスを使う」を選択します。
- 無料のGoogle DNSサーバーを入力します:8.8.8.8, 8.8.4.4。
- 変更を保存してネットワークを再起動します。Chromeで再びウェブサイトにアクセスしてみてください。
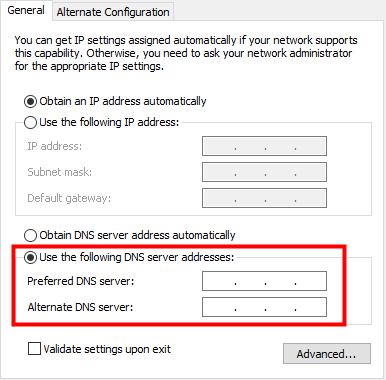
修正8. TCP/IPをリセットし、IPを更新する
Windows + Rを押し、cmdと入力し、Ctrl + Shift + Enterを押してコマンドプロンプトを開きます。
以下のコマンドラインを一つずつ入力し、各コマンドの後にEnterを押します。
- netsh int ip reset
- ipconfig /release
- ipconfig /renew
IPアドレスを更新した後、再度サイトを開いて「このサイトにアクセスできません」エラーが解消されたか確認してください。
修正9. サイトがダウンしているか確認する
- Chromeで https://downdetector.com/ のようなプロのサイトダウン検出ツールを開きます。
- 到達できないサイトのURLを入力し、検索アイコンをクリックします。サイトがダウンしているかどうかを確認するのに役立ちます。
修正10. 一時的にファイアウォールとアンチウイルスを無効にする
ファイアウォールやアンチウイルスプログラムが誤ってこのサイトを危険または有害なウェブサイトと見なし、ブロックすることがあります。そのため、「このサイトにアクセスできません」エラーが表示されます。
セキュリティソフトウェアでブロックされたウェブサイトのリストを確認してください。アクセスしたいウェブサイトがリストにある場合は、このウェブサイトをホワイトリストに追加し、再度開いてみてください。または、ファイアウォールやアンチウイルスを一時的に無効にすることもできます。
修正11. ブラウザ拡張機能を無効にする
- アドレスバーに「chrome://extensions/」を入力します。
- Chromeの拡張機能を一つずつ無効にして、再度サイトを読み込んでみてください。
修正12. Google Chromeを更新する
- 右上隅の三点アイコンをクリックします。
- 「ヘルプ」>「Google Chromeについて」を選択して、Chromeブラウザを最新バージョンに更新します。
修正13. コンピュータをウイルススキャンする
アンチウイルスソフトウェアプログラムを実行して、疑わしいマルウェアやウイルスがないか確認してください。これらは一部のウェブサイトへのアクセスを妨げ、「このサイトにアクセスできません」問題を引き起こす可能性があります。
修正14. ネットワークアダプタードライバーを更新する
- Windows + Xを押し、「デバイスマネージャー」を選択します。
- 「ネットワークアダプター」を展開します。
- ネットワークアダプターを右クリックし、「ドライバーの更新」を選択します。
- 「更新されたドライバーソフトウェアを自動検索」を選択します。
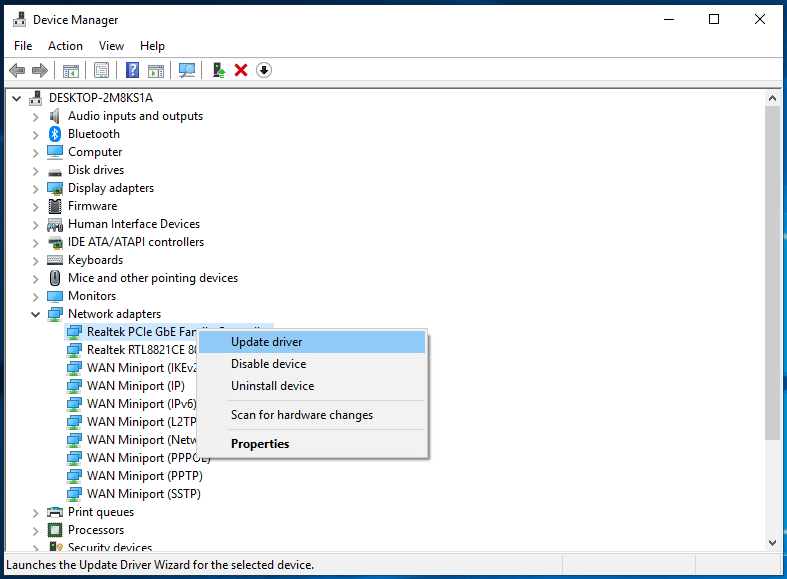
修正15. ウェブサイトのサポートに連絡する
サイトがまだ到達できない場合は、ウェブサイトのサポートに連絡して支援を求めることもできます。
「このサイトにアクセスできません」エラーを修正(ウェブサイト所有者)
修正1. ウェブサーバーの状態を確認する
- ウェブサーバーのウェブサイトを開き、ホスティングアカウントにログインします。
- アカウントのダッシュボードまたはコントロールパネルでウェブサーバーの状態を確認します。サーバーの障害に関する通知があるかどうかを確認します。
修正2. ドメインが期限切れかどうか確認する
「DNS_PROBE_FINISHED_NXDOMAIN」コードが表示される「このサイトにアクセスできません」エラーがある場合、通常はドメインが期限切れになっていることを意味します。
ドメインを購入したウェブサイトにアクセスし、ドメインの状態を確認します。ドメインが期限切れの場合は、更新するか、登録機関に連絡して助けを求めてください。
修正3. ドメインのDNSレコードが正しいことを確認する
- ウェブサーバーのウェブサイトでホスティングアカウントにログインします。
- DNSレコードセクションに移動して、DNSレコードが欠落しているか、間違っているかを確認します。
修正4. SSL証明書を確認する
ウェブサイトにHTTPSを有効にするためにSSL証明書を使用している場合、SSL証明書がまだ有効で正しくインストールされているか確認する必要があります。期限切れのSSL証明書は「このサイトにアクセスできません」エラーを引き起こす可能性があります。
修正5. DNSSECをオフにする
ドメインにDNSSECが有効になっているか確認し、そうであれば、ドメインのコントロールパネルから機能をオフにするか、登録機関に連絡して助けを求めてください。
修正6. ホスティングプロバイダーに連絡する
ウェブサイトで「このサイトにアクセスできません」問題がまだある場合は、ホスティングプロバイダーに連絡して専門的な助けを求めることができます。
結論
ウェブサイトにアクセスしようとするときにChromeで「このサイトにアクセスできません」エラーが表示された場合、上記のヒントを試して問題を修正してください。ウェブサイト訪問者とウェブサイト所有者のためのトラブルシューティングのヒントが含まれています。お役に立てれば幸いです。