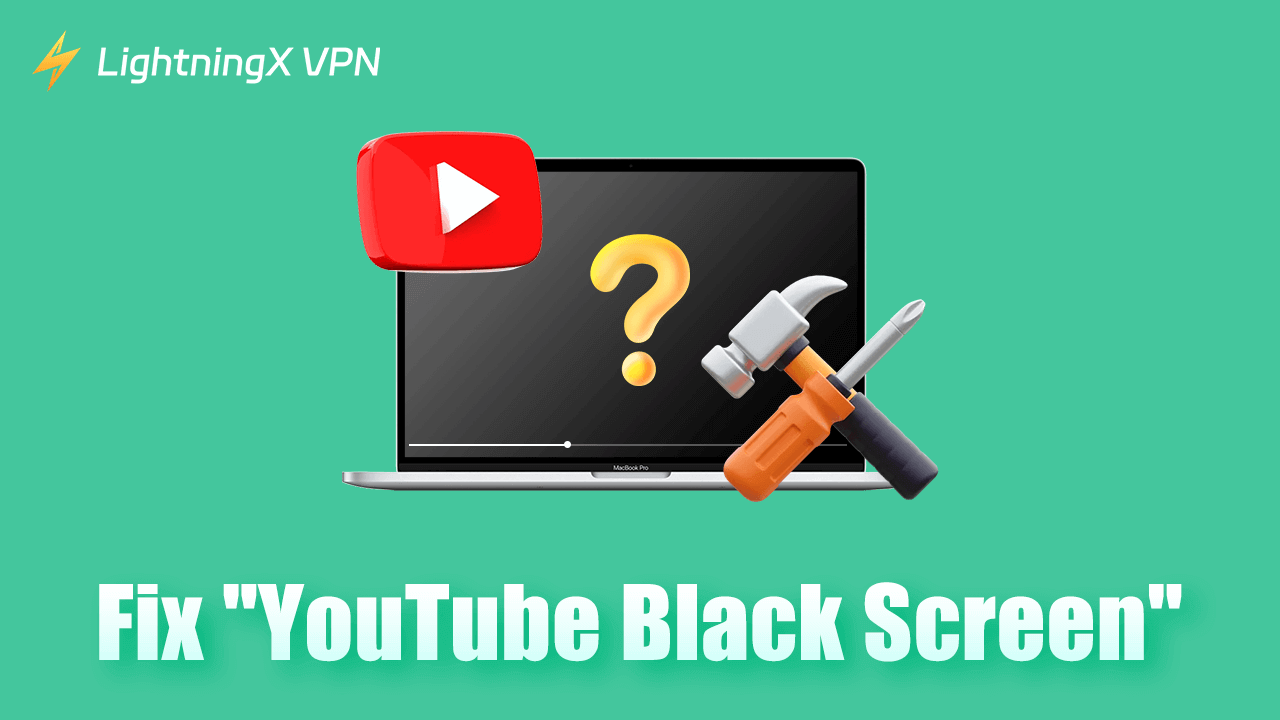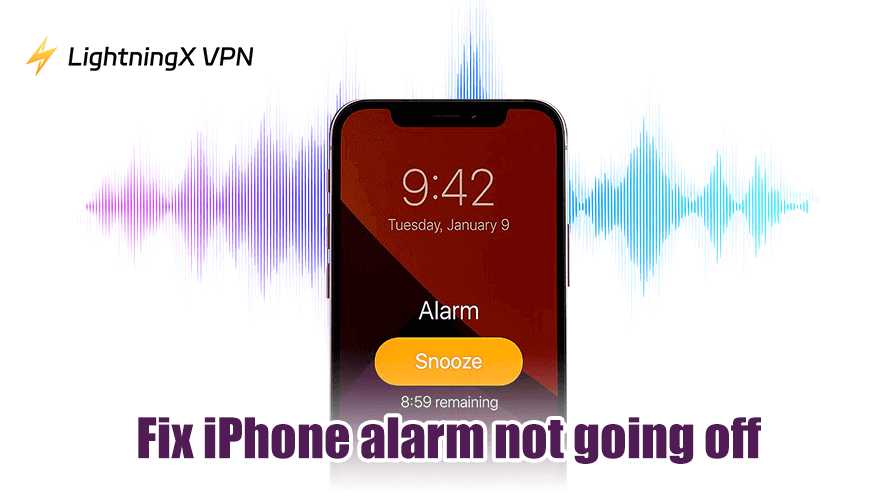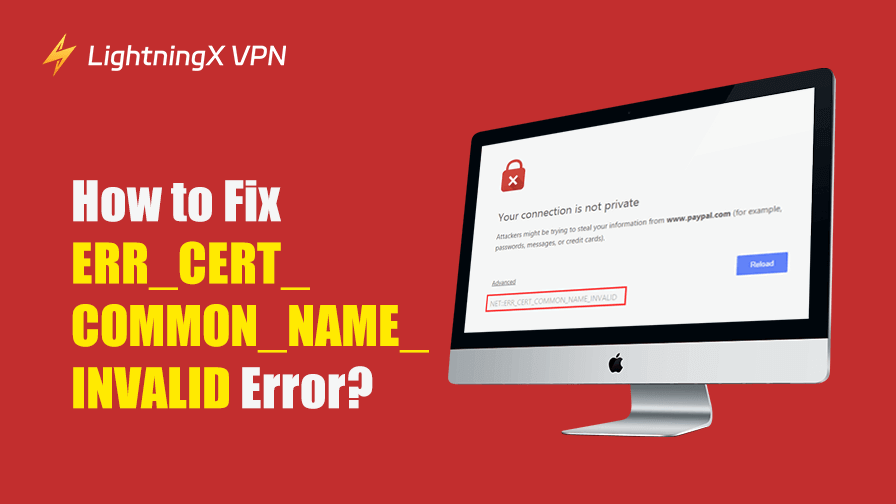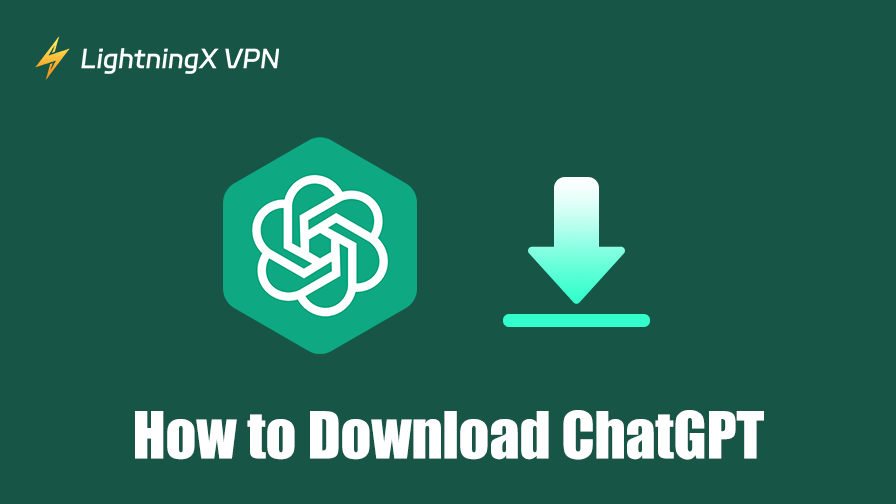YouTubeではさまざまなビデオや映画を視聴できます。YouTubeビデオを視聴しようとしたときにブラックスクリーンが表示されると、非常にイライラすることがあります。
この問題の原因は、インターネット接続の問題、YouTubeアプリの古いバージョン、YouTubeアプリのバグ、またはブラウザの問題などが考えられます。
以下の解決策を確認して、すべてのデバイスで「YouTube 画面が黒くなる」問題を修正しましょう。
1. インターネット接続を確認する(すべてのデバイス)
デバイスのインターネット接続を確認して、安定したWi-Fiまたはモバイルデータネットワークを使用していることを確認してください。他のアプリやウェブサイトを試して、正常に動作するかどうかを確認しましょう。弱いまたは不安定なインターネット接続は、YouTubeビデオの再生エラー(YouTube 画面が黒くなるエラー)を引き起こす可能性があります。
2. デバイスを再起動し、YouTubeアプリを再起動する(すべてのデバイス)
デバイスをオフにして再起動してください。デバイスの簡単な再起動で、アプリやシステムの多くの問題を解決できます。
YouTubeアプリを強制終了し、再度開いてください。YouTubeアプリを再起動することで、YouTube 黒い画面を引き起こす一時的なエラーを解決できる場合があります。
3. YouTubeアプリを更新する(Android & iPhone)
古いバージョンのYouTubeアプリは、システムとの互換性の問題やバグが原因でYouTube 画面が黒くなるエラーを引き起こすことがあります。YouTubeアプリを最新バージョンに更新してみましょう。
Android: Google Play ストアを開き、YouTubeを検索して、YouTubeアプリの更新がある場合は「更新」をタップします。
iPhone/iPad: App Storeを開き、「アップデート」セクションに移動し、YouTubeが「利用可能なアップデート」セクションにあるか確認します。YouTubeの横にある「更新」をタップして、最新バージョンに更新します。
関連: YouTubeが動作しない理由は?8つの解決策で修正!
4. YouTubeアプリのキャッシュとデータを削除する(Android & iPhone)
YouTubeのキャッシュとデータを削除して、YouTube 画面が黒くなるエラーを引き起こす一時的なファイルや破損したデータを削除してみましょう。
Android: 設定 > アプリ > YouTube > ストレージ > キャッシュを削除およびデータを削除。
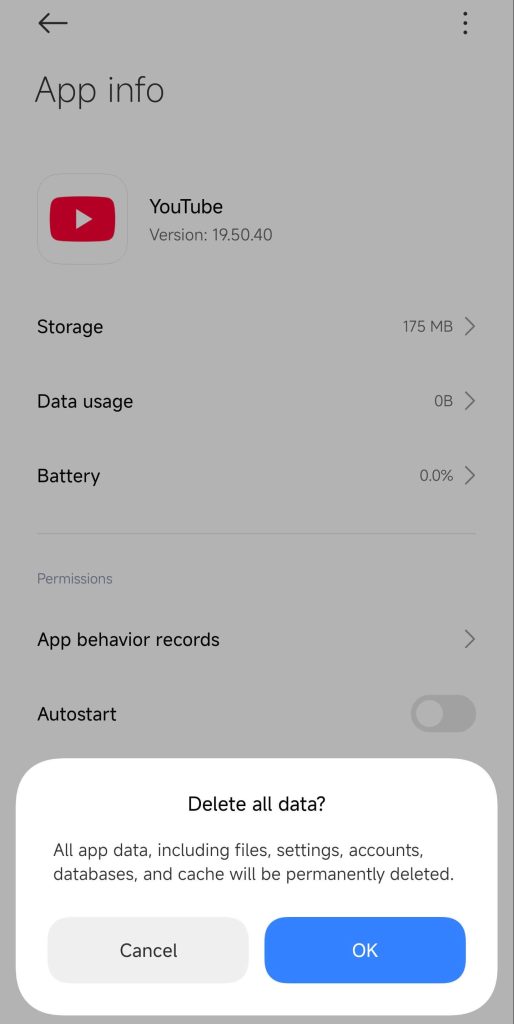
iPhone/iPad: YouTubeアプリを長押しし、「アプリを削除」を選択してアンインストールします。その後、App StoreからYouTubeアプリをダウンロードします。iOSデバイスでは、ほとんどのアプリでキャッシュをクリアする機能が提供されていないため、YouTubeアプリをアンインストールしてすべてのキャッシュとデータを削除する必要があります。
5. YouTubeアプリを再インストールする(Android & iPhone)
YouTube 画面が黒くなるエラーが発生している場合、アプリをアンインストールして再インストールすることで問題が解決するかもしれません。
Android: YouTubeアプリを長押しして、メニューが表示されたら「アンインストール」をタップします。その後、Google Play ストアを開き、YouTubeを検索して「インストール」をタップしてYouTubeを再インストールします。
iPhone/iPad: YouTubeアプリアイコンを長押ししてアイコンが揺れ始めたら、「アプリを削除」>「アプリを削除」をタップします。その後、App Storeを開き、「YouTube」を検索して「入手」をタップしてYouTubeを再インストールします。
関連: YouTubeで見れる映画 無料 おすすめ (ユーチューブ無料映画/動画)
6. デバイスのシステムを更新する(すべてのデバイス)
古いシステムソフトウェアはYouTubeとの互換性を損ない、正常に動作しない可能性があります。デバイスのシステムを更新して、YouTube 画面が黒くなる問題が解決するか確認してみましょう。
Android: 設定 > ソフトウェア更新を開き、更新を確認してインストールします。
iPhone: 設定 > 一般 > ソフトウェア更新。
PC: スタート > 設定 > 更新とセキュリティ > Windows 更新 > 更新を確認。
Mac: Apple > システム設定 > 一般 > ソフトウェア更新。
7. ブラウザのキャッシュとクッキーを削除する(すべてのデバイス)
壊れたブラウザのキャッシュやクッキーが原因で、YouTubeの表示に問題が発生することがあります。ブラウザのキャッシュとクッキーを削除する手順に従ってください。
Chrome: 3点アイコンをクリックして「閲覧履歴データの削除」を選択し、「キャッシュされた画像とファイル」および「クッキーと他のサイトデータ」を選択して「データを削除」をクリックします。
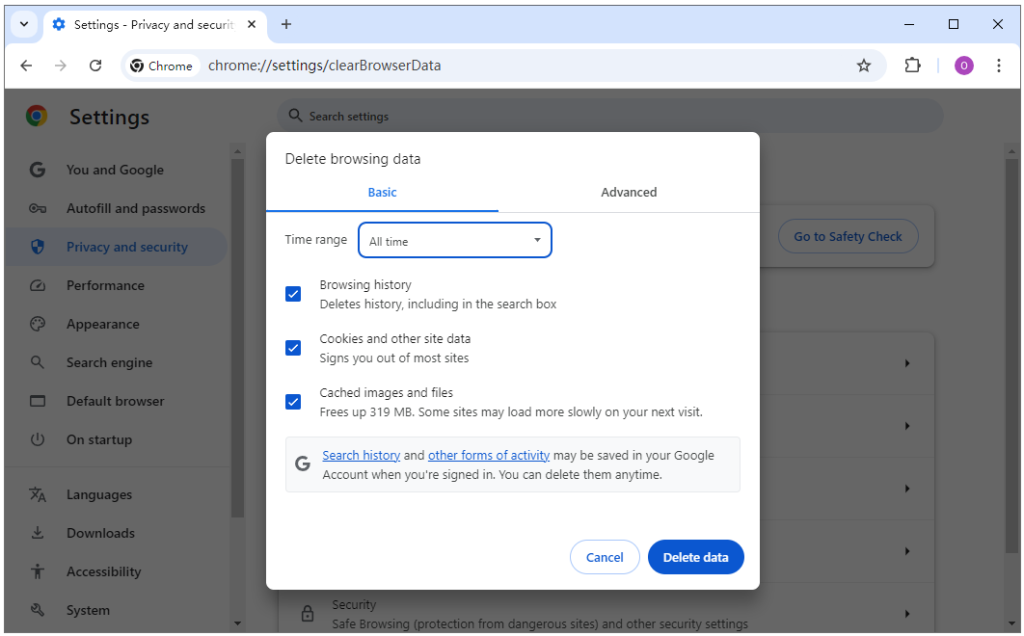
Firefox/Edge: Chromeと同様の手順で実行します。
Safari (iPhone/iPad): 設定 > アプリ > Safariに移動し、「履歴とウェブサイトデータを消去」をタップします。
Safari (Mac): Safariを開き、Safariメニューから設定または環境設定を選択し、プライバシータブをクリックして「ウェブサイトデータを管理」をクリックし、「すべて削除」または「個別サイト削除」を選んで「今すぐ削除」をクリックします。
8. ブラウザを最新バージョンに更新する(コンピューター)
ブラウザの問題がYouTube 画面が黒くなるエラーを引き起こしている可能性があります。ブラウザを最新バージョンに更新して、問題が解決するか確認しましょう。
Chrome: 3点アイコン > ヘルプ > Google ChromeについてでChromeを更新します。
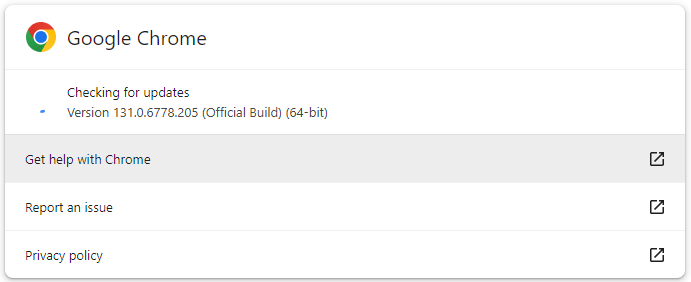
Firefox: 3本線アイコン > ヘルプ > Firefoxについて。
Edge: 3点アイコン > ヘルプとフィードバック > Microsoft Edgeについて。
9. 別のブラウザでYouTubeを使用してみる(コンピューター)
ChromeでYouTubeビデオを視聴中にブラックスクリーンエラーが発生した場合、別のブラウザに変更して、同じ問題が発生するか確認してください。これにより、問題がブラウザ固有かどうかを確認できます。
10. ブラウザ拡張機能を無効にする(コンピューター)
一部のブラウザ拡張機能がYouTubeビデオの再生を妨げ、ブラックスクリーンエラーを引き起こすことがあります。それらを無効にして問題が解決するか確認してください。
Chrome: 3点アイコン > その他のツール > 拡張機能をクリックし、不必要または疑わしい拡張機能を無効にするか削除します。
Firefox/Edge: 同様の手順で拡張機能ページにアクセスし、YouTubeに干渉する可能性のある拡張機能を無効にします。
11. グラフィックドライバを更新する(コンピューター)
古いグラフィックドライバはYouTubeビデオの再生に影響を与え、ブラックスクリーンエラーを引き起こす可能性があります。以下の手順に従って、コンピュータのグラフィックドライバを更新してください。
Windows:
- スタートメニューを右クリックしてデバイスマネージャーを選択。
- 「ディスプレイアダプター」を展開。
- グラフィックカードを右クリックして「ドライバの更新」を選択。
- 「自動的に更新されたドライバソフトウェアを検索」を選択してグラフィックドライバを更新。
- PCを再起動します。
Mac:
- Appleロゴをクリック > システム設定 > ソフトウェア更新。
- 更新があれば「今すぐ更新」をクリックしてインストール。
- Macを再起動して変更を適用。
12. ハードウェアアクセラレーションを無効にする(コンピューター)
ハードウェアアクセラレーションがビデオ再生に影響を与え、ブラックスクリーンのような問題を引き起こすことがあります。ブラウザのハードウェアアクセラレーションを無効にしてみましょう。
Chrome: 3点アイコン > 設定 > システムを開き、「使用可能な場合はグラフィックスアクセラレーションを使用」のオプションをオフにします。
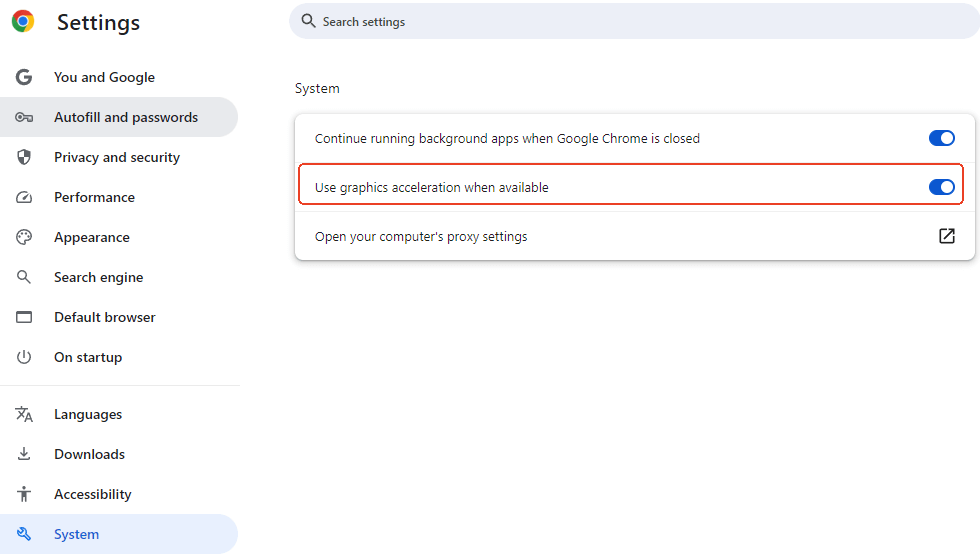
Firefox: オプション > 一般 > パフォーマンスに移動し、「使用可能な場合はハードウェアアクセラレーションを使用」および「推奨のパフォーマンス設定を使用」のチェックを外します。
13. 他のビデオでYouTubeをテストする(すべてのデバイス)
YouTubeで他のビデオを視聴して、問題が特定のビデオに限られているのか、それともすべてのビデオに関連しているのかを確認できます。
関連: YouTubeに動画をアップロードする方法(コンピュータまたはスマホ)
14. YouTubeのサーバーステータスを確認する
YouTubeがサーバーのダウンなどの問題を抱えているか確認してください。DownDetectorなどのウェブサイトダウンチェッカーを使用して、YouTubeのサーバーステータスを確認できます。
15. YouTubeサポートに連絡する
最終手段として、YouTube公式サポートに問い合わせることができます。