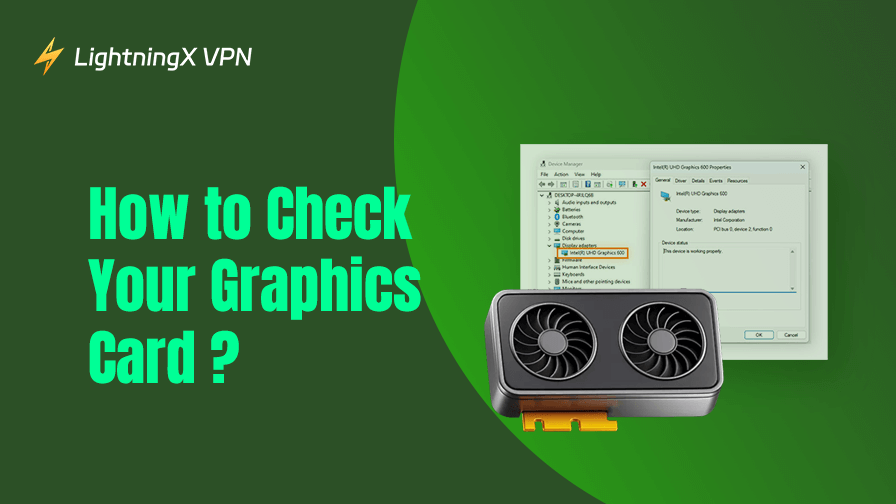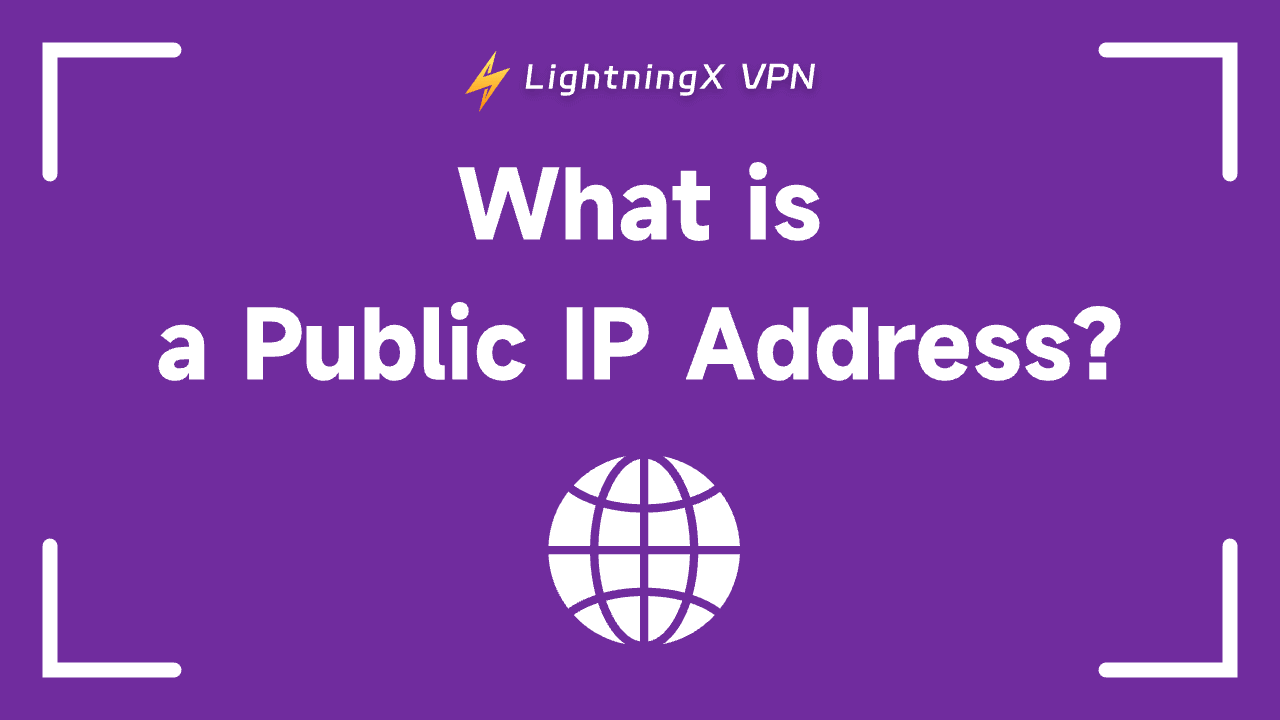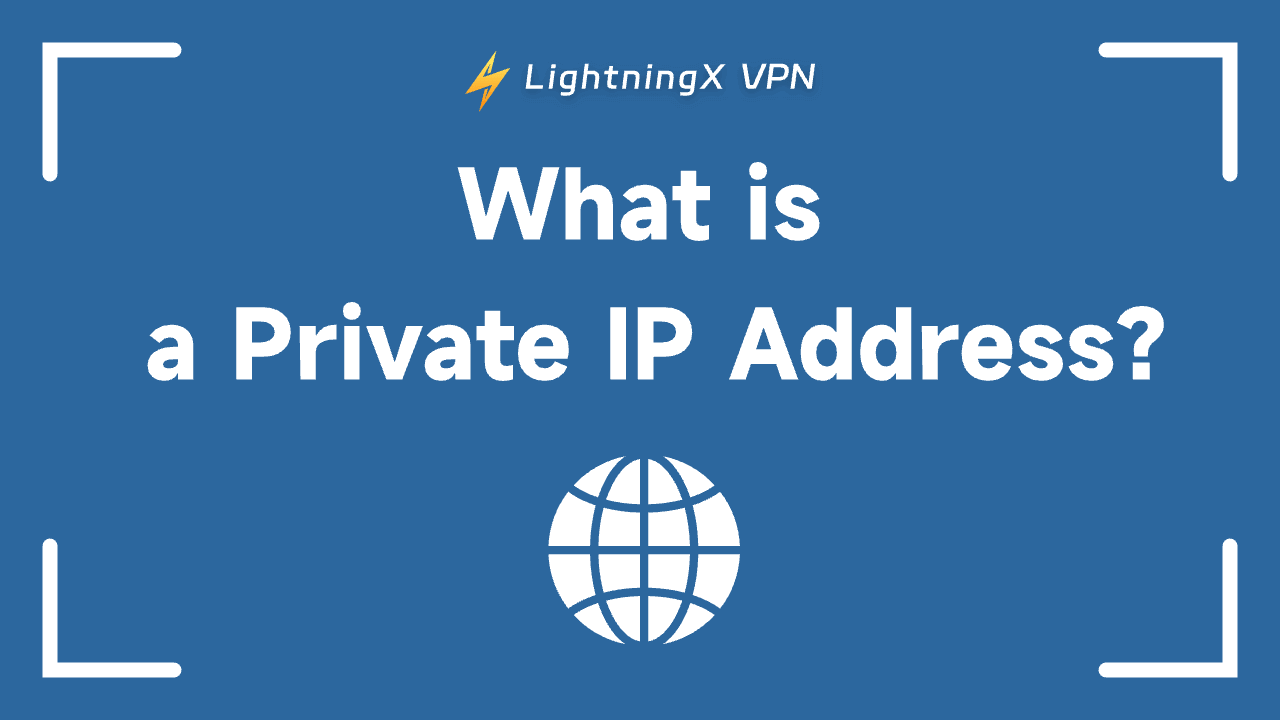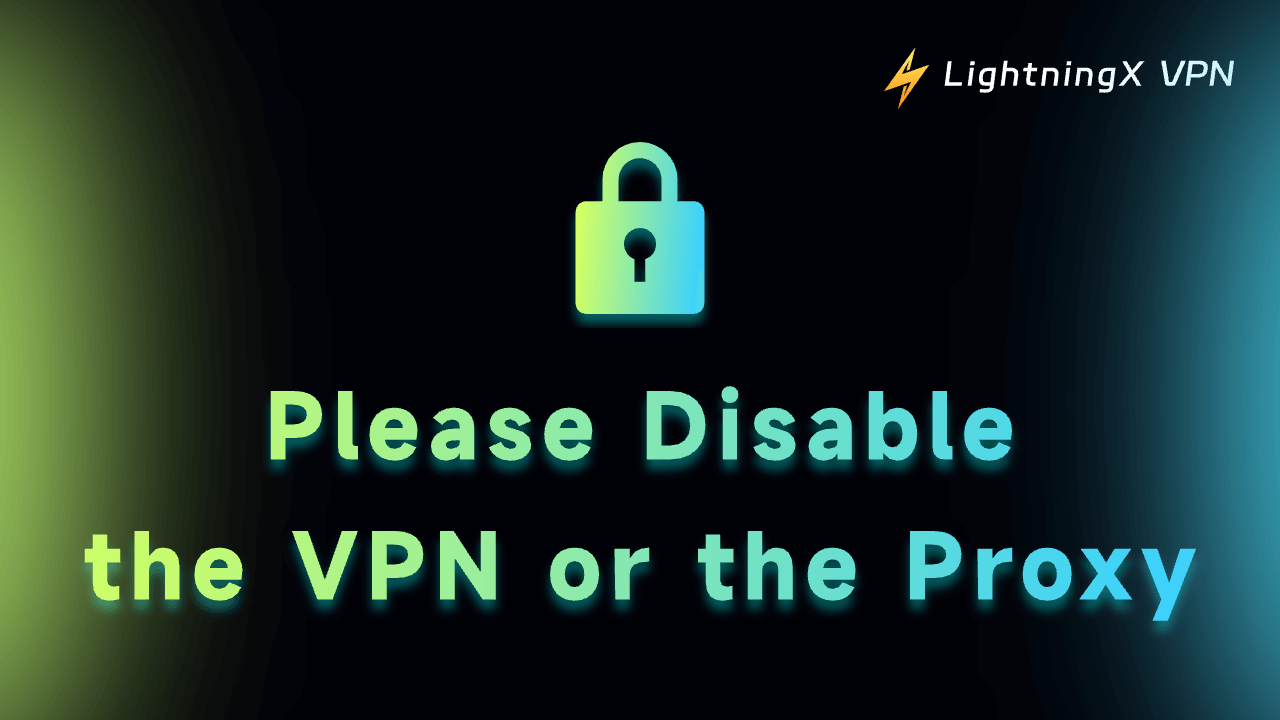低スペックゲームをプレイしたい場合でも、AAAタイトルをプレイしたい場合でも、グラボはゲーム体験を決定する重要な要素です。自分のPCがゲームをサポートできるかを知るには、まずこの質問をする必要があります: 「自分のグラボは何?」
このブログでは、グラボを確認するためのステップバイステップガイドを提供します。6つの簡単な方法を学び、グラボの意味についても理解を深めましょう。ぜひ読み進めて、簡単にグラボの情報を確認してください。
グラボを確認する方法
方法1: システム設定からグラボを確認する
グラボを確認する最も簡単な方法は、PCの設定アプリを開くことです。
Windowsでグラボを確認する方法:
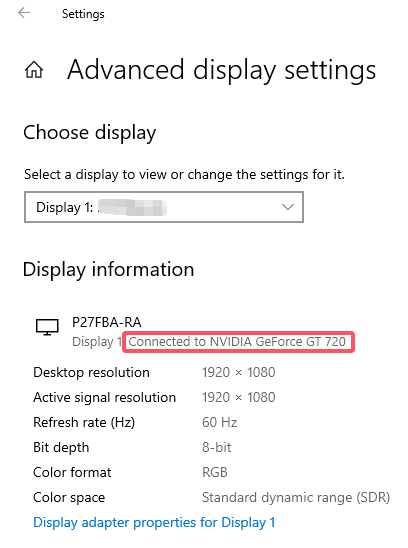
- PCを起動し、「設定」を開きます。
- 「システム」を選択し、左側のメニューから「ディスプレイ」をクリックします。
- 下にスクロールして「詳細ディスプレイ設定」(Windows 10)または「詳細ディスプレイ」(Windows 11)を選択します。
- 「ディスプレイ情報」セクションに、モニターの詳細情報とともにグラボのモデルが表示されます。
Macでグラボを確認する方法:
- Appleアイコンをクリックし、「このMacについて」を選択します。
- 「概要」タブで、「グラフィックス」セクションにグラボの情報が表示されます。
方法2: システム情報からグラボを確認する
システム情報では、PCのすべてのハードウェア情報を確認できます。
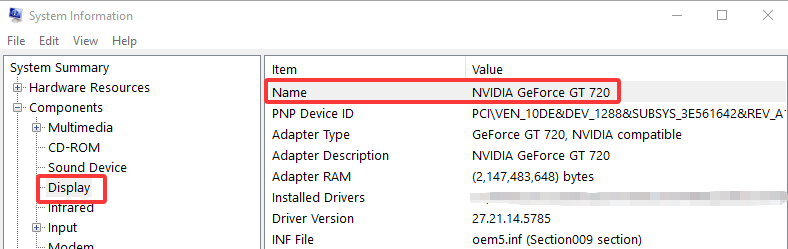
- 検索バーに「システム情報」と入力し、開きます。
- 左側のナビゲーションバーで「コンポーネント」を選択します。
- 「ディスプレイ」セクションをクリックすると、「アダプターの説明」にグラボの情報が表示されます。
方法3: タスクマネージャーでグラボを確認する
PCのパフォーマンスを最適化するために、タスクマネージャーを開くと、メモリ使用量やWiFi信号強度のモニタリングだけでなく、グラボの情報も確認できます。
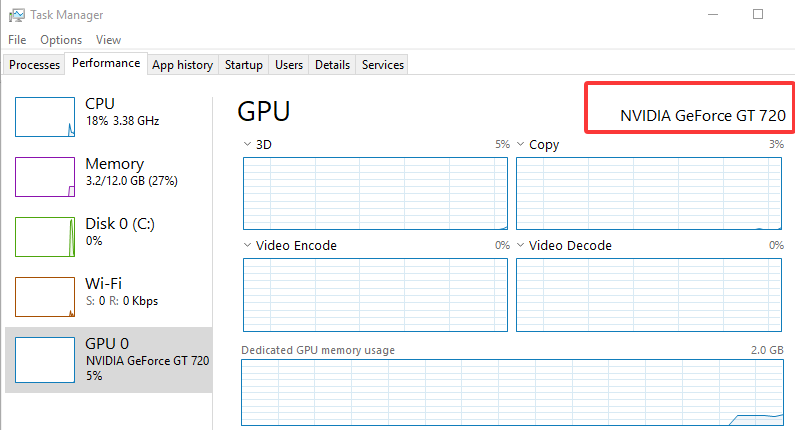
- 検索バーに「タスクマネージャー」と入力するか、「Ctrl + Alt + Del」キーを同時に押し、「タスクマネージャー」を選択します。
- 「パフォーマンス」タブで「GPU」をクリックすると、グラボのモデルが表示されます。また、GPU使用率やドライババージョンなどの詳細も確認できます。
方法4: コントロールパネルからグラボを確認する
グラボのコントロールパネルを使用して、詳細情報を確認できます。NVIDIAまたはAMDのグラボを使用している場合、以下の手順で確認できます。
NVIDIAユーザー向け:
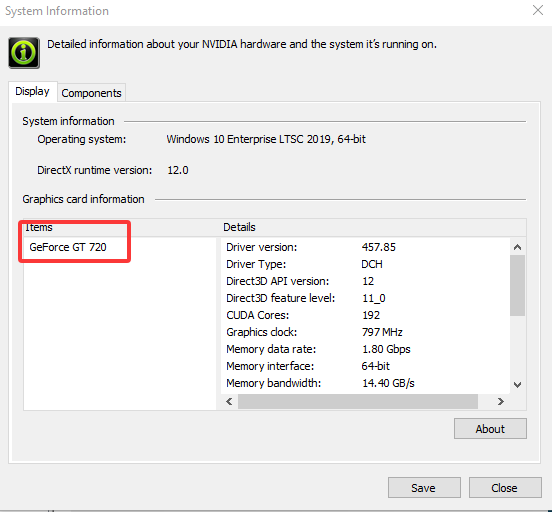
- 検索バーに「NVIDIA コントロールパネル」と入力し、開きます。
- 左下の「システム情報」をクリックすると、新しいウィンドウが開きます。
- 「ディスプレイ」タブの「項目」セクションでグラボのモデルを確認できます。
AMDユーザー向け:
- デスクトップを右クリックし、「AMD Catalyst Control Center」を開きます。
- 標準表示モードでは、「情報」を選択し、「製品概要」>「ハードウェア」をクリックします。
- 詳細表示モードでは、「情報」タブを選択し、「ハードウェア」をクリックします。「グラフィックスチップセット」オプションでグラボの情報を確認できます。
方法5: DirectX診断ツールでグラボを確認する
DirectX診断ツールを使用して、PCのシステム情報を確認できます。
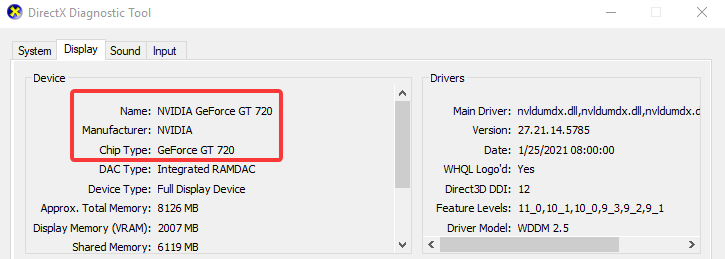
- 検索バーに「dxdiag」と入力し、DirectX診断ツールを実行します。初回起動時に許可を求められたら「OK」を押します。
- 「ディスプレイ」タブで「デバイス」セクションを確認すると、グラボの情報が表示されます。
方法6: デバイスマネージャーでグラボを確認する
簡単にGPUを確認するには、デバイスマネージャーを開きます。
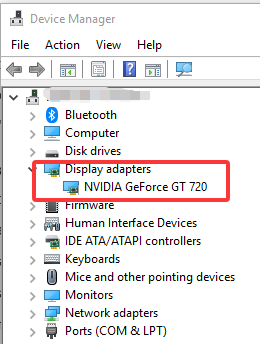
- 「Windows + X」キーを同時に押し、リストから「デバイスマネージャー」を選択します。
- 「ディスプレイアダプター」をクリックすると、グラボの情報が表示されます。
グラボとは?
グラボ(グラフィックスカード)は、画像処理を担当し、コンピュータのモニターにグラフィックスを出力します。スムーズなゲームプレイや動画編集を実現するために不可欠なコンポーネントです。GPU(グラフィックス処理ユニット)はグラボの重要な部分であり、この2つの概念はよく一緒に登場します。
- 専用グラボ: 独立したメモリと冷却システムを備えています。消費電力が多く、高性能なゲームや3Dモデリングなどの負荷の高いタスクに適しています。
- 統合型グラボ: CPUに組み込まれており、リソースを共有します。専用グラボに比べ、Web閲覧や文書編集、動画視聴などの基本的な作業に適しています。
グラボをアップグレードする方法
ゲーム体験を向上させるために、ドライバを更新するとFPSが向上し、一部のバグが修正されます。ただし、すべての改善はハードウェアの性能に依存するため、高性能ゲームを快適にプレイするには、グラボ自体をアップグレードする必要があります。
新しいグラボを購入して取り付ける前に、マザーボードのモデルを確認し、互換性を確保してください。また、自分の使用目的を考慮し、最適なグラボを選択しましょう。
ヒント:
SteamやEpicで地域を変更するには、LightningX VPNに接続します。50カ国以上に対応しており、IPアドレスを簡単に変更できます。Steamストアが正しく読み込まれない場合、LightningX VPNは地域制限を回避することもできます。速度制限もなく、超高速でスムーズな接続が可能です。今すぐLightningX VPNをダウンロードして、遅延のないゲームをお楽しみください。
グラボ 確認に関するよくある質問
Q: CPUとGPUを確認する方法は?
検索バーで「タスクマネージャー」と入力し、「パフォーマンス」タブを選択すると、CPUとGPUの詳細情報を確認できます。
Q: GPUはグラボと同じですか?
いいえ、GPU(グラフィックス処理ユニット)はグラボの中心的なチップですが、グラボには冷却システムやメモリなどの他のコンポーネントも含まれます。
まとめ
このガイドを読んで、グラボの確認方法を学びました。自分のグラボを把握し、適したゲームを選んでスムーズにプレイしましょう!