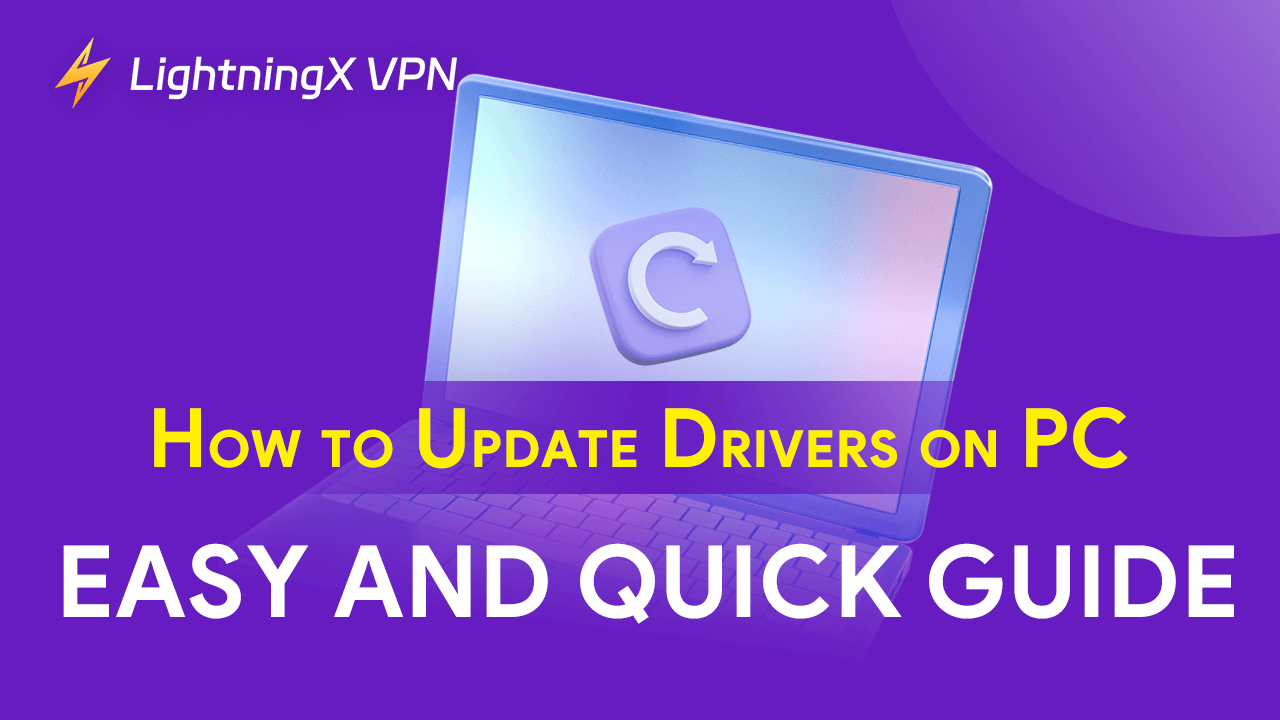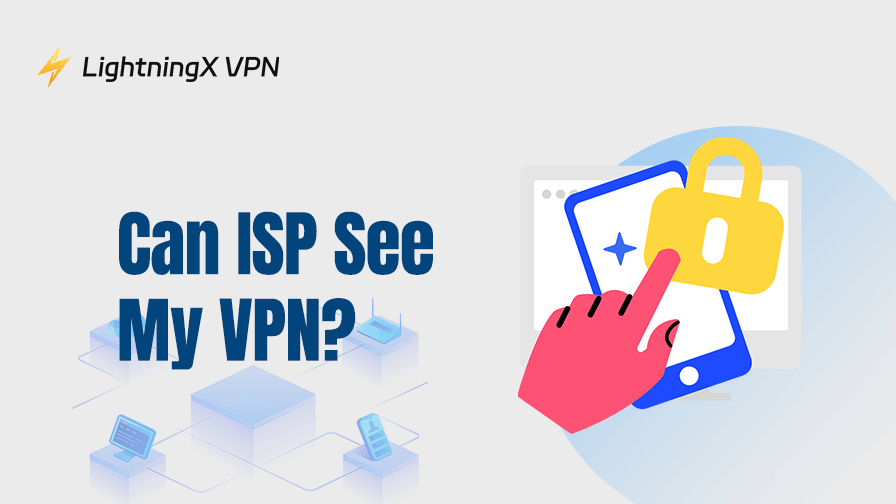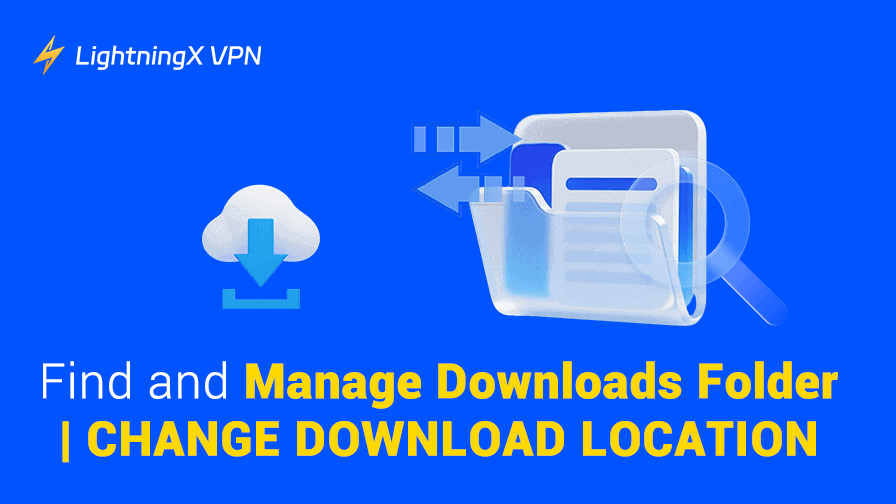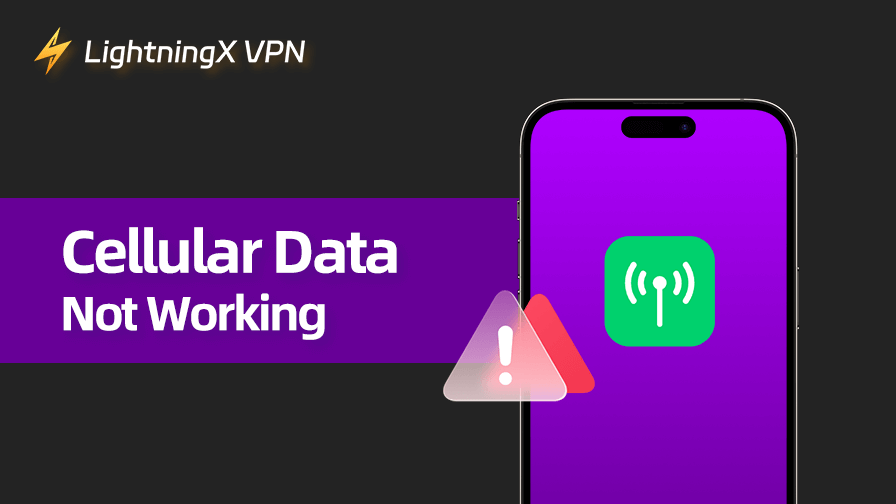PCでドライバーを更新する方法をご存知ですか?PCでドライバーを更新することは、最適なハードウェア性能とシステムの安定性を確保するために重要です。ドライバーは、オペレーティングシステムがグラフィックカードやプリンターなどの他のハードウェアコンポーネントと通信するためのソフトウェアです。
更新により、バグの修正、互換性の向上、機能の改善が可能です。Windows Update、デバイスマネージャーを通じて、またはメーカーのウェブサイトからドライバーのバージョンを手動でダウンロードしてドライバーを更新できます。
PCでドライバーを更新する理由
ドライバーは、オペレーティングシステムがハードウェアコンポーネントと通信するためのソフトウェアです。ドライバーが古い場合、ハードウェアとの互換性がなく、パフォーマンスの問題やセキュリティの脆弱性が発生する可能性があります。
たとえば、デバイスがネットワークに接続できない場合があります。これは、PCのネットワークアダプタードライバーが古いためかもしれません。
また、古いGPUドライバー、オーディオドライバー、ビデオドライバーの影響を受けるゲームもあります。たとえば、「Black Myth: Wukong」のブルースクリーンは、古いGPUドライバーによって引き起こされる可能性があります。
定期的にドライバーを更新することで、システムの安定性を向上させ、全体的なユーザーエクスペリエンスを向上させることができます。
ヒント: ネットワークに接続してPC上でドライバーを更新するには、地理的な制限を解除するためにLightningX VPNを使用できます。強力な暗号化プロトコルと超高速の接続速度があります。アルゼンチンやブラジルなど50か国以上の2000のサーバーノードにIPアドレスを変更することができます。iOS、Android、MacOS、Windows、Android TV、Apple TVに対応しています。1日無料トライアルをお試しください!
PCでドライバーを更新する方法(Windows 11/10)
以下は、PCでドライバーを更新する4つの簡単な方法です。すべて安全で簡単です。
方法1: PCでデバイスマネージャーを使用する
PCでドライバーを更新する最も直接的な方法は、デバイスマネージャーを通じてです。この組み込みのWindowsツールを使用すると、ハードウェアデバイスとそのドライバーを簡単に管理できます。以下は簡単な手順です。
ステップ1. PCでデバイスマネージャーを開きます。スタートメニューを右クリックし、「デバイスマネージャー」を選択します。すると、タスクのリストが表示されるデバイスマネージャーに移動します。
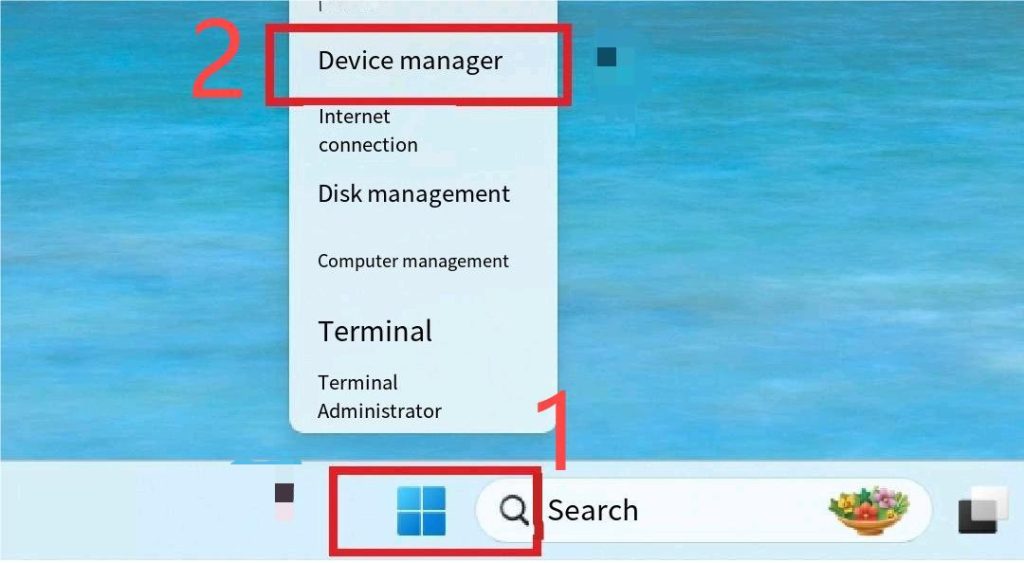
ステップ2. デバイスマネージャーで更新したいドライバーを探します。デバイスのリストには「ディスプレイアダプター」、「ネットワークアダプター」、「サウンド、ビデオ、およびゲームコントローラー」が含まれます。
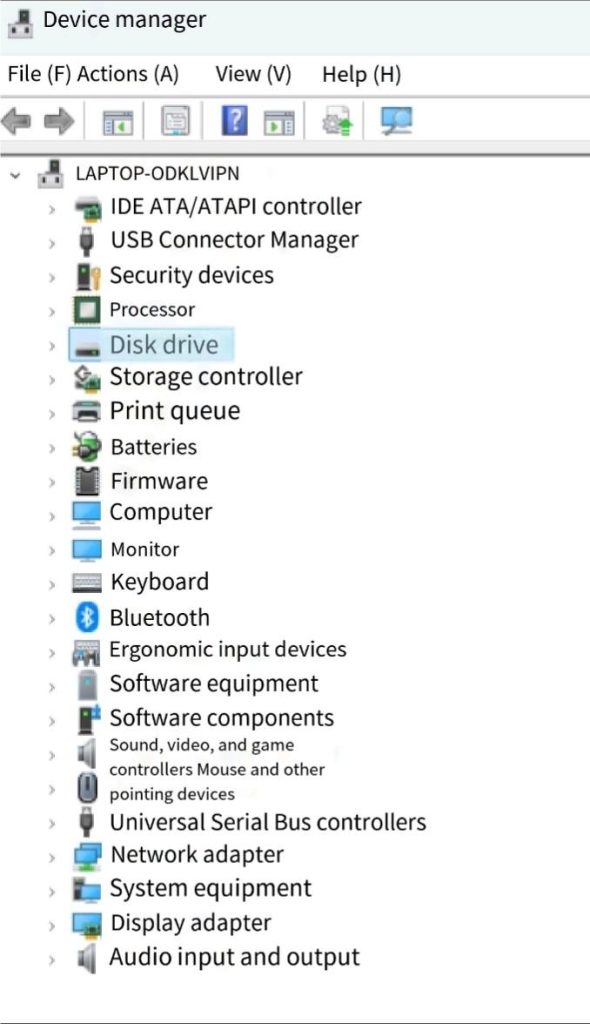
ステップ3. ドライバーを更新するには、それを右クリックし「ドライバーを更新する」を選択します。2つのオプションがあります:「更新されたドライバーソフトウェアを自動的に検索する」と「コンピューターを参照してドライバーソフトウェアを探す」。ほとんどのユーザーにとって、最初のオプションが簡単です。
ステップ4. ドライバーが最新であるか確認します。Windowsが新しいドライバーを見つけた場合、自動的にインストールされます。そうでない場合、お使いのデバイスには既に最適なドライバーがインストールされているというメッセージが表示されます。
方法2: メーカーのウェブサイトを通じて手動で更新する
グラフィックカードやオーディオドライバーなど特定のデバイスの場合、メーカーのウェブサイトからドライバーを手動でダウンロードすることで、PC上でドライバーを更新できます。以下は手順です。
ステップ1. デバイスのモデルとメーカーを見つけます。設定に移動し、システムをクリックします。スクロールダウンしてシステム情報を選択します。すると、PCの情報が表示されます。
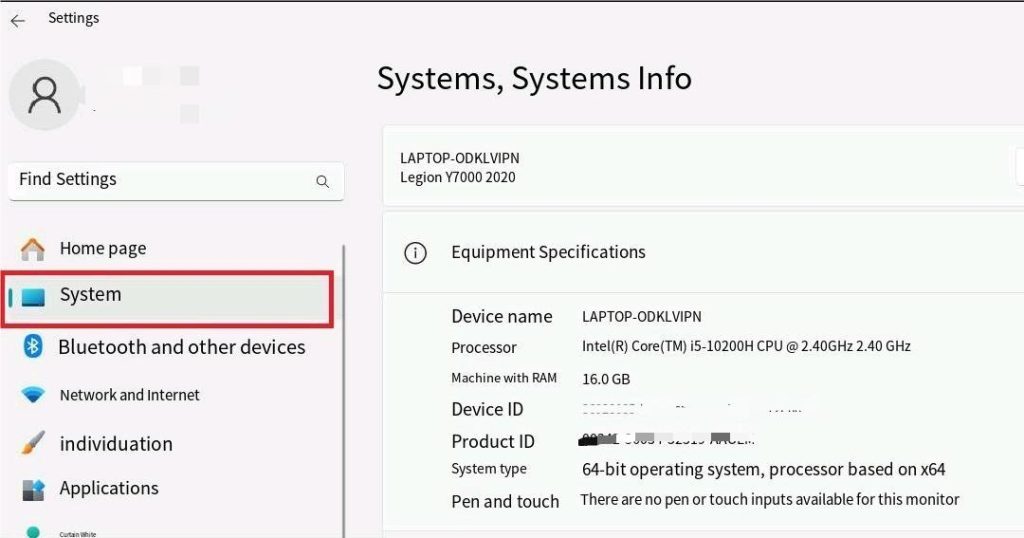
ステップ2. メーカーのサイトを訪問します。メーカー(例:NVIDIA、AMD、Realtek)の公式ウェブサイトに移動します。
ステップ3. ドライバーを探します。サポートまたはダウンロードセクションに移動し、デバイスモデルを検索します。
ステップ4. 必要なドライバーをダウンロードしてインストールします。公式サイトの「ドライバー」セクションに移動し、最新のドライバーをダウンロードして、PCでインストーラを実行します。画面の指示に従ってインストールを完了します。
方法3: Windows Updateを使用する
PC上でドライバーを更新するには、Windows Updateも使用できます。特に重要なハードウェアの場合です。以下は詳細な手順です。
ステップ1. PCで設定を開きます。スタートメニューをクリックし、歯車アイコンを選択して設定を開きます。
ステップ2. 更新とセキュリティに移動します。
ステップ3. 更新を確認します。[更新の確認] をクリックします。Windowsは利用可能な更新、ドライバー更新を含む自動的に検索します。
ステップ4. 更新をインストールします。更新が見つかった場合、「インストール」をクリックして適用します。
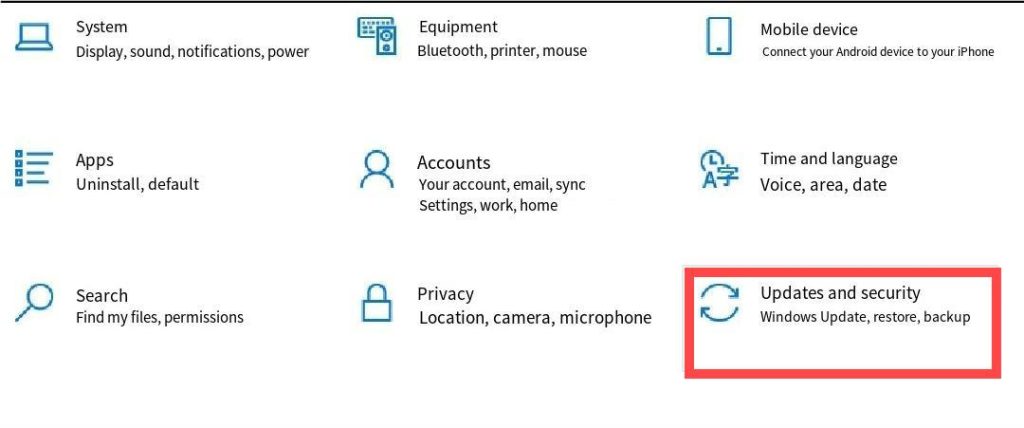
方法4: サードパーティのソフトウェアを使用してドライバーを更新する
もっと自動化されたソリューションを探している場合は、サードパーティのドライバー更新ソフトウェアの使用を検討してください。これらのツールは、システムの古いドライバーをスキャンし、最新バージョンのダウンロードオプションを提供します。
ステップ1. 信頼できるツールを選択します。調査し、信頼できるドライバー更新ツール(Driver BoosterやDriver Easyなど)を選択します。
ステップ2. ソフトウェアをインストールします。その公式サイトに移動し、選択したソフトウェアをダウンロードしてインストールします。
ステップ3. ドライバーをスキャンします。選択したソフトウェアを開いて、システムの古いドライバーをスキャンします。指示に従ってプロセスを完了します。
ステップ4. ドライバーを更新します。プロンプトに従ってドライバーを自動的に更新します。
ヒント: この方法は非常に簡単です。しかし、ツールが信頼できない場合、データが収集される可能性があります。心配しないでください、強力な暗号化プロトコルを採用しており、価格も低いLightningX VPNを使用して問題を解決できます。
インターネットなしでPCのドライバーを更新する方法
インターネットアクセスがない状況でも、外部メディアを使用してドライバーを更新することができます。方法は以下の通りです:
ステップ1. 別のコンピューターでドライバーをダウンロードします。インターネットアクセスがある別のデバイスを使用して、メーカーのウェブサイトから必要なドライバーをダウンロードします。
ステップ2. USBフラッシュドライブを介して転送します。USBフラッシュドライブをWi-Fiに接続されたPCに挿入し、ダウンロードしたドライバーをUSBディスクに保存します。
ステップ3. PCにドライバーをインストールします。USBドライブをPCに挿入し、ドライバーファイルを見つけてインストールを実行します。
PCでオーディオドライバーを更新する方法
オーディオドライバーは音質と機能にとって重要です。こちらがオーディオドライバーを特に更新する方法です:
ステップ1. デバイスマネージャーを開きます。スタートメニューを右クリックし、「デバイスマネージャー」を選択します。
ステップ2. オーディオ入力と出力を見つけます。デバイスマネージャーで、「サウンド、ビデオ、およびゲームコントローラー」セクションを見つけてクリックし、展開します。
ステップ3. オーディオデバイスを右クリックし、「ドライバーを更新する」を選択し、上記の手順と同様の手順をフォローします。
PCでドライバーを更新するためのヒント
PCでドライバーを更新するためのいくつかのヒントをここに示します。
定期的に更新を確認する
PCのドライバーが古い場合、ゲーム、ストリーミング、聴覚体験に影響を与える可能性があります。したがって、最適なパフォーマンスを確保するために、定期的にドライバー更新を確認する習慣をつけることが重要です。
データを保存する
ドライバー更新などの重要な変更を行う前に、重要なデータを保存しておくとよいでしょう。これにより、何か問題が発生した場合に以前の状態に戻すことができます。
リリースノートを読む
ドライバーをダウンロードする際には、新機能や既知の問題に関するリリースノートを読んでください。情報はメーカーの公式サイトで見つけることができます。
結論
これらの方法に従ってPCのドライバーを更新することで、システムのパフォーマンスとセキュリティを維持することができます。定期的な更新により、一般的な問題を回避し、ハードウェアが効果的に動作するようにすることができます。