PS4 コントローラーのペアリング方法をご存知ですか?PS4 コントローラーはボタン付きの軽量で操作しやすいゲームコントローラーで、PS4本体を操作するために使用できます。
PS4コントローラーはPlayStation 4専用に設計されていますが、PC、スマートフォン、Switch、ノートパソコンなど、異なるデバイスとペアリング可能です。異なるデバイスにPS4コントローラーを接続することで、より良いゲーム体験を得ることができます。
PS4コントローラーの接続方法は?この投稿を読み続けると、完全なガイドを学ぶことができます。
PS4コントローラーをスマートフォンにペアリング
PS4コントローラーをiPhoneやAndroid電話に接続してモバイルゲームを楽しむことができます。ただし、接続を実現するためにはiOS 13、Android 10、またはそれ以上のバージョンが必要です。以下は、電話をPS4コントローラーに接続する手順です。
関連記事:PS4 コントローラー 反応しない?解決策の完全リストはこちら
iPhoneにPS4コントローラーをペアリングする
以下は、PS4コントローラーをiPhone/iPad(iOS 13以上)にBluetoothで接続する手順です。
- iPhone/iPadがiOS 13バージョンであることを確認します。設定>一般>ソフトウェアアップデートに移動できます。ソフトウェアアップデートページの一番下にiOSバージョンが表示されます。iOS 13未満の場合は、最新バージョンが表示され、それをタップして更新できます。
- PS4コントローラーのPSボタンとSHAREボタンを同時に押し続けます。これによりペアリングモードがアクティブになり、ワイヤレスコントローラーの背面のライトバーが点滅し始めます。
- iPhone/iPadでBluetoothをオンにします。設定>Bluetoothに移動します。その後、Bluetoothをオンにします。
- 「新しいデバイスをスキャン」を選択し、「ワイヤレスコントローラー」を選択します。これでPS4コントローラーがiPhone/iPadに正常に接続される可能性があります。
注:iPhone/iPadのBluetoothを直接オフにして、PS4コントローラーから切断することもできます。
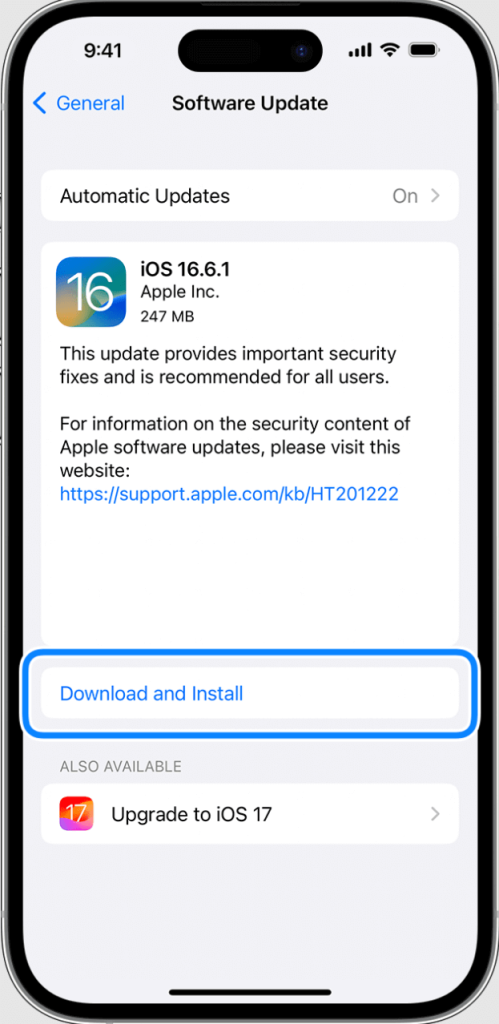
AndroidにPS4コントローラーをペアリングする
Androidでゲームやアプリを楽しむには、PS4コントローラーをBluetoothでAndroid 10以降のデバイスにペアリングすることができます。
- 電話がAndroid 10であることを確認します。設定>端末情報>Androidバージョンに移動できます。Android 10未満の場合は、設定の「ソフトウェアアップデート」に移動してAndroidを更新できます。
- PSボタンとSHAREボタンを同時に押し続けます。これによりペアリングモードがオンになり、PS4コントローラーの背面のライトバーが点滅し始めます。
- Android電話でBluetoothに移動します。設定>Bluetoothに移動します。Bluetoothの横にあるトグルをオンにします。Bluetoothリストで「ワイヤレスコントローラー」を選択します。これで正常に接続されているかどうかを確認できます。
注:AndroidでBluetoothを簡単にオフにして、PS4コントローラーから切断することもできます。
PS4コントローラーをPCにペアリングする方法
PS4コントローラーは、BluetoothまたはUSBケーブルを使ってPCにペアリングできます。以下は手順です。
方法1. Bluetoothを介して。
- PCの設定に移動します。[Bluetoothとその他のデバイス]> [Bluetoothとその他のデバイスの設定]を開きます。その後、Bluetoothをオンにします。
- PSボタンとSHAREボタンをPS4コントローラーで同時に押し続けます。その後、コントローラーのバックライトが点滅し始めます。これはペアリングモードがオンになっていることを示します。
- PCで「Bluetoothまたは他のデバイスを追加」>「Bluetooth」をクリックします。[ワイヤレスコントローラー]を選択して接続します。パスワードが求められた場合は、「0000」と入力します。
方法2. USB-to-micro-USBケーブルでコントローラーをUSBポートに差し込みます。
注意:今、PCでさまざまなゲームを楽しむことができます。友達や家族と一緒にゲームをプレイするためにDiscordをアンロックするためにLightningX VPNを使用できます。
SteamにPS4コントローラーをペアリングする
USBケーブルを使ってPS4コントローラーをSteamにペアリングできます。さらに、Steamアカウントの設定を変更する必要があります。以下は詳細な手順です。
- Steamに移動し、右上隅にある「ビッグピクチャーモード」をクリックします。
- 「設定」をクリックします。
- 「コントローラー」の下の「コントローラーの設定」をクリックします。
- 「PlayStation Configuration Support」の横のボックスをクリックします。
- micro-USBケーブルの小さな端をコントローラーに、大きな端をPCのUSBポートに差し込みます。
- 表示されるコントローラーの名前をクリックします。これでPS4コントローラーがSteamに正常に接続される可能性があります。
注意:問題が発生した場合は、USB 3.0ポートの代わりにUSB 2.0ポートを使用してみてください。Steamを再起動して問題を修正することもできます。また、Steamでゲーム環境を安全にするためにLightningX VPNを使用することもできます。
PS4コントローラーをPS5にペアリングする方法
PS4コントローラーは、BluetoothまたはUSBケーブルを使ってPS5にペアリングできます。しかし、PS4コントローラーをPS5にペアリングしても、PS5のゲームはプレイできません。以下はコントローラーをPS5に接続する手順です。
方法1. Bluetoothを介して
- PS5コンソールをオンにします。
- PSボタンとSHAREボタンをコントローラーで同時に押し続けます。その後、ライトバーが点滅し始めます。これはペアリングモードがオンになっていることを示します。
- PS5の設定に移動します。
- アクセサリ>Bluetoothアクセサリを選択します。PS4コントローラーを選択してPS5とペアリングします。
方法2. USB 2.0ケーブルを使用
ゲームをプレイしながらUSBケーブルを使用することで、コントローラーのバッテリーを節約できます。
注意:PS5コントローラーをPS4に接続することはできないことに注意してください。
PS4 コントローラー 2台目 接続方法
USB-Aからmicro USBケーブルとBluetoothを使って、複数のPS4コントローラーを同じPS4本体にペアリングできます。以下は詳細な手順です。
方法1. Bluetoothを介して
- PS4をオンにします。
- コントローラーのPSボタンを押し続け、バックライトが点滅し始めるまで待ちます。
- PlayStationの設定に移動します。
- 「デバイス」>「Bluetoothデバイス」を選択します。
- PS4コントローラーを選択して接続します。
方法2. USB 2.0ケーブルを使用
PS4コントローラーをPS3に接続する方法
PS4コントローラーをPS3に接続するには、USB 2.0ケーブルまたはBluetoothを使用できます。以下は手順です。
PS3をコントローラーに接続するには、まずPS3をバージョン4.6以上にアップデートする必要があります。システムソフトウェアのバージョンを確認するには、「設定」>「システム」>「設定」>「システムソフトウェア」に移動してください。
方法1. USB 2.0ケーブルを介して
方法2. Bluetoothを介して(またはUSB 2.0ケーブルが必要)
- PS4コントローラーとPS3コンソールをオンにします。
- コントローラーとコンソールをUSBケーブルで接続します。
- PS3コンソールで、設定>アクセサリ設定>Bluetoothデバイスの管理に移動します。
- 「新しいデバイスを登録」を選択し、PS4コントローラーの「X」ボタンを押します。
- 「スキャンを開始」をクリックします。その後、PS4コントローラーからケーブルを抜きます。
- PS4コントローラーのPSボタンとSHAREボタンを同時に押し続け、バックライトが点滅し始めるまで待ちます。その後、ケーブルを再度接続します。
- 画面上で「ワイヤレスコントローラー」をクリックします。PS4コントローラーがPS3コンソールに正常に接続されているかどうかを確認できます。
スイッチ にPS4コントローラーをペアリングする
PS4コントローラーをスイッチにペアリングするには、ワイヤレスアダプターが必要です。Amazonでオプションをチェックできます。以下は、PS4コントローラーをSwitchにペアリングする簡単な手順です。
- ワイヤレスアダプターをスイッチのドックのUSBポートに差し込みます。 ・ スイッチでシステム設定に移動します。
- メニューから「コントローラーとセンサー」を選択します。
- 「Proコントローラー有線通信」を選択し、オンにします。
- スイッチをオンにした状態で、ワイヤレスアダプターのペアリングボタンを押し続けます。
- PS4コントローラーのPSボタンとSHAREボタンを同時に押し続け、バックライトが点滅し始めるまで待ちます。これはペアリングモードがオンになっていることを示します。コントローラーがスイッチに正常に接続されている場合、点滅するライトが固定の青色に変わります。その後、接続が正常かどうかを確認できます。
XboxコントローラーをPS4にペアリングする方法
通常、XboxコントローラーをPS4にペアリングすることはおすすめしません。なぜなら、両者はあまり互換性がないからです。ただし、Xboxコントローラーアダプターを購入して接続することはできます。以下は詳細な手順です。
- PS4とXboxコントローラーと互換性のあるアダプターを選択します。
- PS4とXboxコントローラーをオンにします。
- XboxコントローラーアダプターをPS4コンソールのUSBポートに差し込みます。
- 互換性のあるケーブルを使用して、アダプターをXboxコントローラーに接続します。
- コントローラーとPS4が正常に接続されているかどうかを確認します。
関連記事:Xbox コントローラーを PC に接続する方法 [ワイヤレス & 有線]
VPNを使用してゲーム体験を最適化する
Classroom 6x、Steam、Epicでゲームを楽しみたい場合は、LightningX VPNを使用してIPアドレスを変更し、ジオ制限を解除できます。以下はその主な機能と価格です。
- 米国、オーストラリア、カナダ、インドなど70か国以上に2,000以上のサーバーがあります。
- 強力な暗号化プロトコルとアルゴリズムでデータとプライバシーを保護します。
- Windows、Android、iOS、macOS、Apple TV、Android TVでNetflix、TikTok、Disney Plus、Huluを視聴できます。
無料トライアルと手頃な価格:
- 1日:$0.99
- 1か月:$5.99、$0.19/日。
- 3か月:$15.99、$0.13/日。
- 1年:$59.99、$0.08/日
- 7日間の無料トライアルと30日間の返金保証があります。
結論
この記事を読んだ後、PC、スマホ、iPad、Switchなどのデバイスでさまざまなゲームを楽しむために、PS4コントローラーのペアリング方法がわかっているかもしれません。ただし、PS4コントローラーは元のPS4コンソールと完全に互換性があることを忘れないでください。

















