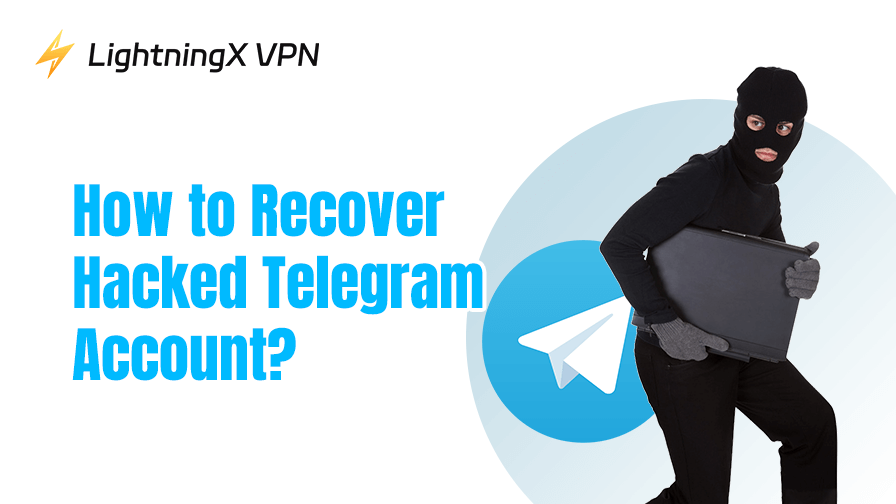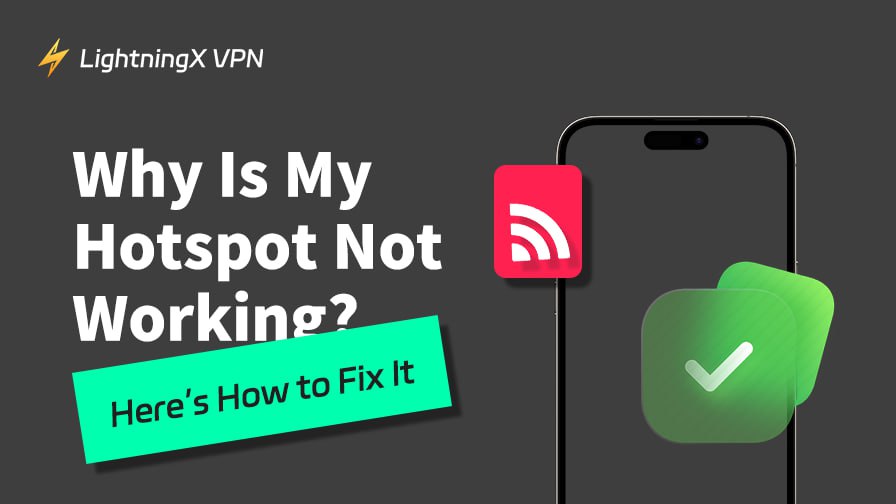PS4 コントローラー 反応しない?これはUSBケーブルが壊れているか、Bluetooth設定が間違っている可能性があります。また、PS4コントローラーが損傷しているか古いためかもしれません。
接続の問題を修正することは緊急です。特に新しいゲームが出たときには、ゲーム体験に影響を与える可能性があります。
心配しないでください。この投稿にはすべての有効な方法がリストされています。この投稿を読み続けて問題を修正してください。
なぜ私のPS4 コントローラー 反応しない?
デバイスにPS4コントローラーを接続した後、いくつかのトラブルが発生する可能性があります。PS4コントローラーがデバイスに接続されない理由はさまざまです。バッテリーが切れている、USBケーブルが壊れている、リモート距離など、いくつかはコントロール可能な要因です。PS4コントローラーが接続されない一般的な原因は以下の通りです。

充電器のバッテリーが死んでいる
PS5コントローラーがバッテリー切れになると、”PS4 コントローラー 反応しない” の問題が発生する可能性があります。コントローラーのバッテリーが切れている場合、接続が切断されます。コントローラーを1時間充電して完全に充電できます。
コントローラーが以前にデバイスに接続されていない PS4
コントローラーがPS4に接続されない場合、これが初めて接続する場合かもしれません。これは”PS4 コントローラー 反応しない”の原因となる可能性があります。USB-Cケーブルを使用して無線接続を設定できます。
コントローラーが現在他のデバイスに接続されている
コントローラーが最近、電話やiPadなどの異なるデバイスに接続されていた場合、ペアリング設定が狂っているかもしれません。
コントローラーがデバイスから遠すぎる
コントローラーがデバイスから10フィート以上離れていると、デバイスとの無線接続が切断される可能性があります。
USBケーブルが壊れているか切断されている
コントローラーとデバイスを接続するためのUSBケーブルが古いか破損している場合、これは”PS4 コントローラー 反応しない”の原因となる可能性があります。
他のデバイスのBluetooth接続が干渉している
他のペアリングされたデバイスのBluetoothがオンの場合、コントローラーは希望するデバイスに接続されないかもしれません。
コントローラーのペアリングハードウェアが壊れている
ハンドルが床に落とされた場合、内部の部品が損傷され、その後ペアリングハードウェアが作動しなくなる可能性があります。この場合、専門家に修理してもらう必要があります。
ヒント:ゲーム体験を最適化したい場合は、LightningX VPNをダウンロードしてください。データとプライバシーを保護するために強力な暗号化プロトコルを採用しています。また、ゲーム中のバッファリングを我慢する必要はありません。初めてダウンロードするユーザーには、1日間の無料トライアルを提供しています。使うか使わないかはあなた次第です!
「PS4 コントローラー 反応しない」のトラブルシューティング手順
コントローラーがデバイスに接続できない場合は、充電されているか、Bluetoothがオンになっているか、USBケーブルが正常かを確認することができます。以下に、「PS4コントローラーが接続されない」問題のトラブルシューティング手順を詳しく説明します。
一般的な方法
「PS4 コントローラー 反応しない」を修正するために、これらの方法を試してみることができます。
方法1. コントローラーのバッテリーが死んでいないかを確認します。1時間充電して完全に充電できます。
方法2. 異なるUSBケーブルを試してみてください。
方法3. コントローラーを別のデバイスに接続して動作するかどうかを確認できます。動作しない場合は、PS4コントローラーが故障している可能性があります。動作する場合は、デバイスの接続設定を確認できます。
ヒント:「PS4 コントローラー 反応しない」を修正した後、PS4コントローラーを使用してTwitchでストリーミングしたり、ゲームをプレイしたりできます。
PCにPS4コントローラーの反応しない問題を修正する
問題を修正するために、PS4コントローラーとPCを修理できます。
- 携帯電話またはiPadで、[設定]> [接続されたデバイス]> [Bluetooth]に移動します。
- PS4コントローラーの名前をタップします。次に、「Forget」または「Unpair」をタップします。これにより、PS4コントローラーが電話から削除されます。
- PS4コントローラーをリセットします。PS4コントローラーの背面にある小さな穴に尖ったオブジェクトを使用して押し込みます。
- PCで、[設定]> [デバイス]> [Bluetoothおよびその他のデバイス]に移動します。
- PS4コントローラーのPSボタンとCreateボタンを同時に押し続け、ライトバーが点滅し始めるまで待ちます。
- PCで、「Bluetoothおよびその他のデバイスの追加」をクリックし、PS4コントローラーを選択してペアリングします。
ヒント:SteamゲームをプレイするためにPS4コントローラーをPCに接続する必要があります。ゲーム中のデータを保護するためにLightningX VPNを使用できます。
コンソールにPS4コントローラー反応しない問題を修正する
PS4コントローラーがコンソールに接続されない場合は、コントローラーをリセットしてPS4に再接続してみることができます。
方法1. PS4コントローラーをリセットする
- PS4とWi-Fiネットワークをオフにします(PS4をインターネットから切断します)。
- PS4コントローラーをリセットします。PS4コントローラーの背面にリセットボタンがあります。これはL2ボタンの隣にあるネジのそばにあります。次に、尖ったオブジェクトを使用して小さな穴に挿入し、約5秒間ボタンを押し続けます。
- USB-CケーブルでPS4コントローラーをPS4に接続します。
- PS4をオンにします。
- コントローラーのPSボタンを押します。ビープ音が鳴り、コントローラーがコンソールとペアリングされるはずです。
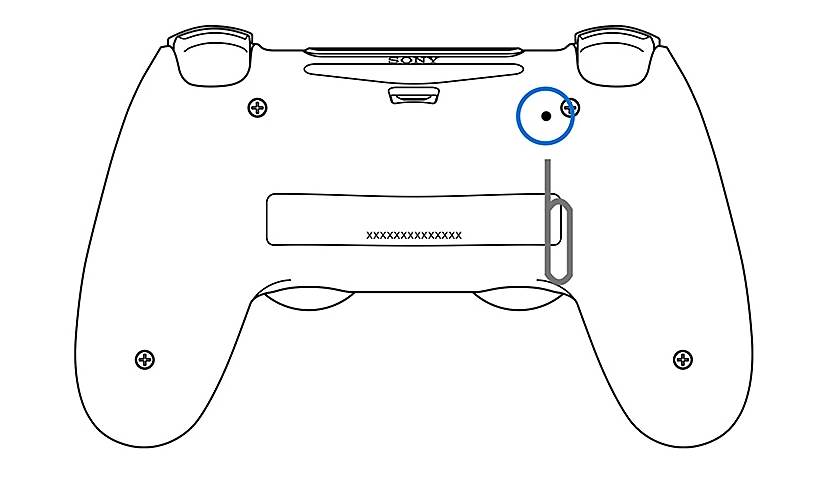
方法2. PS4コンソールを更新します。
PS4システムが更新されていない場合、コンソールにPS4コントローラー反応しない可能性があります。
- PS4で、[設定]> [システムソフトウェアの更新]に移動します。
- 「今すぐ更新」を選択し、「次へ」を選択します。
- アップデートを開始するには「同意」を選択します。
PS4の充電ができるが接続されない問題を修正する
「PS4 コントローラー 反応しない」問題を解決するための2つの方法をご紹介します。
方法1.コントローラーをコンソールと再接続できます。
- PS4コントローラーで[オプション]ボタンを押し、「デバイスを忘れる」を選択します。これにより、PS4コントローラーとPS4コンソールの接続が削除されます。
- USBケーブルを使用してPS4とPS4コントローラーを接続します。
- PS4コントローラーでPSボタンを5秒間押して、PS4コントローラーとPS4を接続します。
- USBケーブルを引き抜いて、PS4コントローラーを無線でPS4に接続できるようにします。
方法2. PS4をセーフモードにして、ケーブルでコントローラーを接続します。
- PS4をオフにします。
- PS4の電源ボタンを押し続け、ビープ音が聞こえるまで押し続けます。これにより、PS4のセーフモードが起動します。
- USBケーブルでPS4コントローラーをPS4に接続します。その後、PS4コントローラーのPSボタンを8秒間押します。これで、PS4コントローラーがPS4に接続されているかどうかを確認できます。「PS4を再起動」を選択するために画面上で使用してみてください。
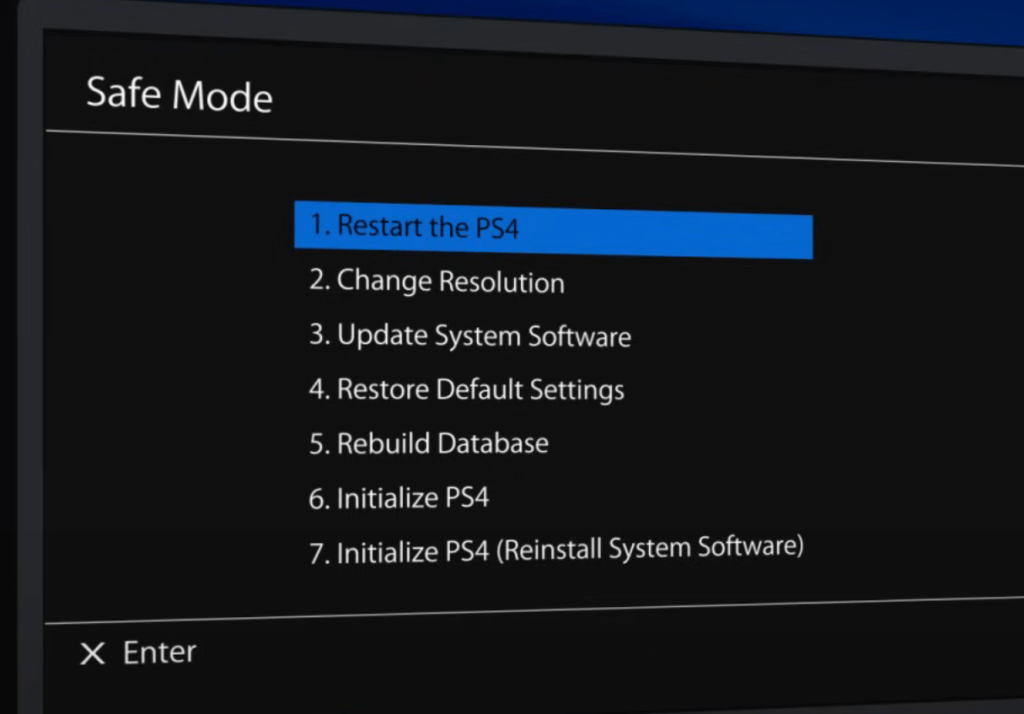
問題を解決するために携帯電話を使用してください
もしPS4コントローラー反応しない場合、マウスを使用するか、スマートフォンにPlayStation AppをダウンロードしてPS4コンソールを制御し、「PS4 コントローラー 反応しない」問題を解決できます。スマートフォンでPlayStation Appを使用して、スマートフォンでPS4を制御する方法を以下に示します。
- スマートフォンでApp StoreまたはGoogle Play StoreからPlayStation Appをダウンロードします。
- PlayStation Appを開き、「PS4に接続」をタップします。
- 「セカンドスクリーン」を選択します。携帯電話とPS4が同じネットワークにあることを確認してください。
- デバイスをリンクするためにタップします。これにより登録コードが求められます。これはPS4で取得できます。
- PS4で、[設定]メニュー> [PlayStation App接続設定]> [デバイスの追加]に移動します。画面にコードが表示されます。
- コードを使用して、スマートフォン上のPlayStation Appを登録します。
- 「PS4に接続」をタップし、「セカンドスクリーン」を選択します。
- PS4の下部にある「セカンドスクリーン」ボタンをタップします。次に、画面の上部に4つのアイコンが表示されます。最初のアイコンはゲーム内でリモート操作を行うことができます。2番目のアイコンはPS4メニューを操作できます。3番目はコンソールでタイプできます。4番目のアイコンは、ストリーミング中に視聴者からのコメントを表示できます。
スマートフォンでPS4に接続した後、PS4のBluetooth設定に移動して接続されたコントローラーを削除します。次に、PS4コントローラーのペアリングモードをオンにして、PSボタンとSHAREボタンを押し続けます。PlayStation AppでPS4コントローラーをタップして接続します。
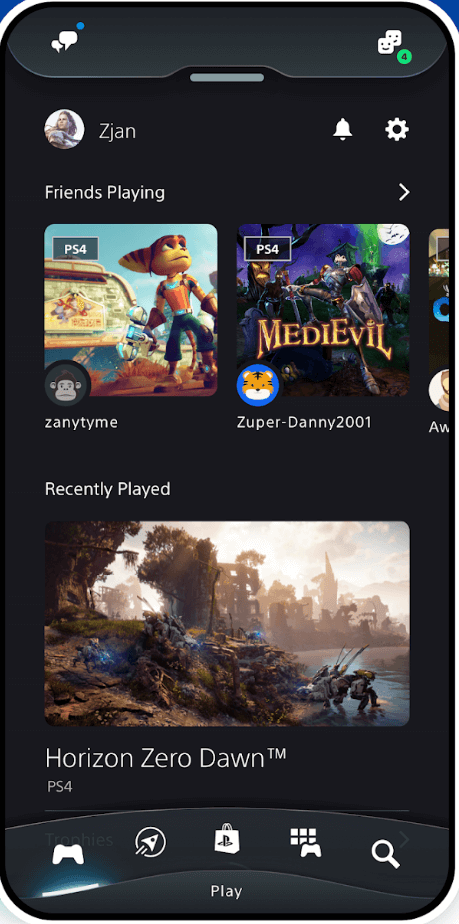
ゲーム最適化のためにLightningX VPNを使用する
LightningX VPNは安全で手頃な価格で高速です。ゲーム中にデータが漏洩するのを防ぎ、DDoS攻撃に遭遇しないようにできます。以下はその主な機能と価格です。
- インド、ブラジル、米国、カナダなど50以上の国に2,000以上のサーバーがあります。
- WireGuard、Shadowsocks、Vlessなどの高度な暗号化プロトコルを採用しています。
- ネットワークの帯域幅を制限しませんので、ゲーム中のバッファリングを我慢する必要はありません。
価格とプラン:
- 1日:$0.19
- 1か月:$5.99
- 3か月:$15.99
- 1年:$59.99
- 7日間の無料トライアルと30日間の返金保証があります。
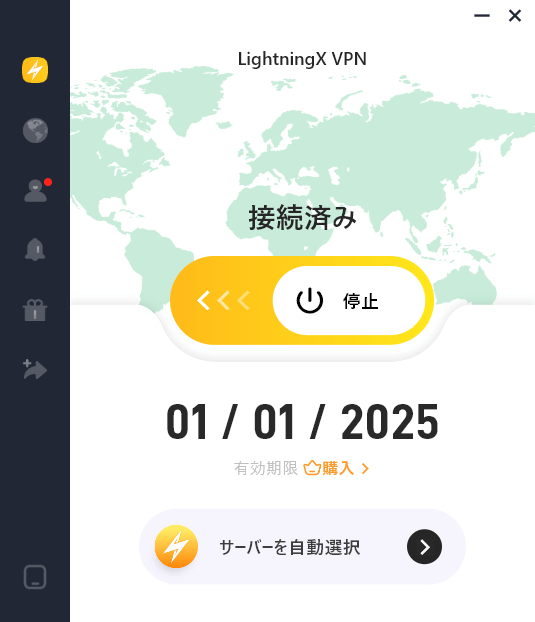
PS4 コントローラー 反応しない オレンジ,白点灯
、オレンジ色に点滅するのか 時々、PS4コントローラーが青、白、赤、またはオレンジ色に点滅し始めることがあります。これには異なる意味があります。以下に簡単に紹介します。
青色の光
PS4コントローラーがPS4に接続しようとしています。PS4に接続されると、青色の光が点灯します。
白色の光
- バッテリーが切れています。
- コントローラーが接続できません。
赤色の光
PS4ハードウェアが故障または損傷しています。
オレンジ色の光
コントローラーの充電が休止モードになっています。
注意:異なる色は、コンソールが複数のコントローラーに接続されていることを示す場合もあります。また、一部のゲームはコントローラーのLEDの色を自動的に変更することがあります。

結論
異なるUSBケーブルを使用したり、コントローラーとデバイスを修理したり、PS4コントローラーをリセットすることで、「PS4コントローラーが接続されない」問題を解決できます。上記の方法がうまくいかない場合は、専門家にコントローラーを送って問題を修正してもらいましょう。