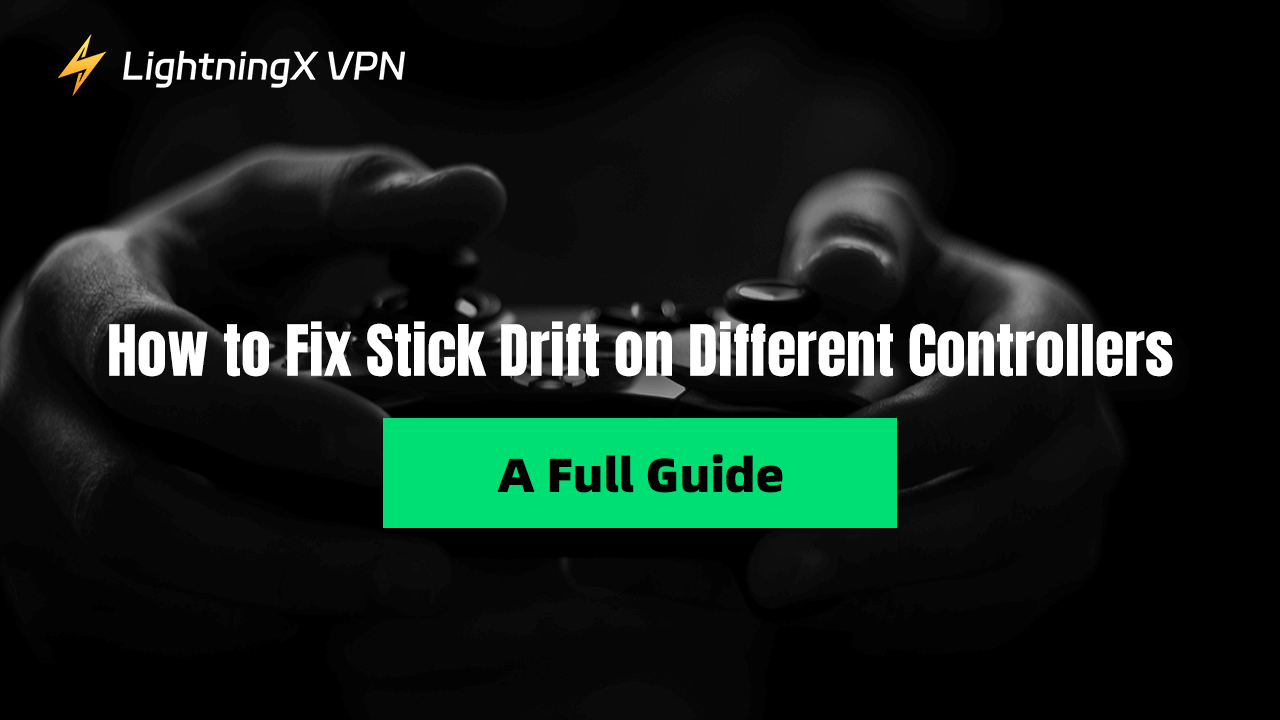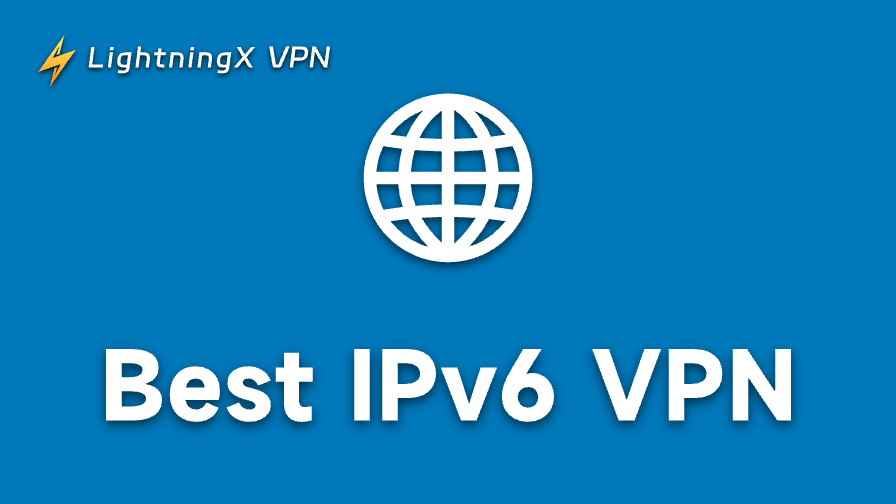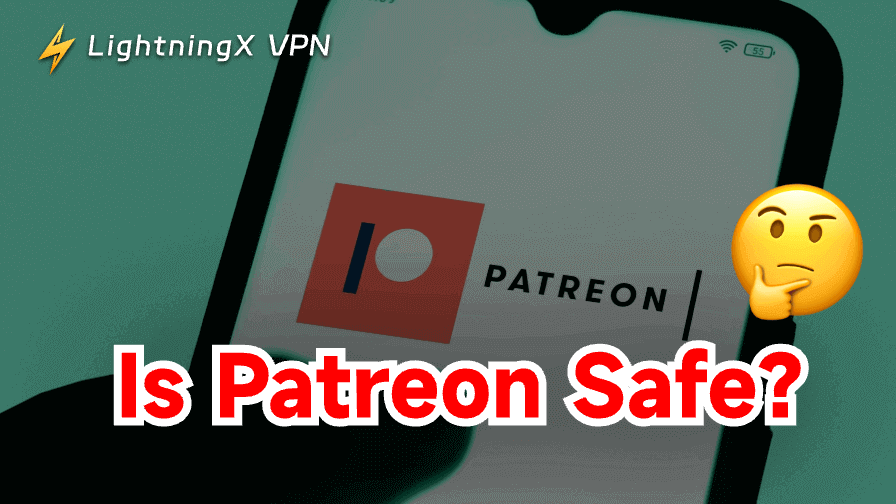スティックドリフトは、正確な操作を必要とするゲームではプレイヤーのパフォーマンスに影響を与える一般的な問題です。例えば、『フォートナイト』の最終局面で、コントローラーのドリフトのせいで最後のクラウンを逃してしまうと、とても悔しいですよね。
でも大丈夫!今回はスティック ドリフトの原因と効果的な解決策を詳しく解説します。
コントローラーのスティック ドリフトの原因は?
スティックドリフトが発生する原因を理解するために、まずはコントローラーの仕組みを見てみましょう。
ほとんどのコントローラーは、バネとポテンショメーター(可変抵抗器)を使用してスティックを適切な位置に維持し、正確な操作を可能にしています。ポテンショメーターはスティックの位置を検知しますが、摩耗、酸化、ホコリやゴミの蓄積により劣化することがあります。その結果、誤った信号が送られ、スティックドリフトが発生します。
特にNintendo SwitchのJoy-Conは、小型のスティックと耐久性の低いカーボンフィルムが原因で、ドリフトが起こりやすいことで有名です。
また、バネの劣化や緩みによってスティックが中央に戻らなくなり、ドリフトが発生することもあります。ただし、この問題は長期間の使用によって起こることが多いです。
さらに、ソフトウェアのキャリブレーションエラーも原因の一つです。例えば、一部のMeta Quest 2コントローラーでは、メニュー画面でスティックが勝手に動くことがありますが、再調整を行うことで問題が解決することがあります。
現在の主流コントローラー(PlayStation、Xbox、Switch、Meta Quest 2など)は、耐久性の高いホールエフェクトジョイスティックではなく、ポテンショメーターとバネを使用しているため、ドリフトが発生しやすい傾向にあります。
スティック ドリフトをリセットで修正する方法
簡単なリセットでスティックドリフトの問題が解決することもあります。各コントローラーのリセット方法を紹介します。
PS5 / PS4 コントローラー
PS5コントローラーのリセット方法は、DualShock 4コントローラーのリセット方法と同じです。
- まず、コンソールの電源を切る。
- コントローラーの裏にある小さな穴(リセットボタン)を、ピンなどを使って数秒間押し続ける。
- USB-Cケーブルを使って、PS5またはDualShock 4コントローラーをコンソールに接続する。
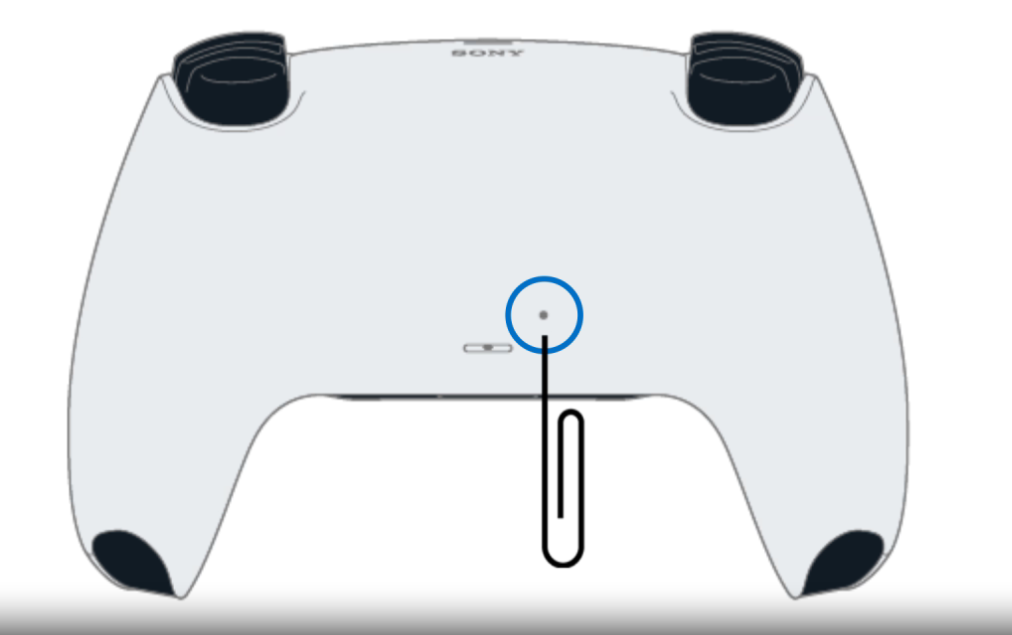
Nintendo Switch (Proコントローラー / Joy-Con)
- Switch ProまたはJoy-Conの電源をオフにする。
- Syncボタンを5秒間長押しする。(Joy-Conの場合はレールの横、Proコントローラーの場合はUSB-Cポートの近くにある)
- Switch本体の電源を入れる。
Xbox Series X|S / Xbox One
- コントローラーの電源を切る。
- 背面のSyncボタンを5秒間押しながら、Xboxボタンを押し続ける。(点滅し始めるまで)
- 再度コンソールとペアリングする。
Meta Quest 2
- コントローラーの電池を取り外し、30秒待つ。
- その後、電池を再挿入する。
- 充電ドックや充電式電池を使用して、コントローラーを充電するのも有効。
スティックドリフトを掃除で修正する方法
コントローラーの掃除は、スティックドリフトを解決する最も簡単な方法の一つです。以下のツールを使って、ホコリやゴミ、油分などの異物を取り除きましょう。
必要なもの:
- 綿棒
- 無水エタノール(アルコール)
- 小さな三角形の厚紙
掃除の手順
- 必ずコントローラーの電源を切る。(感電や故障を防ぐため)
- 小さな厚紙をスティック周辺の隙間に差し込み、ゴミを取り除く。
- コントローラーを裏返し、軽く叩いて内部のホコリや異物を落とす。
- 無水エタノールを染み込ませた綿棒で、スティックの周りや本体を優しく拭く。
清掃後もスティックドリフトが解消されない場合は、「スティックを取り外して再装着する方法」をYouTubeなどで検索してみるのもおすすめです。
コントローラーのファームウェアを更新してスティック ドリフトを修正する方法
コントローラーのファームウェアが古いと、誤作動によってカメラが勝手に動き、スティックドリフトのような現象が発生することがあります。この場合、ファームウェアを更新することで問題を解決できます。
PS5 / DualShock 4 コントローラーの更新方法
- DualShock 4コントローラー、Xboxコントローラー、PS5コントローラーを更新するには、まずパソコンに対応するソフトウェアをインストールしてください。
- Xbox コントローラーの場合、Windows PCには通常「Xbox アクセサリー」アプリがインストールされているので確認する。
- その他のブランドのコントローラーも、設定メニューからアクセサリーのインストール状況を確認する。
- USBケーブルまたはBluetoothでコントローラーをPCに接続し、更新通知が表示されるかチェックする。
- もし更新通知が表示されなければ、ファームウェアは最新の状態になっている。
Nintendo Switch
- ホームメニューから「設定」を開く。
- 下にスクロールして「本体」→「本体更新」を選択する。
- 更新データのダウンロードとインストールを待つ。
Meta Quest 2
- ヘッドセットを装着し、「設定」を開く。
- 「システム」→「ソフトウェアアップデート」を選択する。
- 更新がある場合は、「今すぐ更新」をクリックして完了するのを待つ。
ゲーム内の「デッドゾーン」設定を調整してスティックドリフトを修正する方法
Call of Duty、Apex Legends、Fortnite など、スティックの精度が求められるゲームには「デッドゾーン」(Deadzone)設定があります。これを調整することで、スティックドリフトの影響を軽減できます。
Fortniteでのデッドゾーン調整方法
- 設定メニュー(歯車アイコン)を開く。
- 「コントローラーオプション」タブを開く。
- 「左スティックデッドゾーン」および「右スティックデッドゾーン」を探す。
- 値を上げる(8~12%) → ドリフトを減少させる。
- 値を下げる(5~7%) → 応答性を向上させる。
- 設定を保存してテストする。
VPNを活用して快適なゲーム環境を実現:
LightningX VPN は、ゲーム向けに最適化されたVPNの一つです。
SteamやEpic Gamesなどのプラットフォームの制限を回避し、データとプライバシーを暗号化することで、安全なゲーム環境を提供します。
LightningX VPNの特徴
- 50カ国以上に2,000以上のサーバーを提供
- 帯域制限なし
- Windows / macOS / Android / iOS / Linux / Android TV / Apple TV に対応
- 初心者向けの無料トライアルあり
スティックのキャリブレーション(再調整)でスティック ドリフトを修正する方法
Nintendo Switch
- 「設定」→ 「コントローラーとセンサー」→ **「スティックの補正」**を開く。
- 画面の指示に従ってスティックを調整する。
PS5 / PS4
- ゲームの設定で「デッドゾーン調整」があるか確認し、適宜変更する。
- PCで「DS4Windows」(PS4用)や「Steamコントローラーキャリブレーション」を使用する。
Xbox (Series X|S / One)
- Xbox アクセサリーアプリ(Xboxの設定やPCで利用可能)を開く。
- コントローラーを選択し、「•••」メニューから再調整オプションを選ぶ。
- 「左スティック」または「右スティック」を選択し、画面の指示に従ってキャリブレーションを行う。
Meta Quest 2
- ヘッドセットを装着する。
- 「設定」→「デバイス」→「コントローラー」を開く。
- 「スティックデッドゾーン」を調整してドリフトを軽減する。
プロの修理サービスを利用する
NintendoはJoy-Conの無料修理サービスを提供しており、公式サイトから修理リクエストを送信するか、修理センターに持ち込むことができます。
Xbox、PlayStation、Meta Quest 2 のコントローラーの場合、保証期間内かどうかを確認しましょう。ほとんどのコントローラーは1〜2年の保証が付いています。
新しいコントローラーを購入する
もしコントローラーが古くなっていたり、深刻な損傷がある場合は、新しいものに買い替えるのも選択肢の一つです。
最近では「ホールエフェクトジョイスティック」搭載のコントローラーが販売されており、スティックドリフトが発生しにくくなっています。最高のPC用ゲームコントローラーは、人気ゲームで最高の体験を提供してくれます。
まとめ
この記事を読んで、PS5/PS4、Xbox、Switch、Quest 2コントローラーのスティック ドリフトを修正する方法が分かったのではないでしょうか?
ぜひ試してみて、快適なゲームプレイを楽しんでください!