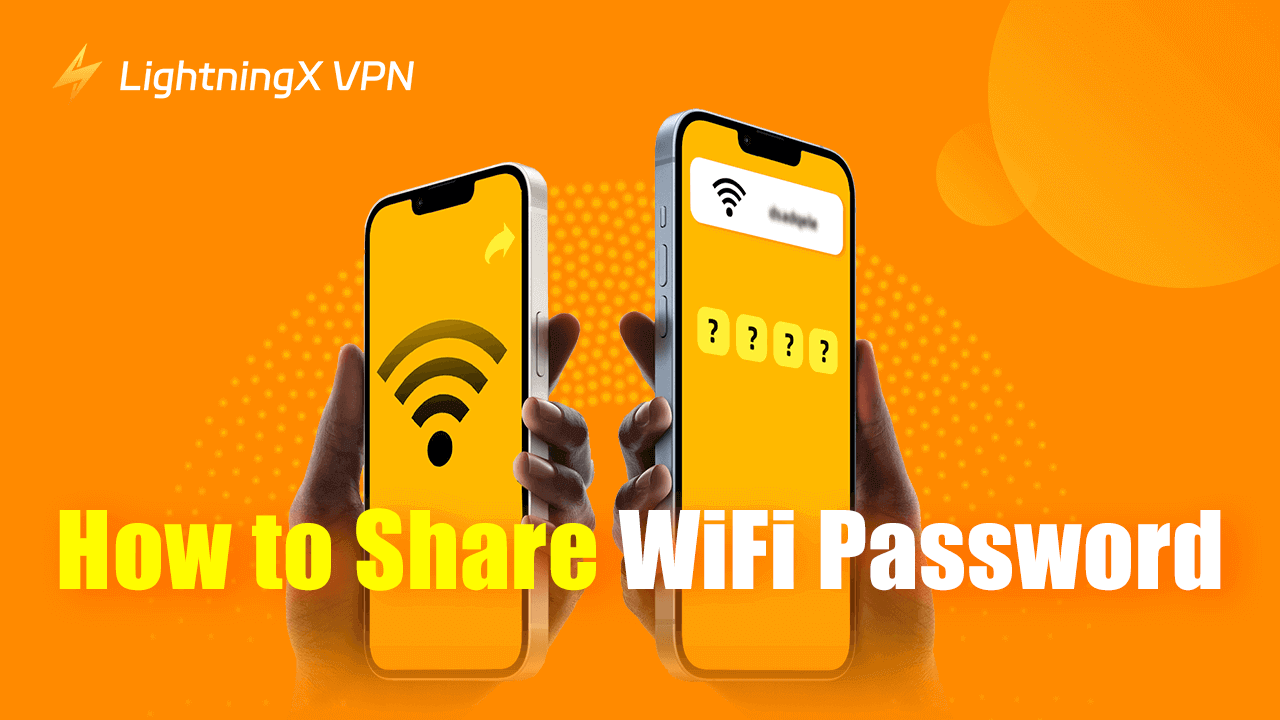時々、友達が家に訪れてWiFiのパスワードを尋ねられることがあるかもしれません。WiFiパスワードを他の人と共有するにはどうすればいいでしょうか?以下の手順を確認してください。この投稿では、iPhone、Android、PC、MacでWiFiパスワードを共有するための詳細な手順を提供します。
iPhone/iPadでWiFiパスワードを共有する方法
方法1. iPhone/iPadから別のAppleデバイスにWiFiパスワードを共有する
iPhone/iPadから他のiPhone/iPad/MacにWiFiパスワードを共有したい場合、以下の手順に従ってください。
- 両方のiPhone/iPadのロックを解除し、Wi-FiとBluetoothを両方のデバイスでオンにします。デバイス同士が近くにあることを確認してください。両方のデバイスで個人用ホットスポットをオフにします。iPhone/iPadでApple IDにサインインしていることを確認します。また、お互いの連絡先にメールアドレスが登録されていることを確認してください。
- 準備ができたら、友達にWiFiネットワークに接続しようとしてもらいます。パスワードを要求するプロンプトが表示されます。
- その後、あなたのiPhoneまたはiPadにWiFiパスワードを共有するかどうかのプロンプトが表示されます。「パスワードを共有」をタップして、友達にWiFiパスワードを共有します。
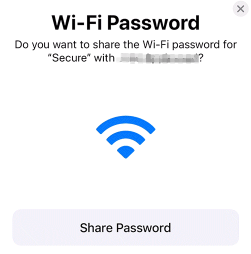
方法2. iPhone/iPadでWiFiパスワードを手動で見つけて共有する
方法1で「パスワードを共有」のポップアップが表示されない場合、WiFiパスワードを手動で見つけて他のデバイスに共有することができます。
- iPhoneまたはiPadの「設定」をタップします。
- 「Wi-Fi」をタップします。
- 接続しているWiFiの隣にある「i」アイコンをタップします。
- 「パスワード」をタップし、Face IDまたはTouch IDで本人確認を行い、隠されたWiFiパスワードを表示します。
- その後、WiFiパスワードをコピーして、iPhoneからMac、Android、Windowsに共有できます。
ヒント:
高速で安全、安定したプライベートなネットワークを利用するには、LightningX VPNを使うことをお勧めします。このVPNは、IPアドレスを変更し、オンラインデータを暗号化し、プライバシーを保護し、世界中のウェブサイトやアプリ、サービスにアクセスできます。70か国以上に2000以上のサーバーを提供しており、Android、iOS、PC、Mac、TV、Linux、Chrome、Firefox、Edgeにも対応しています。
方法3. iOS 18デバイスでAppleのパスワードアプリを使う
iPhone/iPadがiOS 18を搭載している場合は、iOS 18に新たに追加されたパスワードアプリを使ってWiFiパスワードを共有することもできます。
- iOS 18デバイスでパスワードアプリを開きます。
- 「Wi-Fi」オプションをタップすると、保存されているWiFiネットワークが一覧表示されます。
- 共有したいWiFiネットワークを検索します。現在接続中のネットワークは一覧のトップに表示されるはずです。
- 目的のネットワークを選択し、「ネットワークQRコードを表示」をタップします。これで、他の人がどのデバイスからでもQRコードをスキャンしてWiFiに接続できます。
- または、パスワードアプリで目的のネットワークを開き、右上の「共有」ボタンをタップしてWiFiパスワードをコピーし、他の人に送信することもできます。
AndroidでWiFiパスワードを共有する方法
- Androidスマートフォンで「設定」アプリを開きます。
- 「WiFi」または「WLAN」をタップします。
- 接続しているWiFiをタップするか、WiFiネットワークの横にある歯車アイコンをタップします。
- 「共有」ボタンをタップすると、QRコードが表示されます。
- 友達はそのQRコードをデバイスでスキャンして、自動的にWiFiに接続できます。あるいは、QRコードの下に表示されるWiFiパスワードを入力して接続することも可能です。
MacでWiFiパスワードを共有する方法
MacでWiFiパスワードを確認して他の人に共有するには、以下の3つの方法を試すことができます。
方法1. MacでWiFiパスワードを確認して他の人に送信する
- Macの上部メニューバーでWiFiアイコンをクリックし、「Wi-Fi設定」を選択します。あるいは、Apple > システム設定 > Wi-Fiをクリックします。
- 接続しているWiFiの横にある円形のアイコンをクリックし、「パスワードをコピー」を選択します。
- その後、メッセージアプリなどにWiFiパスワードを貼り付けて送信できます。
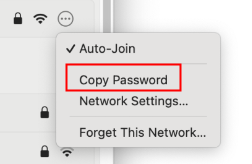
方法2. キーチェーンアクセスアプリを試す
- Command + Spaceを押してMacのSpotlight検索を開きます。
- 「キーチェーンアクセス」と入力し、キーチェーンアクセスアプリを選択して開きます。
- キーチェーンアクセスアプリで、対象のネットワーク名を検索します。
- 対象ネットワークをダブルクリックします。
- ポップアップウィンドウで「パスワードを表示する」ボックスにチェックを入れます。Macの管理者パスワードを入力すると、WiFiパスワードが表示され、それを他の人と共有できます。
方法3. Macから他のAppleデバイスにWiFiパスワードを共有する
- 上記のiPhoneのパスワード共有セクションの方法1と同じ操作を行います。
- 準備ができたら、ゲストにWiFiに接続を試みてもらいます。MacでWiFiパスワードを共有するかどうかのプロンプトが表示されます。「共有」をクリックして、友達にWiFiパスワードを共有します。
Windows 10/11でWiFiパスワードを共有する方法
Windows 10/11のPCでは、WiFiパスワードを手動で確認して他の人に共有する必要があります。以下の2つの方法を確認してください。
方法1. 設定アプリでWiFiパスワードを確認して共有する
- スタート > 設定をクリックして、Windows設定アプリを開きます。
- 「ネットワークとインターネット」をクリックします。
- 「ネットワークと共有センター」をクリックします。
- 使用中のネットワークをクリックします。
- 「ワイヤレスプロパティ」ボタンをクリックします。
- 「セキュリティ」タブをクリックします。
- 「ネットワークセキュリティキー」の下にある「文字を表示する」ボックスにチェックを入れます。これでWiFiパスワードが表示され、コピーして他の人に送信できます。友達はパスワードを入力してWiFiネットワークに接続できます。
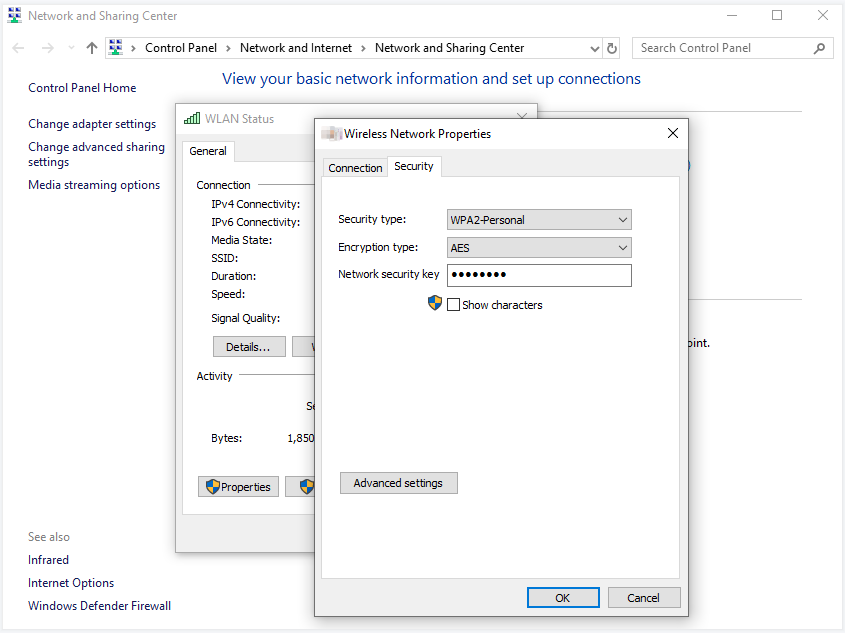
方法2. CMDを使ってWiFiパスワードを確認して共有する
- Windows + Rを押し、「cmd」と入力して、Ctrl + Shift + Enterを押して管理者権限でコマンドプロンプトを開きます。
- コマンドプロンプトウィンドウで「netsh wlan show profiles」と入力して、PCにあるすべてのネットワークを表示します。
- 次に「netsh wlan show profile NetworkName key=clear」と入力します。「NetworkName」をWiFiネットワーク名に置き換えてください。Enterを押すとWiFiパスワードが表示されます。
- その後、パスワードをコピーして他の人に共有できます。
結論
iPhone、Android、PC、MacでのWiFiパスワードの共有は簡単です。この投稿では、簡単かつ安全にプロセスを進めるための方法をいくつか紹介しました。WiFiで快適なオンラインブラウジングをお楽しみください!