WiFiパスワードは、WiFiセキュリティの重要な防御手段です。無許可のアクセスや帯域幅の盗難を防ぎ、ネットワークのセキュリティを向上させ、個人情報を保護するために、定期的にWiFiパスワードを更新することができます。
以下では、さまざまなデバイスおよびXfinity、Spectrum、VerizonなどのさまざまなネットワークサービスプロバイダーでWiFiパスワードを変更する方法を学びます。ステップバイステップのガイドが含まれています。
Android、iPhone、PC、またはMacでWiFiパスワードを変更する方法
ステップ1. ルーターのモデルを確認する。
ルーターのラベルやルーターのマニュアルを確認して、ルーターのモデル番号を探します。
ステップ2. 現在のWiFiパスワードを確認する。
ルーターのラベルに記載されているデフォルトのWiFiパスワードを確認します。「WiFiパスワード」、「ネットワークキー」、または「SSIDキー」を探します。
または、接続されているデバイスで現在のWiFiパスワードを確認することもできます。Windowsの場合、スタート > 設定 > ネットワークとインターネット > ステータス > ネットワークと共有センターをクリックし、現在のネットワークをクリックし、ワイヤレスプロパティ > セキュリティ > 文字を表示をクリックして現在のWiFiパスワードを確認します。
ステップ3. ルーターのIPアドレスを確認する。
ルーターのIPアドレスは通常、192.168.1.1または192.168.0.1です。ルーターのブランドやWiFiネットワークプロバイダーによって異なる場合があります。ルーターのIPアドレスを手動で確認できます。
Windowsの場合:
- Windowsキー + Rを押して、cmdと入力し、Enterキーを押してコマンドプロンプトを開きます。
- 「ipconfig」と入力し、Enterキーを押します。
- 現在のネットワークの下で「デフォルトゲートウェイ」オプションを確認し、ルーターのIPアドレスを確認します。
macOSの場合:
- Appleメニュー > システム設定 > ネットワークをクリックします。
- 現在のWiFiをクリックし、「詳細」をクリックします。
- 「TCP/IP」をクリックします。
- ルーターのIPアドレスは「ルーター」の横に表示されます。
iPhone/iPadの場合:
- 設定を開きます。
- WiFiをタップします。
- 現在のネットワークの横にある「i」をタップします。「ルーター」の横にあるルーターのIPアドレスを確認してください。
Androidの場合:
- 設定を開きます。
- ネットワークとインターネット > WiFiをタップします。
- 接続されているWiFiをタップし、ルーターのIPアドレスを確認します。
ステップ4. ブラウザでルーターの管理パネルにアクセスする。
ルーターのモデル、現在のパスワード、およびIPアドレスを見つけたら、コンピュータまたはモバイルデバイスでWebブラウザを開きます。
アドレスバーにルーターのIPアドレスを入力し、Enterキーを押します。
ルーターの管理者ユーザー名とパスワードを入力します。変更していない場合、デフォルトのユーザー名とパスワードは「admin」と「password」です。
ステップ5. ワイヤレス設定ページを開く。
ログイン後、「ワイヤレス」、「ワイヤレスセキュリティ」、または「WiFi」セクションを見つけます。通常、「設定」または「高度な設定」内にあります。
ステップ6. WiFiパスワードを変更する。
「パスワード」、「パスフレーズ」、「ワイヤレスキー」などのオプションを探します。
「編集」またはネットワークパスワードを変更できる類似のオプションをクリックします。
WiFiの新しいパスワードを入力します。文字、数字、特殊文字を組み合わせた強力なパスワードを使用することをお勧めします。新しいWiFiパスワードを保存して覚えておいてください。
「適用」または「保存」をクリックしてWiFi設定を更新します。
ステップ7. すべてのデバイスをWiFiに再接続する。
WiFiパスワードを変更した後、すべてのデバイスで新しいパスワードを入力して再接続する必要があります。
関連資料:WiFiパスワードを共有する方法(iPhone、Android、PC、Mac)
Xfinity WiFiパスワードを変更する方法
ステップ1. コンピュータまたは電話でWebブラウザを開きます。ブラウザで「http://10.0.0.1」にアクセスします。
ステップ2. ルーターのユーザー名とパスワードを入力してXfinity管理パネルにログインします。
ステップ3. ログイン後、「Gateway」タブをクリックし、「WiFi」または「Connection」をクリックします。
ステップ4. WiFiの横にある「編集」をクリックします。次に、WiFiの名前とパスワードを変更するためのフィールドが表示されます。
ステップ5. WiFiの新しいパスワードを入力し、「設定を保存」をクリックします。
Spectrum WiFiパスワードを変更する方法
ステップ1. デバイスのブラウザを開き、ブラウザで「http://192.168.1.1」または「http://192.168.0.1」にアクセスします。
ステップ2. ルーターのログイン情報を入力してSpectrum管理ツールを開きます。
ステップ3. 「高度な設定」タブまたは「ワイヤレス」設定オプションをクリックします。
ステップ4. 新しいWiFiパスワードを入力して保存します。
Verizon WiFiパスワードを変更する方法
ステップ1. ブラウザでhttp://192.168.1.1にアクセスします。
ステップ2. ルーターのユーザー名とパスワードを入力してVerizon管理ツールを開きます。
ステップ3. 「ワイヤレス」または「WiFi」セクションに移動します。
ステップ4. WiFiパスワードと名前を変更できるフィールドを見つけます。新しいWiFiパスワードを入力し、「保存」をクリックします。
各ルーターブランドのIPアドレスとワイヤレス設定
Linksysルーターの場合:
- IPアドレス:192.168.1.1。
- ワイヤレス設定:「ワイヤレス」 > 「ワイヤレスセキュリティ」。
TP-Linkルーターの場合:
- IPアドレス:192.168.0.1またはtplinkwifi.net。
- ワイヤレス設定:「ワイヤレス」 > 「ワイヤレスセキュリティ」。
Netgearルーターの場合:
- IPアドレス:192.168.1.1またはrouterlogin.net。
- ワイヤレス設定:「ワイヤレス設定」または「高度な設定」 > 「ワイヤレスセットアップ」。
D-Linkルーターの場合:
- IPアドレス:192.168.0.1または192.168.1.1。
- ワイヤレス設定:「セットアップ」 > 「ワイヤレス設定」 > 「手動ワイヤレスネットワークセットアップ」。
Asusルーターの場合:
- IPアドレス:192.168.1.1。
- ワイヤレス設定:「高度な設定」 > 「ワイヤレス」。
PC、Mac、Android、iOS、TVに最適なVPN
グローバル情報を解放し、インターネット接続を保護するためのVPNサービスを探している場合は、LightningX VPNを試してみてください。
LightningX VPNは、PC、Mac、Android、iOS、TV、Linux、Chrome、Firefox、Edgeなどに最適なVPNです。70か国以上に2,000以上のグローバルサーバーを提供しています。ワンクリックで任意のサーバーに接続でき、異なる国のサーバーを自由に変更できます。
LightningX VPNを使用すると、プライベートで安全かつ超高速のネットワーク接続を得ることができます。強力な暗号化プロトコルのおかげで、すべてのオンライン活動が暗号化されます。IPアドレスを仮想のものに変更して、プライバシーを保護します。厳格なログなしポリシーもあなたのプライバシーの安全を確保します。
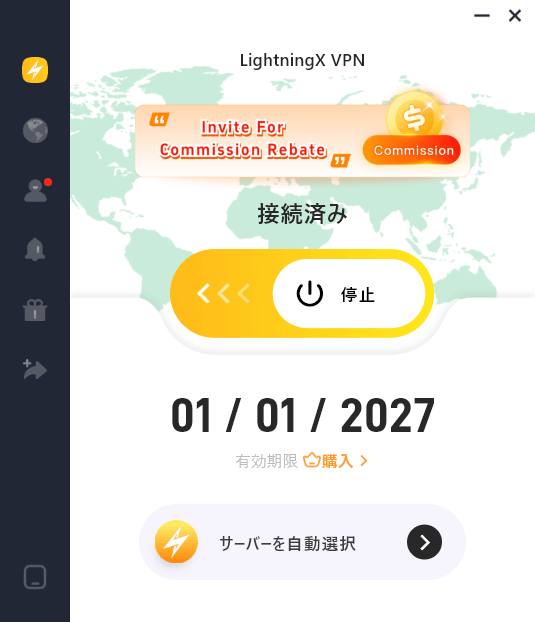
結論
この投稿では、主にPC、Mac、Android、iOSなどでWiFiパスワードを変更する方法を紹介しています。ステップバイステップガイドが提供されています。Xfinity、Spectrum、VerizonのWiFiパスワードを変更する方法の詳細な手順も提供されています。参考になれば幸いです。

















