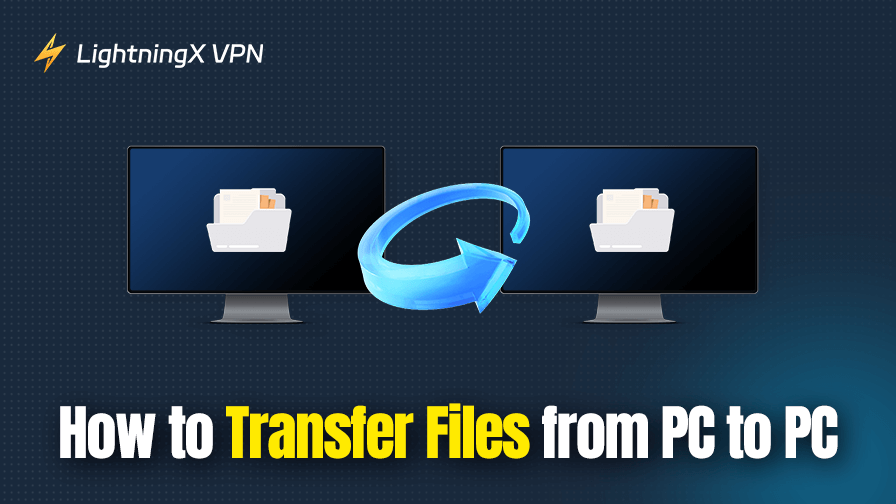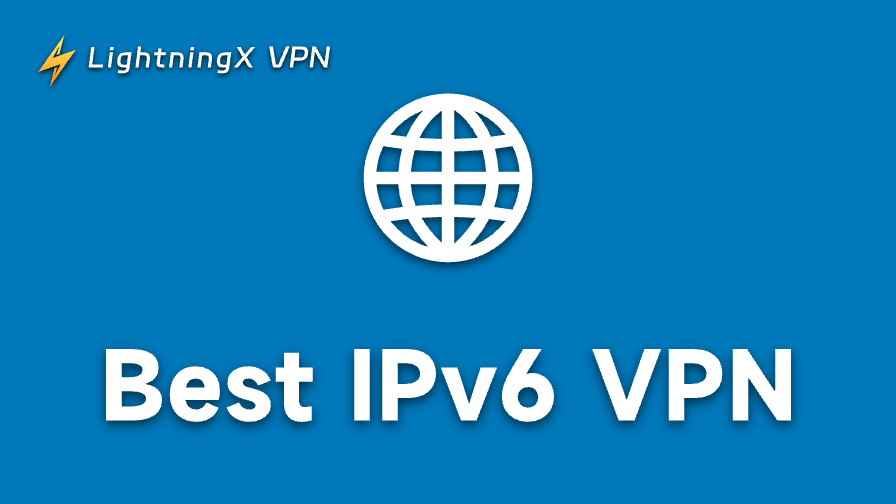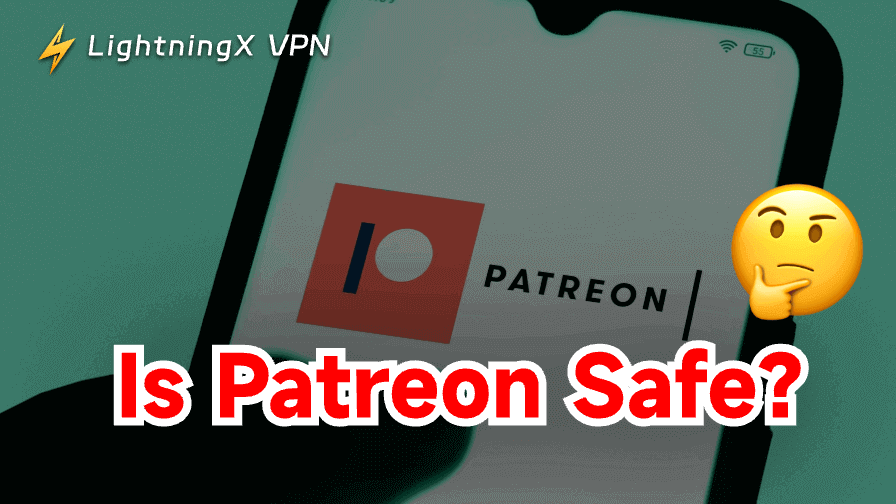複数のPCを使用しているユーザーにとって、PCからPCへのファイル転送は欠かせない作業です。仕事、勉強、またはデバイスの買い替えなど、さまざまな場面で重要なデータを別のPCへ移動する必要があります。
この記事では、「pcからpc ファイル転送」に関する5つの主要な方法と、それぞれのメリット・デメリット、また安全に転送するためのコツまでを詳しく解説します。
5つの方法のメリットとデメリット
1. 「近くの共有」を有効にする
メリット:
- シンプルで使いやすい
- ローカルネットワーク内での安全性が高い
デメリット:
- 長距離では使用不可
- 距離の制限あり
- Windows 10および11でのみ利用可能
2. USBメモリ(ペンドライブ)を使用
メリット:
- ほとんどのOSで利用可能
- インターネットやネットワークが不要
- 比較的安全
デメリット:
- USBの転送速度や容量に制限がある
- ウイルス感染のリスクがある
3. LANケーブルを使用
メリット:
- 高速な転送速度
- 大容量ファイルやフォルダ転送に最適
- インターネット不要
デメリット:
- 設定がやや複雑
- ケーブルが移動やスペースを制限する
4. クラウドストレージを使用
メリット:
- 距離の制限なし
- 操作が簡単
- 物理的なデバイスが不要
デメリット:
- 安定したインターネット接続が必要
- 大容量ストレージには料金が発生する可能性あり
- 第三者サーバーへの保存はセキュリティ上のリスクがある
5. 専用ソフトウェアを使用
メリット:
- 多機能で使いやすい
- 距離の制限がない
デメリット:
- 一部のアプリは信頼性に欠ける場合がある
- フル機能を使うには課金が必要なこともある
PCからPCへファイルを転送する方法:ステップバイステップガイド
方法1:近距離共有を使ってPCからPCへファイルを転送する
「近距離共有」機能を使うと、BluetoothやWi-Fi経由で近くのデバイスとコンテンツを共有できます。この機能はWindows 10および11で利用可能です。また、ファイルを転送したいすべてのPCでこの機能を有効にする必要があります。
以下は、Wi-FiまたはBluetooth経由でPCからPCへファイルを転送する方法です。
ステップ1. PCを同じWi-Fiネットワークに接続するか、Bluetoothを有効にします。Bluetoothをオンにするには、Win + Sを押して「Bluetooth」と検索し、スイッチをオンにします。
ステップ2. Win + Iを押して設定を開き、「システム」を選択します。
ステップ3. 左側のメニューから「共有エクスペリエンス」を選択します。
ステップ4. 「近距離共有」セクションでスイッチをオンにします。
ステップ5. その下にあるドロップダウンメニューから、対象のデバイス範囲(「すべての近くの人」または「自分のデバイスのみ」)を選びます。「自分のデバイスのみ」は同じMicrosoftアカウントでサインインしているPCを指します。
その後、「変更」ボタンをクリックして受信ファイルの保存先を選択します。
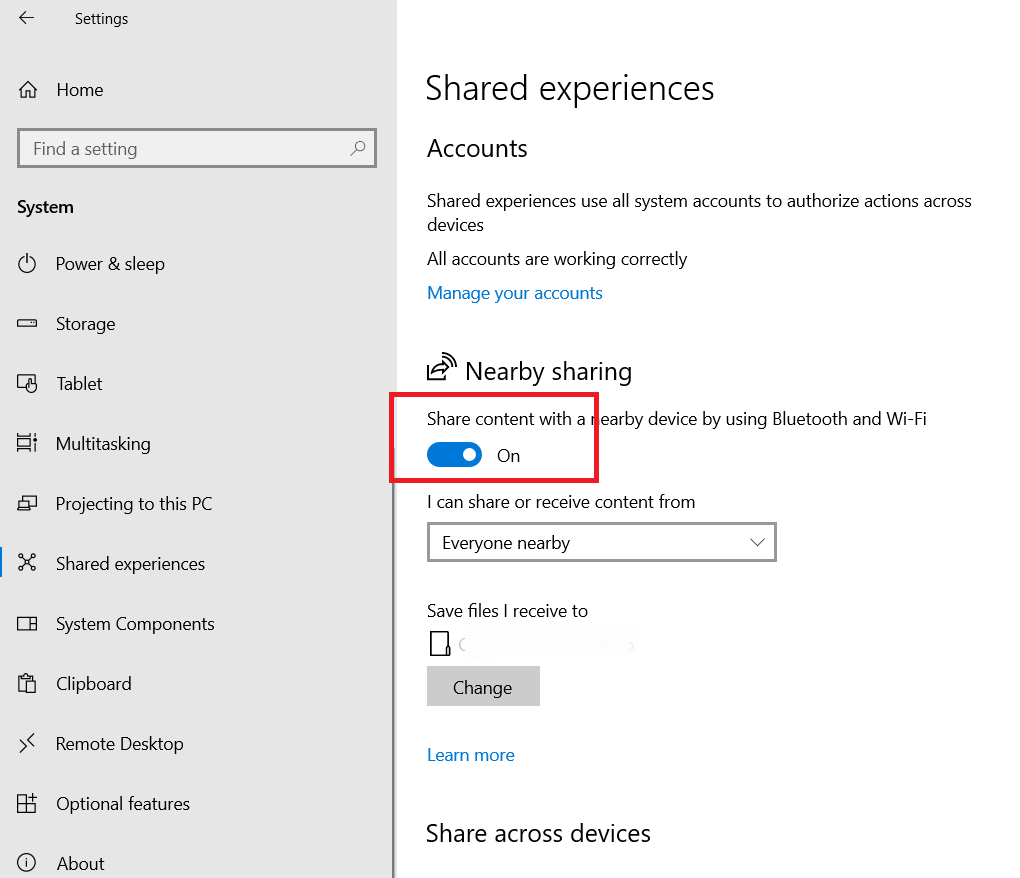
ステップ6. 転送したいファイルを選択します。複数ファイルを同時に選択するには、Ctrlキーを押しながらファイルをクリックします。
ステップ7. 選択したファイルを右クリックし、ポップアップメニューから「共有」を選択します。
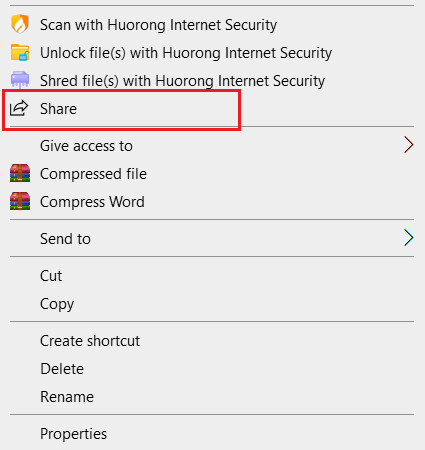
ステップ8. PCが自動的に対象デバイスを検索します。ファイルを送信したいPCを選びます。
ステップ9. 送信先のPCで、ポップアップに表示された「保存」または「保存して開く」を選択すると、ファイルの受信が開始されます。転送が完了するまで待ちましょう。
方法2:USBメモリ(ペンドライブ)を使ってPC間でファイルを転送する
USBメモリを使えば、異なるPC間でも簡単にファイルを転送できます。十分な容量のUSBドライブがあれば、ぜひ活用しましょう。
- USBメモリを送信元のPCに挿入します。
- ファイルエクスプローラーを開き、USBドライブを見つけます。
- 転送したいファイルをUSBドライブにドラッグ&ドロップします。
- USBドライブを安全に取り外し、受信先のPCに接続します。
- 受信先PCのファイルエクスプローラーを開き、USBドライブを探します。
- USBドライブから目的のフォルダへファイルをドラッグします。
方法3:LANケーブルを使ってPC間でファイルを転送する
Wi-Fiと比べて、LAN(イーサネット)接続は高速ですが、設定は少し複雑です。以下は、LANケーブルを使用してPCからPCへファイルを転送する手順です。
ステップ1. LANケーブルを2台のPCに接続します。システムがケーブルを認識するまで待ちます。
ステップ2. 静的IPアドレスを設定します。
- 「コントロールパネル」→「ネットワークと共有センター」→「アダプターの設定の変更」へ進みます。
- LANネットワークを右クリックし、「プロパティ」を選択。
- 「インターネットプロトコル バージョン4(TCP/IPv4)」をダブルクリックします。
- 「次のIPアドレスを使う」を選択し、静的IPを設定します。
- PC A:IPアドレス:192.168.1.1、サブネットマスク:255.255.255.0
- PC B:IPアドレス:192.168.1.2、サブネットマスク:255.255.255.0
- 設定を保存します。
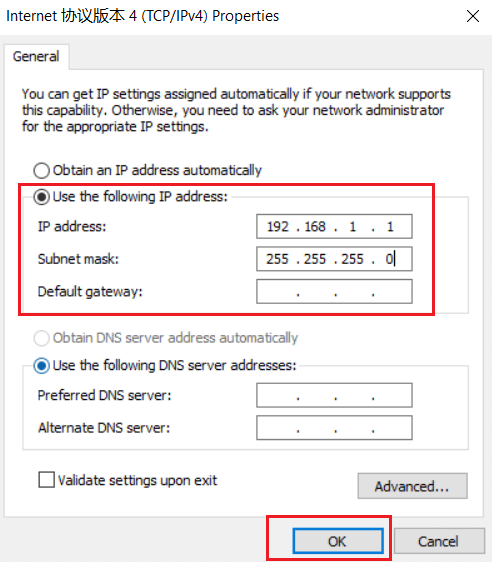
ステップ3. 「コントロールパネル」→「ネットワークとインターネット」→「ネットワークと共有センター」→「共有の詳細設定の変更」へ進みます。
ステップ4. 以下のオプションを有効にします:
- ネットワーク探索をオンにする
- ファイルとプリンターの共有をオンにする
- ネットワークアクセスがあるユーザーがパブリックフォルダー内のファイルを読み書きできるようにする
- パスワード保護共有をオフにする
その後、「変更の保存」をクリックします。
ステップ5. 転送したいファイルを右クリックし、「共有」→「特定のユーザー」を選択します。
ステップ6. 新しいウィンドウで「Everyone(全員)」を選択し、「追加」→「共有」をクリックします。
ステップ7. ファイルエクスプローラーで「ネットワーク」をクリックし、送信元のPCをダブルクリックします。共有されたファイルが表示されます。目的のファイルをコピーして、受信先のPCに貼り付けましょう。
方法4:クラウドストレージを使ってPCからPCへファイルを転送する
クラウドストレージを利用するのも、デバイス間でファイルを転送する優れた方法です。Google Drive、Dropbox、OneDrive、Amazon S3などの便利なサービスが数多く存在します。
送信元のPCからクラウドサービスにファイルをアップロードし、受信先のPCでダウンロードすれば、簡単に転送できます。
SNSアプリもクラウドストレージに似ていますが、安全性が低く、転送できるファイルのサイズにも制限がある場合があります。代表的なSNSアプリには、Instagram、WhatsApp、Facebook、X(旧Twitter)などがあります。
方法5:専用ソフトを使ってPCからPCへファイルを転送する
PC移行専用のソフトウェアを使うことで、ファイルやデータを別のPCへスムーズに移行できます。これは特に、PCの買い替えやアップグレードの際によく使用されます。
代表的なPC移行ソフトには、Laplink PCmover、EaseUS Todo PCTrans、Zinstall WinWinなどがあります。
PCからiPhone、Android、iPadへファイルを転送するには?
PCからモバイルデバイス(スマートフォンやタブレット)へファイルを転送するには、OTGケーブルと充電ケーブルを使用してデバイス同士を接続する方法があります。
通常、PCとモバイルデバイスは直接接続できません。なぜなら、一般的なUSBケーブルはPCとモバイルの両方のポートに対応していないからです。
OTG(On-The-Go)ケーブルを使えば、この問題を解決できます。
また、クラウドストレージアプリやSNSアプリを使ってファイルを転送する方法もあります。
PCからPCへのファイル転送が遅いのはなぜ?
もしPC間のファイル転送が非常に遅いと感じる場合、以下のような原因が考えられます。
- デバイスの距離が遠い:Wi-FiやBluetoothを使用している場合、PC同士を近くに置くことで信号が強まり、転送速度が向上します。
- Wi-Fi速度が遅い:クラウドストレージや近距離共有(Wi-Fi経由)は、Wi-Fi接続に依存しています。Wi-Fiが高速かつ安定しているかを確認しましょう。
- PC側の問題:ネットワークアダプターなど、PCの重要なソフトウェアに不具合があると、ファイル転送速度に影響を及ぼす可能性があります。
ファイル転送中のリスクを回避する方法
重要なファイルをPC間で転送する際、マルウェアやウイルスが隙を突いてファイルに感染する恐れがあります。こうしたリスクを防ぐためには、オンライン操作中に強力なVPN(例:LightningX VPN)を使用することをおすすめします。
LightningX VPNは、業界最高レベルのVPNプロトコル「WireGuard」を採用しており、高度なアルゴリズムによって暗号化トンネルを構築します。このトンネルを通じてトラフィックが送信されるため、第三者があなたのデータを見ることはできません。
さらに、LightningX VPNは50か国以上、2,000以上のサーバーを提供しており、アメリカ、日本、カナダ、ブラジル、香港(中国)などを含みます。
対応デバイスも豊富で、Windows、macOS、Android、iOS、Chrome、スマートTV、Linuxなどで利用可能。3台までの同時接続をサポートし、柔軟なカスタマイズ機能も備えています。
まとめ
ここまでで、PCからPCへファイルを転送するさまざまな方法を理解できたと思います。
「近距離共有」を有効にしたり、LANケーブルを使用したり、クラウドストレージサービスを活用したり、USBメモリを使ったり、専用ツールを導入する方法があります。
それぞれの方法にはメリットとデメリットがあるため、自分の用途や環境に合わせて最適な手段を選びましょう。