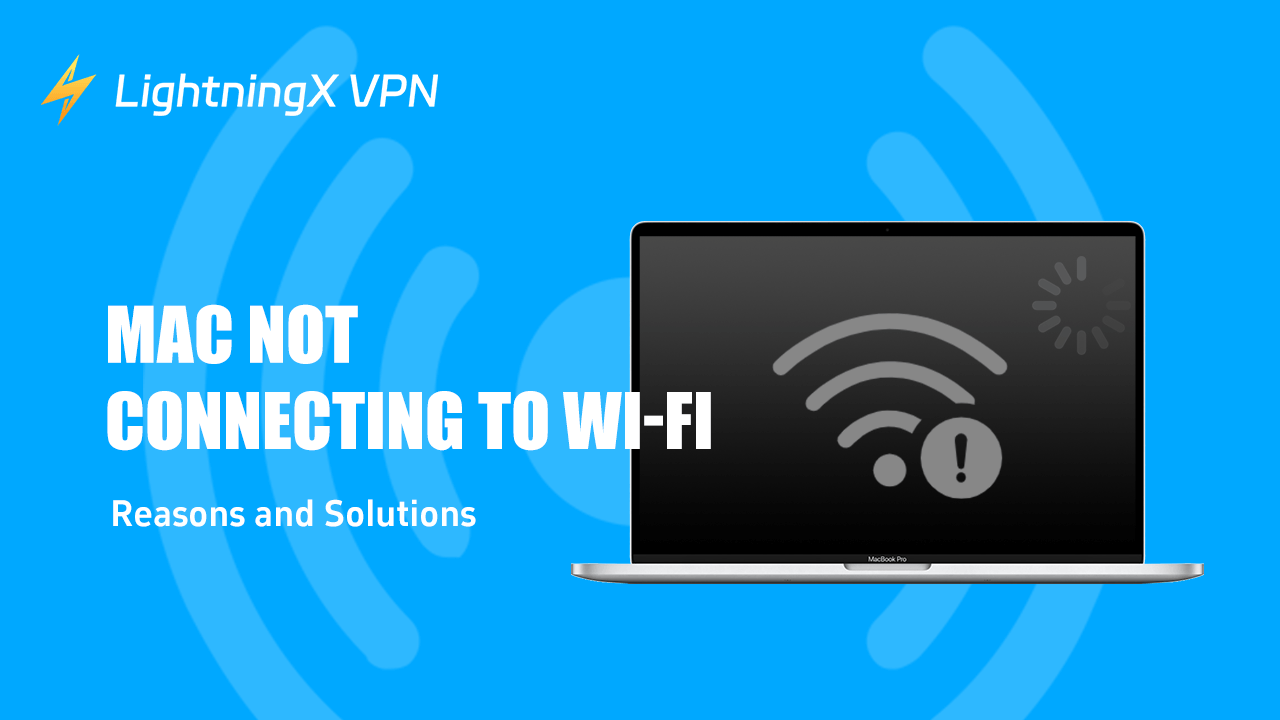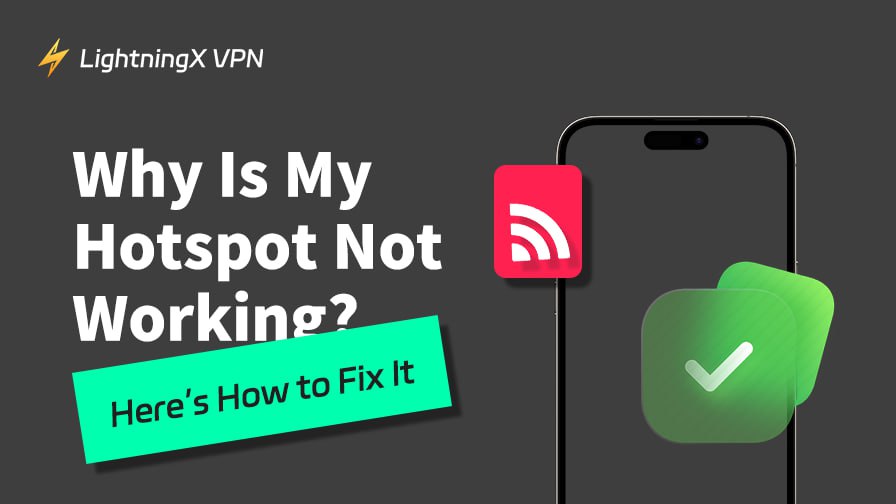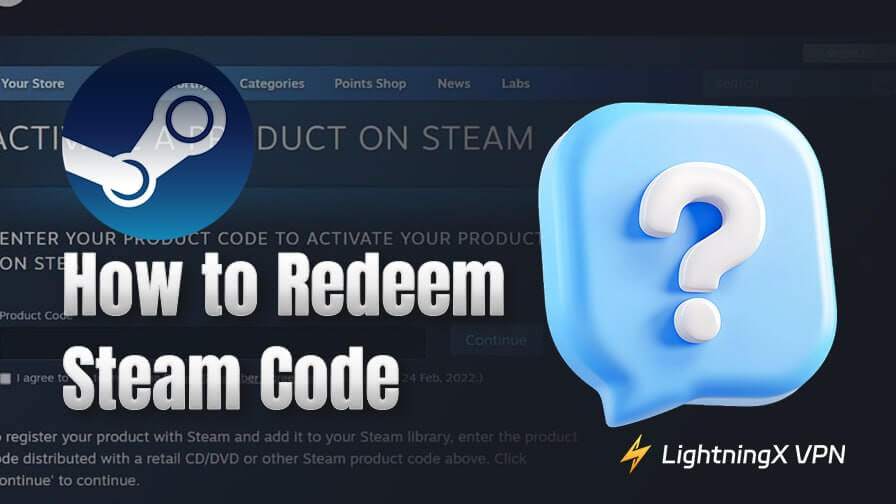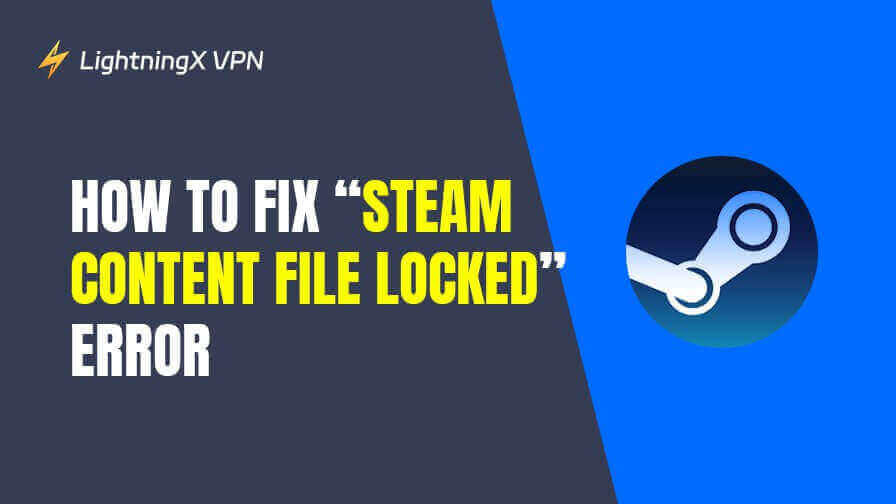MacのWi-Fi接続の問題は一般的です。しかし、この問題は簡単に解決できます。この投稿では、MacがWi-Fiに接続できない理由とその解決方法について説明します。さらに、よくある質問にも答えます。
なぜMacがWi-Fiに接続できないのですか?
MacがWi-Fiに接続できない理由はいくつかあります。これらの原因を理解することで、問題を効率的にトラブルシューティングできます。
間違ったWi-Fi設定
時々、Macには間違った設定があるかもしれません。最初の状況は、間違ったWi-Fiパスワードを入力した場合です。Wi-Fiは通常、文字、数字、記号を含む長くて複雑なものです。
2つ目の状況は、ネットワークの設定が誤っている場合です。MacをWi-Fiに正常に接続するには、Wi-Fiが間違った設定になっていないか注意深く確認してください。
ルーターの問題
ルーターの状態もMacのインターネット状況に影響を与える可能性があります。ルーターが過負荷、過熱、またはファームウェアの問題を抱えている場合、Macへの接続がブロックされる可能性があります。
その場合、ルーターはWi-Fi信号を適切にブロードキャストせず、Macが認証にアクセスできなくなる可能性があります。
ソフトウェアの不具合
古いmacOSバージョンやソフトウェアのバグはWi-Fiの問題を引き起こす可能性があります。これによりMacの機能が低下し、特に利用可能なWi-Fiネットワークを検出できなくなる可能性があります。
ネットワークの干渉
Wi-Fi信号は特定の周波数帯で動作しますが、同じネットワークに接続されているデバイスが多すぎると、これらの電子デバイスがMacのWi-Fiネットワークと競合する可能性があります。ネットワーク信号が干渉を受け、安定した接続が不可能になる可能性があります。
物理的な干渉も信号を妨げる可能性があります。Macとルーターの間に厚い壁や遠い距離がある場合、Wi-Fi信号がMacに届くのに十分な強さがないかもしれません。
ハードウェアの問題
Macの内部ハードウェアが損傷している場合、MacはWi-Fiに接続できません。これは珍しいケースですが、潜在的な状況です。たとえば、MacのWi-Fiアンテナが損傷している場合、その時点ではどのネットワークにも接続できません。
DNSまたはIPアドレスの問題
時々、誤った構成されたDNSサーバー、IPアドレスの競合、または間違ったIPアドレスが、MacがWi-Fiネットワークに接続していてもインターネットへのアクセスを妨げる可能性があります。
ISPのインターネットの問題
ISPがピアとの経路選択プロトコルの問題、BGP、またはDNSの構成ミスがある場合、Macにはインターネット接続がありません。
MacがWi-Fiに接続できない問題を修正する方法は?
上記のMacがWi-Fiに接続できない原因を知った後、Macをオンラインに戻すためには以下の実用的な手順があります。
Macとルーターを再起動する
これは問題を修正する最も簡単な方法です。 Macとルーターの両方を再起動すると、接続に影響を与えるかもしれない一時的なバグやグリッチがクリアされます。
- ステップ1:ルーターをオフにし、数秒待ってから再度オンにします。
- ステップ2:Macメニューに移動して「再起動」を選択します。
- ステップ3:Macが再起動したらWi-Fiを入力してWi-Fiに再接続できます。
信頼性のあるVPNを選択する
DNSまたはIPアドレスの問題を最小限に抑えるために、IPアドレスノードが多いVPNツールをダウンロードできます。
LightningX VPNツールは50以上の国に2000以上のサーバーを提供しています。これはMac、ノートパソコン、Android、テレビ、iOS向けの最高のVPNです。ジオ制限や距離を乗り越え、オンライン情報を暗号化できます。
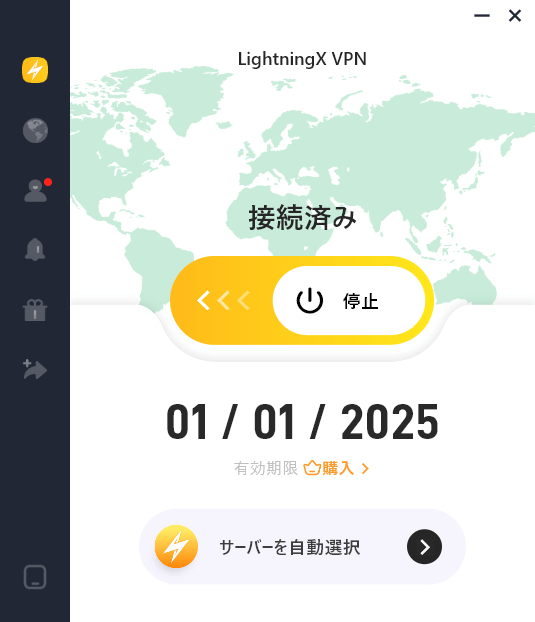
Wi-Fi設定を確認する
2番目の方法は、Wi-Fi情報をクリアしてパスワードを入力することです。パスワードを正確に知らない場合は、Wi-Fiパスワード検索ツールを使用できます。
ネットワークが表示されない場合は、「他のネットワークに参加」をクリックしてネットワーク名とパスワードを手動で入力します。
macOSを更新する
この方法では、最新バージョンであるmacOS Sequoia 15をダウンロードできます。 macOSのアップデートを確認する方法は次の通りです。
ステップ1:「システム設定」を開き、「一般」をクリックします。
ステップ2:「ソフトウェアアップデート」を選択し、数分待ちます。
アップデートが利用可能な場合は、それをインストールしてMacを再起動してWi-Fiの問題が解決されたかどうかを確認してください。
ネットワーク設定をリセットする
ネットワーク設定をリセットすることで、不正な構成によるネットワーク干渉接続の問題を解決できます。
ステップ1:Macの「システム設定」に移動し、「Wi-Fi」を選択して「詳細」をクリックします。
ステップ2:「ネットワーク設定をリセット」を選択すると、すべての保存されたWi-Fiネットワークとそれらの設定が削除されます。
ステップ3:Macを再起動してWi-Fiネットワークに再接続します。
ルーターファームウェアの更新を確認する
古くなっているルーター内のハードウェアによるMacのWi-Fiへの接続ができない問題を解決するためには、ルーターのIPアドレスを介して設定にログインしてファームウェアの更新を確認できます。
物理的な干渉を確認する
ルーターの問題を修正するために、ルーターに近づいたり、ネットワークに接続されているデバイスの数を減らしたりしてみてください。
ワイヤレス診断を実行する
MacにはWi-Fiの問題を診断するための組み込みツールがあります。
ステップ1:「Option」キーを押しながらメニューバーのWi-Fiアイコンをクリックします。
ステップ2:「ワイヤレス診断を開く」を選択し、プロンプトに従ってツールが問題を特定するのを待ちます。
MacがWi-Fiに接続できない問題 – FAQ
なぜ私のMacはどのWi-Fiネットワークも表示していないのですか?
Macがネットワークを検出しない場合、これはソフトウェアの不具合である可能性があります。このような状況に直面した場合は、Macを再起動するかネットワーク設定をリセットしてみてください。
私のMacはWi-Fiに接続されていますが、インターネットにアクセスできません。
これはDNSの問題やインターネットサービスプロバイダーとの問題が原因かもしれません。DNS設定を変更してみたり、ISPにサポートを求めてみてください。
これらの解決策がうまくいかない場合は、どうすればよいですか?
上記のいずれの解決策も効果がない場合は、Appleサポートに連絡するか、Macを認定サービスプロバイダーに持ち込む必要があるかもしれません。より深刻なハードウェアの問題があるかもしれません。
結論
上記にリストされているMacがWi-Fiに接続できない一般的な原因と解決策を理解することで、すぐにMacをオンラインに戻すことができます。ただし、問題が解決しない場合は、専門家の支援を求めることができます。