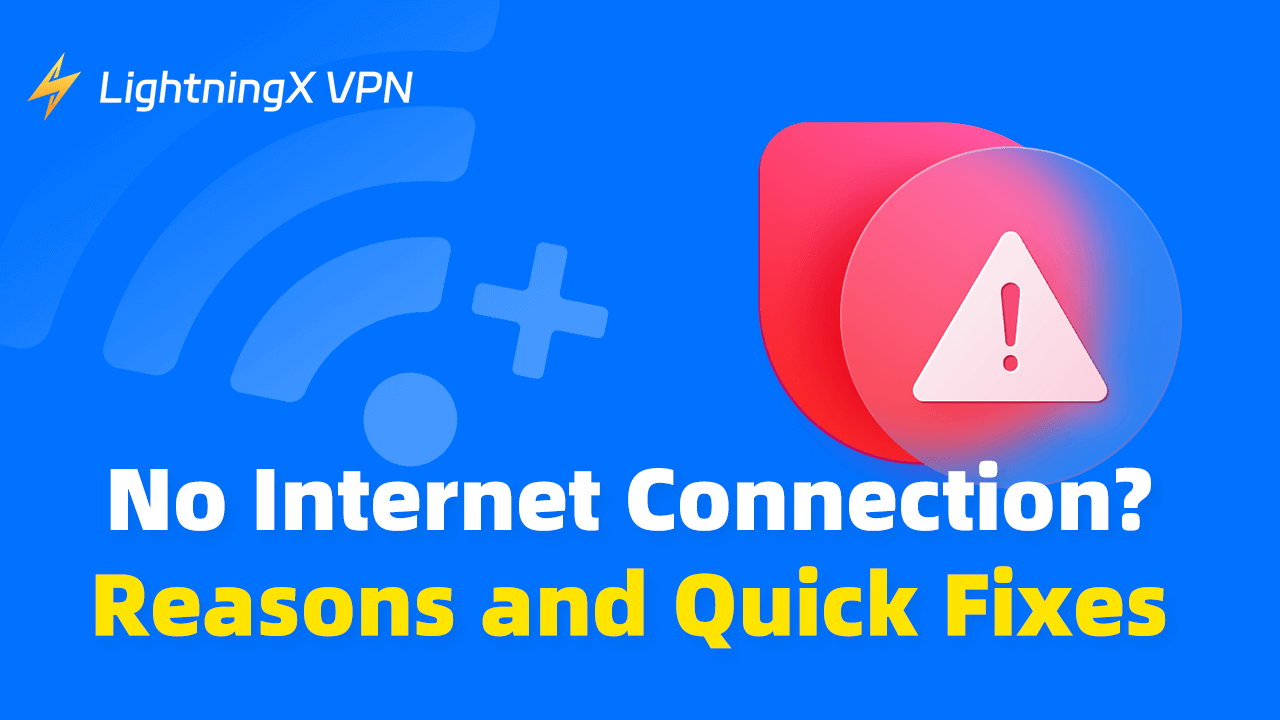安定したインターネットは、仕事や勉強、友人や家族との連絡を円滑に行うために重要です。インターネット接続がない状態は、まるで一時停止ボタンを押されたようなものです。これにより、日々の計画やスケジュールが乱れることがあります。しかし、心配する必要はありません!このブログでは、効果的な解決方法を提供します。以下の手順を実行して、オフラインの時間を最大限に活用しましょう。続きをお読みください!
インターネット接続なしの兆候
- ブラウザに「サーバーに接続できません」、「ページを読み込めません」または「インターネット接続なし」といったエラーメッセージが表示されることがあります。
- アプリケーション(ビデオストリーミング、ゲーム、ソーシャルメディアなど)がコンテンツを読み込めないか、エラーメッセージを表示します。通常は「サーバーに接続できません」または「ネットワークエラー」と表示されます。
- メールの送受信、ビデオ通話、オンラインゲームのプレイ、その他のオンライン操作ができません。
- オペレーティングシステム(例:Windows、macOS、Android、iOS)はネットワーク接続の問題に関する通知を表示します。例えば、「インターネットアクセスなし」や「ネットワーク接続が失われました」と表示されます。
- ルーターのインジケーターライトが消灯するか点滅し、接続の問題を示します。
インターネット接続なしの一般的な原因
- ルーターまたはモデムの問題: ルーターはインターネット接続の中心です。ハードウェアの不具合やルーターの設定が正しくない場合、ネットワークに問題が発生しやすくなります。
- インターネットサービスプロバイダーの障害: ネットワークのアップグレード、メンテナンス、サーバーの障害、または天候条件がWi-Fi信号の送信を妨げることがあります。この場合、インターネット接続に影響が出ることがあります。
- デバイスのネットワーク設定の誤り: DNS設定やプロキシサーバー設定の誤りなど、デバイスのネットワーク設定が誤っていると、インターネット接続に影響を与えることがあります。これらの設定を確認し、調整してください。
- ネットワーク干渉の問題: 損傷したケーブル、緩んだコネクタ、またはWi-Fi信号の干渉がネットワーク接続を不安定または存在しない状態にすることがあります。
関連: WiFiが切断され続ける場合の解決方法 – インターネット接続の修正
インターネット接続なしのための9つの迅速な対策
インターネット接続を確認
ネットワーク接続を確認することが最初のステップです。以下の手順に従ってください:
- まず、デバイスがネットワークに接続されているか確認します。WLANを使用している場合は、WLANがオンになっているか確認してください。有線接続を使用している場合は、イーサネットケーブルがデバイスとルーターにしっかりと接続されているか確認してください。
- ルーターの電源ライトが点灯しているかも確認できます。このライトは、ネットワークケーブルがルーターとモデムに接続されていることをすばやく確認するのに役立ちます。
- WindowsまたはMacを使用している場合は、ワイヤレスネットワークアダプタが無効になっていないことを確認する必要があります。
モデムとルーターを再起動
デバイスがネットワークに適切に接続されているにもかかわらず、インターネットにアクセスできない場合は、次にモデムとルーターを再起動することをお勧めします。モデムとルーターのリセットは、一部の設定エラーを排除するのに役立ちます。ネットワークの安定性をすばやく回復し、接続速度を向上させます。方法は次のとおりです:
- それらのプラグを抜き、約30秒待ちます。
- それらを再びプラグインします。
- 再起動したら、数分待ちます。完全に再起動し、ネットワークに再接続しようとします。
リセット後、Wi-Fi名とパスワードを含むネットワーク設定を再構成する必要があります。このプロセスは、ネットワークデバイスをリセットするのに役立ち、マイナーなネットワーク接続の問題を解決することがよくあります。
VPNを使用する
VPNは実際のインターネットアドレスを隠し、プライバシーを保護します。ISPが特定のトラフィックに制限をかける場合、VPNを使用するとインターネット接続を最適化できます。
LightningX VPNは地理的制限を回避し、どこからでもオンラインリソースにアクセスして、煩わしいウェブ閲覧を楽しむことができます。データ転送パスを最適化し、特定のウェブサイトやサービスへの接続を高速化します。ピーク時間帯にローカルネットワークが混雑している場合、LightningX VPNは、混雑の少ないチャネルに接続し、インターネット速度を向上させます。
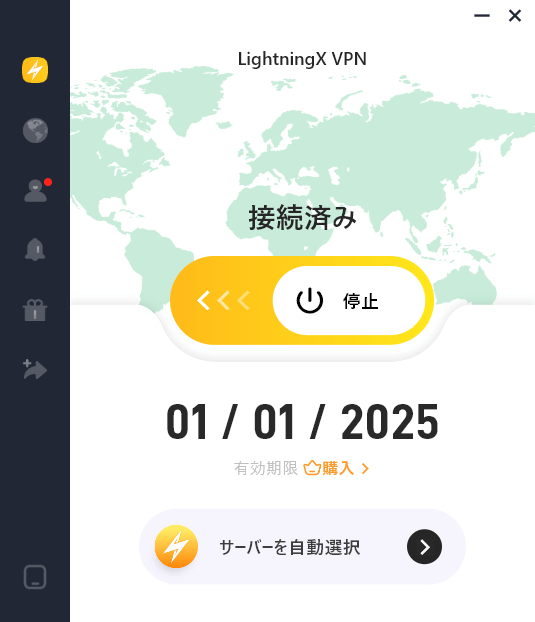
ルーターを移動する
モバイルルーターが良好なネットワーク信号を受信するために、家の中央に配置することができます。他の電子機器から離して配置することで、信号干渉を減らすことができます。この方法は、ルーターのネットワーク信号の品質を向上させる簡単で効果的な方法です。
他のデバイスをテストする
他のデバイスでウェブページにアクセスしたり、ウェブアプリケーションを使用したりしてみてください。インターネットに正常にアクセスできる場合、ネットワーク接続に問題はありません。どのデバイスも接続できない場合、問題はネットワークまたはインターネットサービスプロバイダーにある可能性が高いです。
Wi-Fiチャネルを調整する
Wi-Fiチャネルを変更すると、干渉を減らし、ネットワークパフォーマンスを向上させることができます。操作手順は次のとおりです:
- ルーター管理インターフェイスにログインし、ワイヤレス設定またはチャネル選択オプションを見つけます。
- 現在のチャネルと周囲のネットワークのチャネル使用状況を確認します。他のネットワークであまり使用されていないチャネルを選択します。
- 設定を保存し、ルーターが再起動するのを待ちます。どのチャネルが最適か不明な場合は、自動チャネル選択機能を試してください。
- チャネルを変更した後、すべてのデバイスを新しいWi-Fiネットワークに再接続する必要があることに注意してください。
適切なWi-Fiチャネルを選択することで、信号干渉を効果的に減らし、ワイヤレスネットワークの速度と安定性を向上させることができます。
ネットワーク設定をリセットする
ネットワーク設定をリセットすると、誤った設定がクリアされ、ネットワーク速度が向上します。Windows、Mac、iPhoneでのネットワーク設定のリセット方法は次のとおりです:
Windows:
- 「設定」を開きます。
- 「ネットワークとインターネット」をクリックします。
- 左側のメニューで「ネットワークリセット」を選択します。
- 「設定をリセット」をクリックします。
- 確認またはパスワードの入力が必要な場合があります。指示に従ってください。
Mac:
- デスクトップの左上隅にあるメニューをクリックします。
- 「システム環境設定」を選択します。
- ネットワークアイコンをクリックします。
- 左側のネットワークリストで、リセットしたいネットワーク接続を選択します。
- 「詳細設定」ボタンをクリックします。
- ポップアップウィンドウで、「ハードウェア」または「TCP/IP」タブをクリックします(リセットしたいネットワークサービスに応じて)。
- 「リセット」または「DHCPリースを更新」をクリックします。
- 完全なリセットが必要な場合は、ターミナルに「networksetup -setv4off Wi-Fi」(Wi-Fiの場合)または「networksetup -setv4off Ethernet」(Ethernetの場合)と入力し、Enterキーを押します。
iPhone:
- 設定アプリを開きます。
- 「一般」をタップします。
- 下までスクロールして「リセット」をタップします。
- 「ネットワーク設定をリセット」を選択します。
- パスワードを入力するか、Face ID/Touch IDで確認します。
- リセットを確認します。これにより、Wi-Fiパスワード、Bluetoothペアリング情報など、すべてのネットワーク設定が消去されます。
すべてのデバイスでネットワーク設定をリセットした後、Wi-Fiネットワークに再接続し、パスワードを入力する必要があるかもしれません。
ネットワークトラブルシューティングツールを使用する
ほとんどのオペレーティングシステムには、一般的な問題を特定して解決するのに役立つ内蔵のネットワークトラブルシューティングツールがあります。Ping、Ipconfig / ifconfig、Netstatなどの無料のネットワークトラブルシューティングツールは、ネットワーク接続の問題を診断し、解決策を提供します。
サービスプロバイダーに連絡する
上記の方法でインターネット接続の問題が解決しない場合は、サービスプロバイダーに連絡してプロの解決策を求め、公式の技術サポートを受けることをお勧めします。公式ウェブサイトやカスタマーサービスホットラインを通じてサービスプロバイダーの連絡先情報を見つけます。詳細な障害説明を提供します。
インターネット接続なしの予防策
定期的にデバイスをチェックし、更新する
デバイスとソフトウェアを定期的に更新することで、潜在的な接続問題を防ぐことができます。更新によりバグが修正され、パフォーマンスが向上し、インターネット接続の問題が減少する可能性があります。システムを最新の状態に保つことで、ネットワーク問題の発生を最小限に抑えることができます。
関連読み物: ルーター ファームウェア 更新方法 [ウォームガイド]
ネットワークを最適化し、干渉を減らす
混雑の少ないWi-Fiチャネルを選択することで、ネットワーク信号を向上させることができます。同時に、ルーターをリモート場所に配置しないようにします。過剰な電子機器を避けることで、インターネット接続への干渉を減らすことができます。
オフラインファイルのバックアップ
重要なファイルを外部ドライブやUSBに保存してオフラインでアクセスできるようにします。重要なファイルをオフラインでもバックアップしておくことも忘れないでください。外付けハードドライブやUSBドライブを使用して、重要なドキュメントを保存します。これにより、インターネットがダウンしてもファイルにアクセスできます。
結論
インターネット接続がないと、仕事や生活に一時的な影響が出ることがあります。しかし、上記で紹介した複数の戦略と解決策に従うことで、すぐにインターネットに再接続することができます。