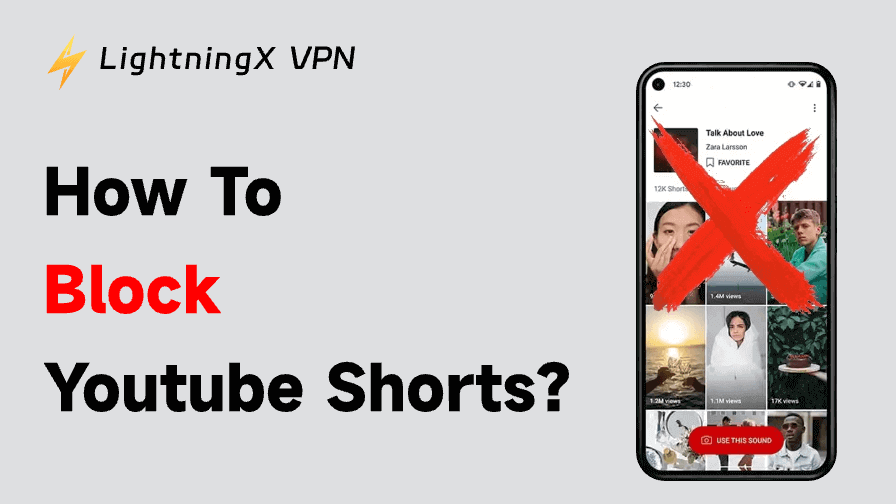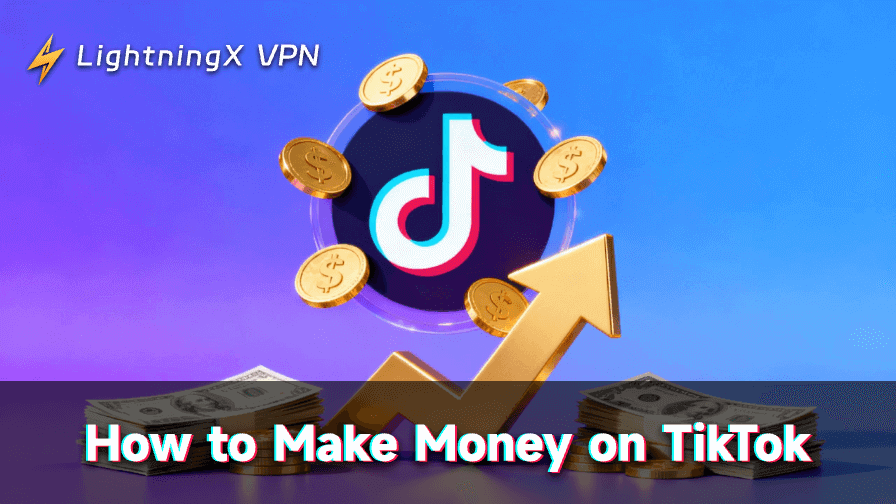お気に入りのSteamゲームを始めようとしたとき、ゲームが起動しないことがあります。Playボタンをダブルクリックしても何も起こらない、またはロード画面でフリーズすることがあります。このエラーは、画面を見つめながらイライラする原因となります。しかし、これは決してあなた一人の問題ではなく、多くのゲーマーが直面する一般的な問題です。
幸い、この問題は通常修正可能です。この記事では、Steamゲームが起動しない最も一般的な原因と、その修正方法を紹介します。
Steamゲームが起動しない理由は?
Steamゲームが起動しない場合、何が問題なのか、どう修正するのかを疑問に思うかもしれません。原因は一つではなく、さまざまな要因が関係していることがあります。時には単純な問題であり、時にはもっと深刻な、複雑な問題であることもあります。以下は、一般的な原因の概要です。
- ドライバーの問題: ドライバーが古いか、互換性がない場合、Steamゲームが正しく動作しないことがあります。
- 破損したゲームファイル: ゲームファイルが破損しているか、欠落している場合、起動失敗が発生することがあります。
- ソフトウェアのブロック: ウイルス対策ソフトやシステム最適化ツール、その他のアプリがゲームを脅威として誤認し、起動をブロックすることがあります。
- システムリソースの不足: PCにメモリやディスク容量、システムリソースが不足している場合、ゲームの起動が困難になることがあります。
関連資料:Steam 返金 やり方: ゲームの返金時間/条件/ポリシー/ルールなど
Steamゲームが起動しないときの簡単な修正方法
Steamゲームが起動しない理由がわかったところで、修正方法を見ていきましょう。
修正方法1: PCまたはSteamを再起動する
Steamゲームが起動しない場合の最初で最も簡単な解決方法は、SteamクライアントとPCを再起動することです。新しいスタートを切ることで、ゲームが起動しない原因となっている小さな不具合や問題が解決されることがよくあります。また、この方法はWindowsやMacでSteamが開かない問題にも役立ちます。
まず、Steamクライアントを完全に閉じます。次に、PCを再起動してから、再度Steamを開きます。この簡単な手順で、問題が解決することがあります。
修正方法2: Windowsのシステム更新を確認する
オペレーティングシステムが最新であることを確認してください。Windowsの更新により、ゲームの起動を妨げる互換性の問題が修正されることがあります。
Windowsの更新を確認する方法:
- スタートメニューの検索ボックスに「update」と入力します。
- 結果から「更新プログラムの確認」をクリックします。
- 設定画面に移動します。ここで「更新プログラムの確認」ボタンをクリックします。
- 利用可能な更新をインストールし、PCを再起動します。
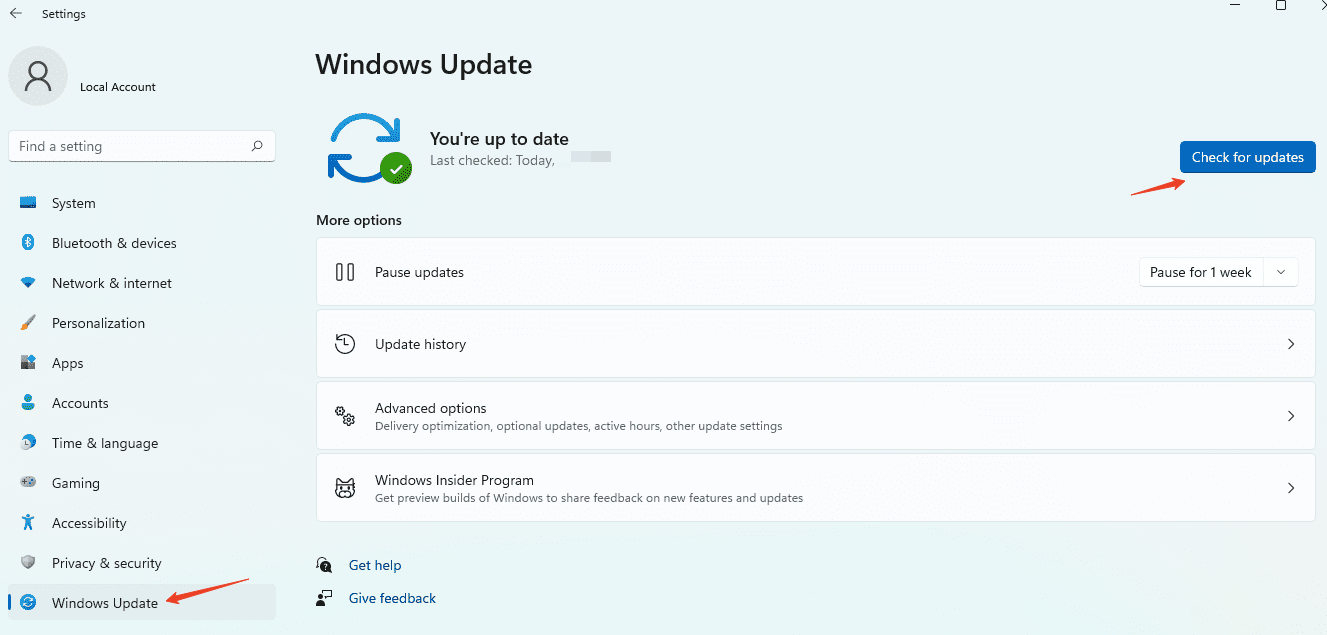
修正方法3: グラフィックドライバーを更新する
古いまたは不良なグラフィックドライバーが原因で、ゲームがクラッシュしたり、起動しなくなったりすることがあります。グラフィックドライバーをしばらく更新していない場合は、更新を確認することをお勧めします。
- NVIDIAの場合: GeForce Experienceアプリを開き、「更新の確認」をクリックします。
- AMDの場合: Radeon Softwareアプリを使ってドライバーの更新を確認します。
- Intleの場合: インテルの公式ウェブサイトで最新のドライバーをダウンロードします。
関連資料:Steamゲームを別のドライブに移動する方法: 詳細ガイド
修正方法4: ゲームファイルの整合性を確認する
破損したまたは古いファイルがSteamゲームの起動を妨げる一般的な原因です。そのため、Steamに内蔵されている機能でゲームファイルの確認と修復を行うことができます。以下の手順で実行できます。
ステップ1: Steamクライアントを開くか、Steamの公式ウェブサイトにアクセスします。次に、「ライブラリ」セクションを選択します。
ステップ2: 起動しないゲームを右クリックし、「プロパティ」を選択します。
ステップ3: ローカルファイルセクションで、「ゲームファイルの整合性を確認」をクリックします。
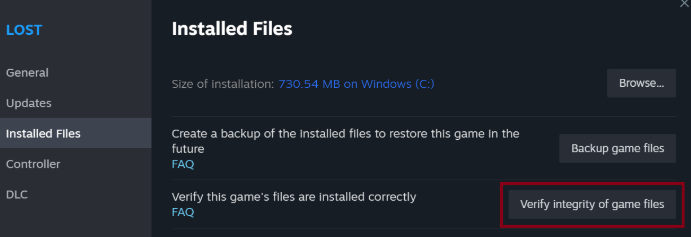
Steamはゲームファイルを確認し、破損したり不足しているファイルを置き換えます。完了したら、もう一度ゲームを起動してみてください。
修正方法5: 非必須のソフトウェアを一時的に無効にする
ウイルス対策ソフトやファイアウォールがゲームの起動を誤ってブロックすることがあります。これらのアプリが原因の場合、一時的に無効にしてからゲームを起動してみてください。
ウイルス対策ソフトを無効にするとゲームが起動する場合、今後の競合を防ぐために、Steamやゲームをウイルス対策ソフトの除外リストに追加する必要があります。
ヒント:
Steamが接続できない、または地域でブロックされている場合は、LightningX VPNを使用してアクセスすることができます。このVPNは50以上の国で2000以上の安定したサーバーを提供しており、オンラインデータを暗号化してプライバシーを保護します。さらに、Steamがハッキングされるリスクを減らすこともできます。
修正方法6: 管理者としてSteamを実行する
Steamを管理者権限で実行することで、ゲームの起動を妨げる権限の問題が解決することがあります。以下の手順で実行できます。
- Steamのショートカットまたは実行ファイルを右クリックします。
- 「管理者として実行」を選択します。
管理者権限でSteamが開いたら、ゲームを起動してみてください。これで、ゲームの起動に関する権限の問題が解決するかもしれません。
修正方法7: SteamのAppCacheフォルダをクリアする
AppCacheフォルダはキャッシュデータを保存しており、時にはこれが破損して起動問題を引き起こすことがあります。フォルダをクリアする方法は次のとおりです。
- Steamを閉じます。
- Steamのインストールフォルダ(通常はC:\Program Files (x86)\Steam)に移動します。
- AppCacheフォルダを見つけて削除します。
- 再度Steamを開き、ゲームを起動してみてください。
修正方法8: ゲームをアンインストールして再インストールする
他の方法がすべて失敗した場合、ゲームを再インストールすることがSteamゲームが起動しない問題を解決する最良の選択肢かもしれません。これにより、欠落しているファイルや破損したファイルが置き換えられ、新たにゲームを開始できます。
再インストール方法:
- Steamライブラリでゲームを右クリックします。
- 「管理」>「アンインストール」をクリックします。
- アンインストール後、ライブラリに戻り、ゲームを再インストールします。
注意: 再インストールする前に、必要な保存データをバックアップしておくことをお勧めします。
結論
Steamゲームが起動しない問題に直面した場合は、当ガイドに従って迅速に修正できます。ただし、すべての手順を試してもゲームが起動しない場合は、Steamサポートに連絡してさらに助けを求める必要があるかもしれません。その後、再びSteamでゲームを共有し、素晴らしいゲーム体験を楽しんでください。