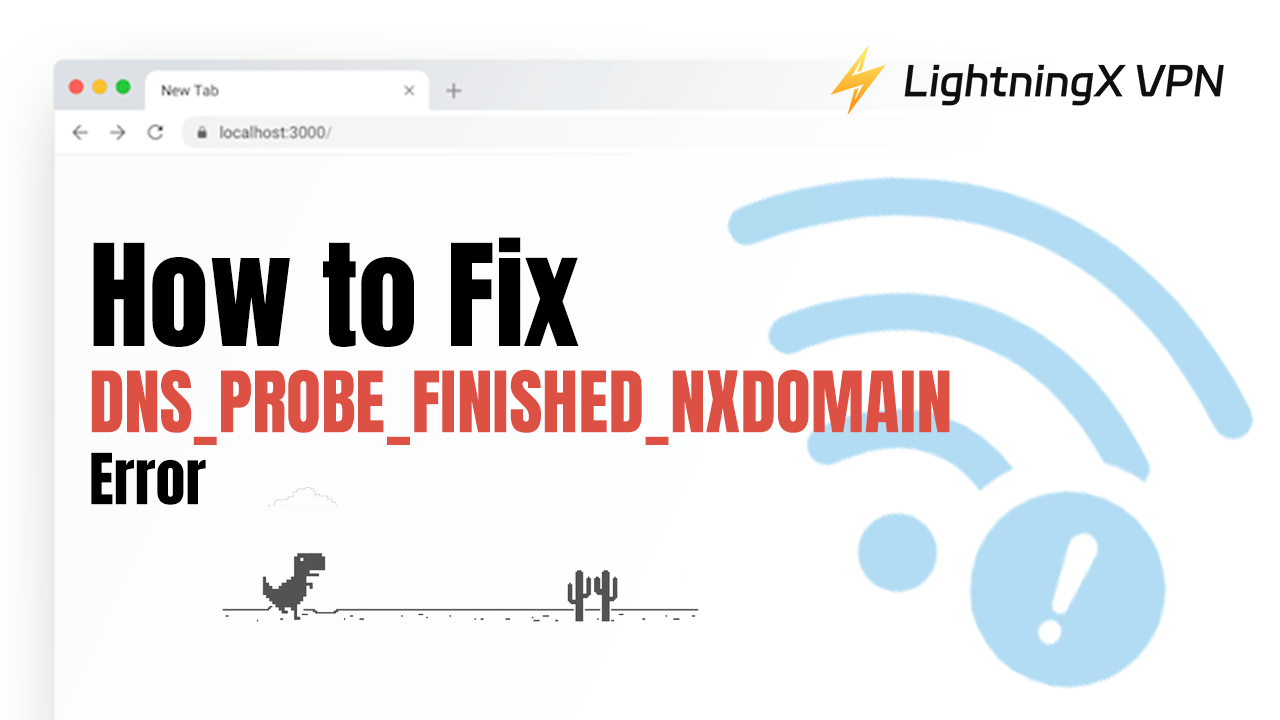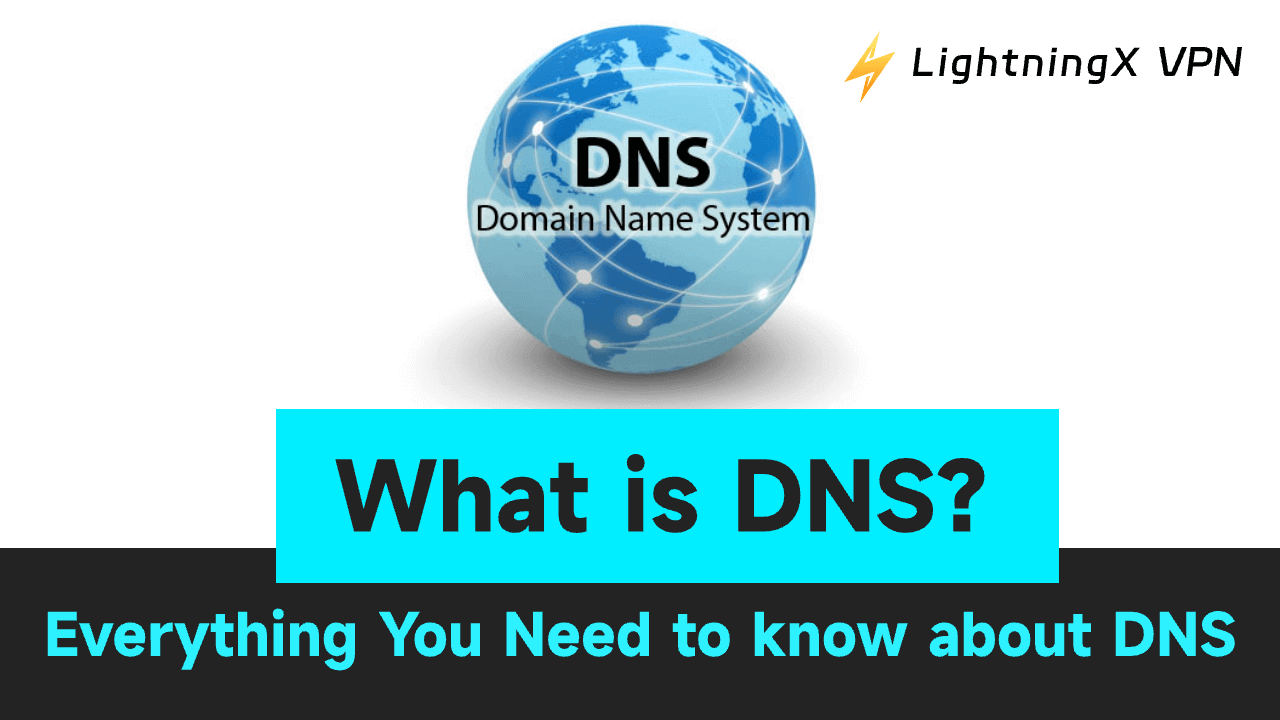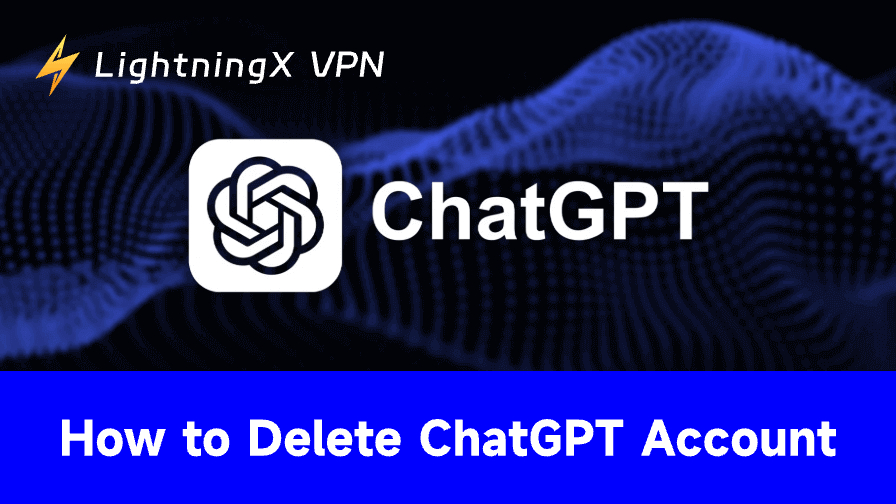“DNS_PROBE_FINISHED_NXDOMAIN” 오류는 브라우저가 도메인 이름을 IP 주소로 해석할 수 없음을 나타내며, 이는 웹사이트 로딩에 필수적입니다. 이 포괄적인 가이드에서는 이 오류의 의미를 설명하고 이를 해결하는 데 도움이 되는 자세한 솔루션을 제공합니다.
DNS_PROBE_FINISHED_NXDOMAIN의 의미는?
“DNS_PROBE_FINISHED_NXDOMAIN” 오류를 만나면, 이는 브라우저가 웹사이트에 접근하는 동안 문제가 발생했음을 의미합니다. 간단히 말해, 이 오류는 브라우저가 도메인 이름 해석을 시도했지만, 입력한 URL과 관련된 웹사이트를 찾을 수 없다는 것을 알려줍니다. 이는 URL의 오타 때문이거나 해당 주소의 웹사이트가 더 이상 존재하지 않기 때문일 수 있습니다. 이는 누군가에게 전화를 걸었는데 번호가 잘못되었거나 더 이상 사용되지 않는 것과 비슷합니다.
DNS_PROBE_FINISHED_NXDOMAIN 오류의 일반적인 원인
“DNS_PROBE_FINISHED_NXDOMAIN” 오류의 원인은 다음과 같습니다:
잘못된 도메인 이름: 오류의 일반적인 원인은 웹사이트 주소에 간단한 오타가 있는 경우입니다. URL이 잘못 입력되면 브라우저는 올바른 도메인을 찾을 수 없습니다.
잘못된 DNS 구성: 장치의 DNS 설정이 잘못 구성된 경우, 도메인 이름을 올바르게 IP 주소로 변환하지 못할 수 있습니다.
DNS 캐시 문제: 컴퓨터나 라우터의 캐시된 DNS 레코드가 오래되었거나 손상되었을 수 있습니다. 정기적으로 캐시를 지우면 오류가 수정될 수 있습니다.
웹사이트 종료 또는 이동: 웹사이트가 영구적으로 종료되었거나 다른 도메인으로 이동한 경우 오류가 발생할 수 있습니다. 이러한 경우, 브라우저는 원래 주소에서 웹사이트를 찾을 수 없습니다.
네트워크 문제: 네트워크 연결 문제는 DNS 해석을 방해할 수 있습니다. 이로 인해 DNS_PROBE_FINISHED_NXDOMAIN 오류가 발생할 수 있습니다. 이는 장치가 도메인 이름을 해석하기 위해 DNS 서버와 통신할 수 없기 때문입니다.
관련: Chrome에서 “이 사이트에 연결할 수 없음” 오류를 수정하는 방법 – 21가지 방법
DNS_PROBE_FINISHED_NXDOMAIN 오류를 수정하는 방법
“DNS_PROBE_FINISHED_NXDOMAIN” 오류를 해결하기 위한 자세한 솔루션은 다음과 같습니다.
1: 라우터 재시작
라우터를 재부팅하면 모뎀의 신호가 새로워지고 네트워크 신호가 안정적인지 확인할 수 있습니다. 이 조치는 때때로 네트워크 서비스를 빠르게 복원하고 다시 인터넷에 접근할 수 있게 합니다. 라우터를 재시작하는 방법은 다음과 같습니다:
- 라우터의 전원 케이블을 분리합니다.
- 라우터를 약 30초에서 1분 정도 꺼둡니다.
- 전원 케이블을 다시 연결하고 라우터가 완전히 재시작할 때까지 기다립니다.
- 라우터가 다시 온라인 상태가 되면 웹사이트에 접근할 수 있는지 확인합니다.
2: 브라우저 캐시 및 쿠키 삭제
캐시를 지우면 저장된 오래된 DNS 정보가 제거됩니다. 브라우저가 다시 웹사이트에 접근하려고 할 때, 최신의 해석 정보를 얻기 위해 DNS 쿼리를 다시 시작합니다. 따라서 이는 접근 불가 문제를 해결하는 간단하고 효과적인 방법입니다. 다양한 브라우저에서의 방법은 다음과 같습니다:
Google Chrome의 경우:
- Chrome 브라우저를 시작하고 오른쪽 상단의 세로 점 세 개를 클릭하여 “설정”을 선택합니다.
- 왼쪽 메뉴에서 “개인정보 및 보안”을 선택합니다.
- “인터넷 사용 기록 삭제”를 클릭합니다.
- “캐시된 이미지 및 파일” 박스를 체크하고 시간 범위를 선택합니다(전체 삭제를 위해 “전체 기간”을 선택).
- 그런 다음 “데이터 삭제” 버튼을 클릭합니다.
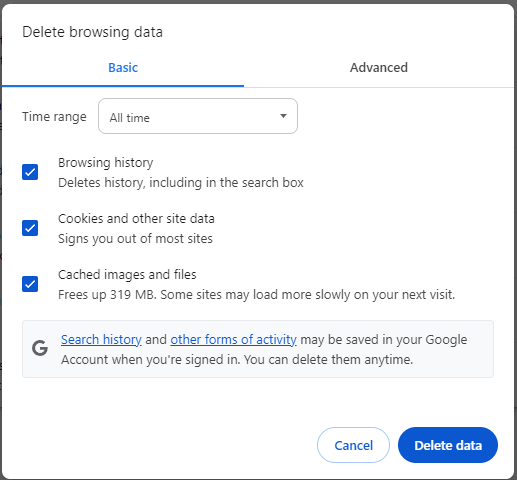
Mozilla Firefox의 경우:
- Firefox 브라우저를 엽니다.
- 오른쪽 상단의 세 개의 수평선 아이콘을 클릭하고 “옵션”을 선택합니다.
- 왼쪽 메뉴에서 “개인정보 및 보안”을 선택합니다.
- “쿠키 및 사이트 데이터”로 스크롤하여 “데이터 삭제”를 클릭합니다.
- “캐시된 웹 콘텐츠” 박스를 체크하고 “삭제”를 클릭합니다.
3: DNS 캐시 플러시
브라우저가 오래된 DNS 레코드를 사용할 경우, 접근 지연이 발생할 수 있습니다. 캐시를 지운 후, 브라우저는 DNS 쿼리를 재시작합니다. 올바른 DNS 해석 결과를 더 빠르게 얻어, 접근 속도를 개선합니다. 단계는 다음과 같습니다:
Windows의 경우:
단계 1: 시작 버튼을 클릭하고 검색 상자에 cmd를 입력합니다. 명령 프롬프트를 오른쪽 클릭하고 “관리자 권한으로 실행”을 선택합니다.
단계 2: ipconfig /flushdns 명령을 입력하고 Enter 키를 눌러 실행합니다.
DNS 리졸버 캐시가 성공적으로 플러시되었다는 메시지가 표시됩니다. 확인 후, 명령 프롬프트를 닫고 문제가 해결되었는지 확인합니다.
macOS의 경우:
- 응용 프로그램 > 유틸리티 > 터미널로 이동합니다.
- 사용 중인 macOS 버전에 따라, dscacheutil-flushcache 명령을 입력합니다.
- 그런 다음, 명령을 실행하기 위해 Enter 키를 누릅니다.
Mac에서 DNS 캐시를 지우려면 관리자 비밀번호를 입력해야 할 수 있습니다.
4: DNS 서버 변경
기본 DNS 서버를 Google DNS(8.8.8.8 및 8.8.4.4) 또는 Cloudflare DNS(1.1.1.1)와 같은 공용 DNS로 변경합니다. 이들은 최신 도메인 이름 해석 기록을 제공하고 DNS_PROBE_FINISHED_NXDOMAIN 오류를 줄입니다.
Windows 11의 경우:
- 시작 아이콘을 클릭하고 “설정”을 선택합니다.
- 왼쪽 메뉴 바에서 “네트워크 및 인터넷” 옵션을 선택합니다.
- 활성 네트워크 연결(Wi-Fi 또는 이더넷)을 선택하고 “속성”을 클릭합니다.
- DNS 서버 할당 섹션을 찾고 그 옆의 편집 버튼을 클릭합니다.
- 편집 DNS 설정 창에서 자동(DHCP)을 수동으로 변경합니다.
- IPv4 스위치를 켜고, 앞서 언급한 DNS 서버(기본 DNS 서버/대체 DNS 서버) 주소를 해당 필드에 입력합니다.
- 변경 사항을 적용하려면 “저장”을 클릭하고, 인터넷에 다시 연결합니다.
macOS의 경우: Apple 메뉴를 클릭하고 “시스템 환경설정” > “네트워크”를 선택합니다. 그런 다음 활성 네트워크 연결(Wi-Fi 또는 이더넷)을 선택하고 “고급”을 클릭합니다. “DNS” 탭으로 이동합니다. “+” 버튼을 클릭하고 8.8.8.8과 8.8.4.4를 추가합니다. 마지막으로 “확인”을 클릭하고 “적용”을 눌러 설정을 저장합니다.
5: VPN 또는 프록시 비활성화
VPN이나 프록시 서버를 사용 중인 경우, 이것이 DNS 문제를 일으킬 수 있습니다. 이를 비활성화하면 네트워크 요청이 ISP에서 제공하는 로컬 네트워크 및 DNS 서버를 통해 직접 진행됩니다. 이를 통해 VPN 또는 프록시의 잘못된 구성, 서버 문제, 또는 차단된 IP를 피할 수 있습니다.
컴퓨터에서 프록시를 비활성화하려면 설정 > 네트워크 및 인터넷 > 프록시로 이동합니다. “프록시 서버 사용”이 꺼져 있는지 확인합니다.
팁:
방문하려는 웹사이트가 지역에서 차단되었는지 확인하세요. DNS_PROBE_FINISHED_NXDOMAIN 오류를 해결하려면 VPN이 필요할 수 있습니다. LightningX VPN을 사용해 보세요. Windows, Mac, iPhone, Android 등에서 안전하고 신뢰할 수 있습니다. IP를 숨기고 IP를 가상 IP 주소로 변경합니다. LightningX VPN을 사용하면 추적 걱정 없이 전 세계 콘텐츠에 접근할 수 있습니다.
6: 네트워크 드라이버 업데이트
드라이버를 업데이트하면 하드웨어와 운영 체제 간의 호환성 문제를 해결할 수 있습니다. 또한 네트워크 성능을 최적화하고 패킷이 올바르게 전송되도록 보장합니다. 게다가, 새로운 드라이버는 최신 네트워크 표준을 지원할 수 있으며, DNS 해석 과정을 개선하고 오류 발생 확률을 줄일 수 있습니다. 이 방법은 이 기사에서 찾을 수 있습니다: PC에서 드라이버 업데이트하는 방법: 쉽고 빠른 가이드
7: 악성 소프트웨어 검사
악성 소프트웨어는 DNS 설정을 변경하여 도메인 이름을 해석할 수 없게 만들 수 있습니다. 신뢰할 수 있는 안티바이러스 소프트웨어로 전체 스캔을 수행하여 이러한 간섭을 감지하고 제거할 수 있습니다. Malwarebytes와 같은 도구를 사용하여 스캔하는 것을 고려해 보세요. 악성 소프트웨어가 제거되고 정상적인 DNS 설정이 복원되면, 일반적으로 DNS_PROBE_FINISHED_NXDOMAIN 오류를 해결할 수 있습니다. 또한 정상적인 웹 접근이 복원됩니다.
결론
이 글에서는 “DNS_PROBE_FINISHED_NXDOMAIN” 오류를 수정하는 방법에 대해 설명했습니다. 브라우저 캐시를 지우고, DNS 캐시를 플러시하고, DNS 서버를 변경하는 등의 방법이 있습니다. 이 방법들이 도움이 되길 바랍니다. 이러한 수정 사항을 모두 수행했음에도 불구하고 오류가 지속된다면, 고급 솔루션으로 ISP에 연락하여 추가 지원을 요청하세요.