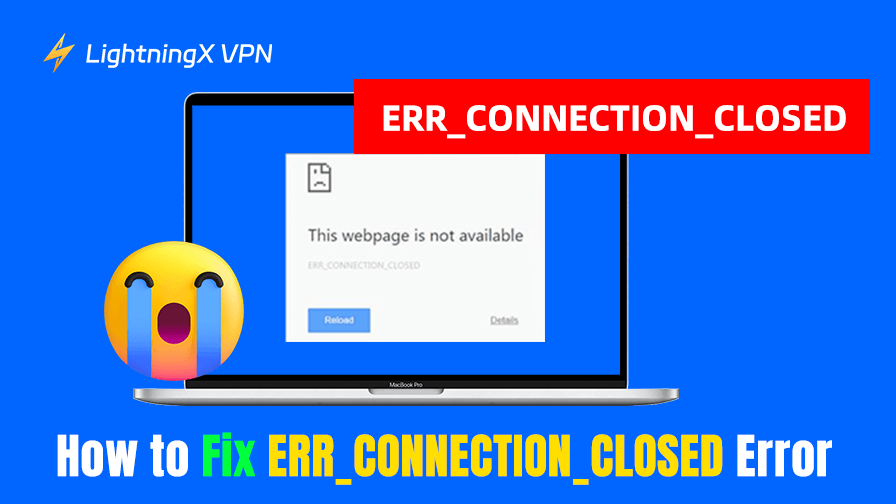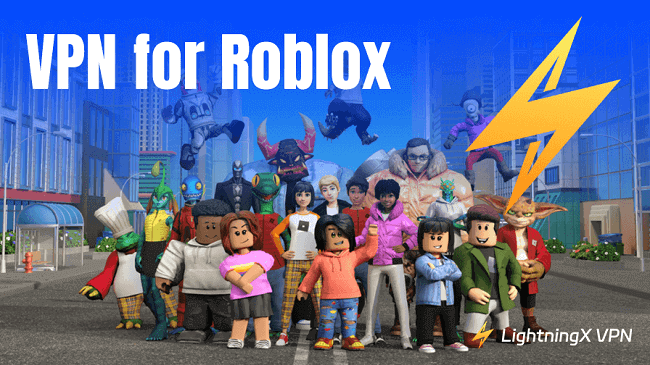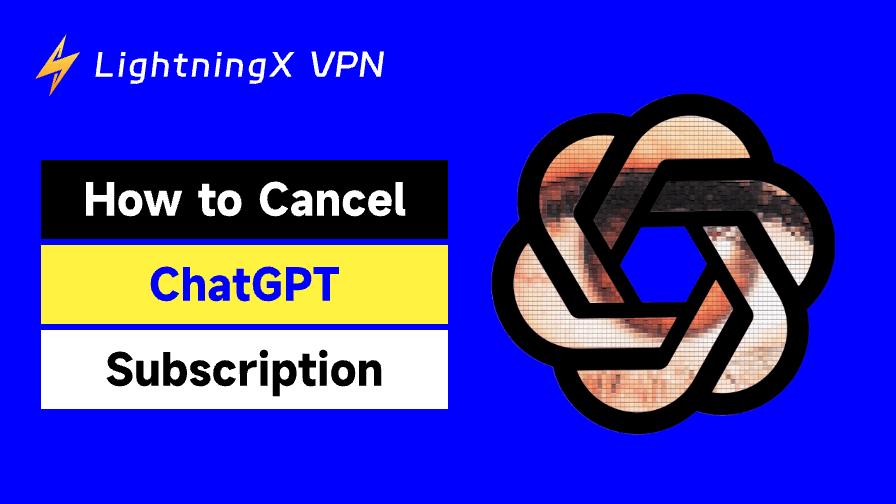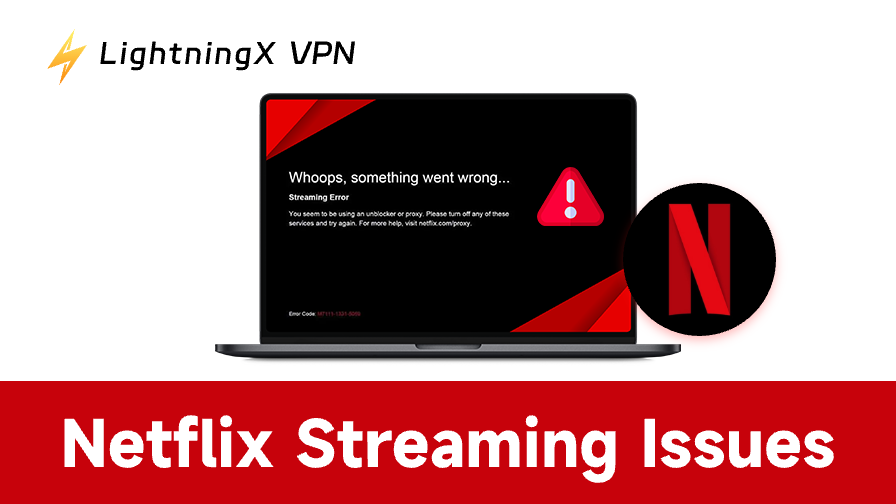웹 브라우징 중 오류가 발생하면 특히 업무나 온라인 활동을 방해할 때 매우 짜증날 수 있습니다. 그중 자주 발생하는 오류 중 하나가 바로 ERR_CONNECTION_CLOSED 오류입니다. 이 오류는 Google Chrome, Mozilla Firefox, Microsoft Edge 등 다양한 브라우저에서 발생할 수 있습니다.
이 글에서는 ERR_CONNECTION_CLOSED 오류를 해결하고 웹사이트를 원활하게 이용할 수 있도록 도와주는 10가지 방법을 안내합니다.
ERR_CONNECTION_CLOSED 오류란?
ERR_CONNECTION_CLOSED 오류는 브라우저가 접속하려는 웹사이트와의 연결을 설정하지 못할 때 발생합니다. 즉, 웹사이트 서버와의 연결이 예기치 않게 종료되어 페이지를 정상적으로 로드하지 못하게 되는 것입니다.
이 오류는 브라우저 설정 문제, 네트워크 오류, 또는 서버 측의 문제 등 다양한 이유로 발생할 수 있습니다.
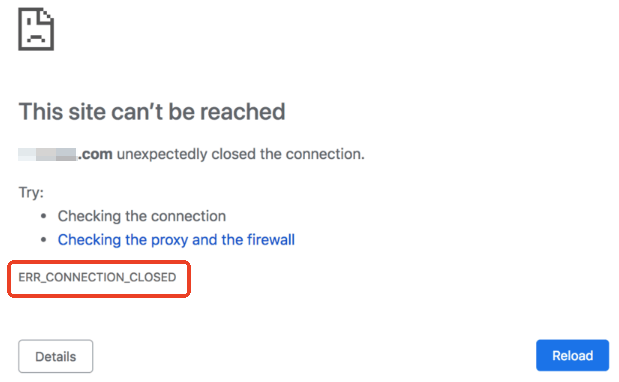
ERR_CONNECTION_CLOSED 오류 해결 방법
다음의 문제 해결 절차를 따라 오류를 해결해 보세요.
1. 라우터와 모뎀 재시작
이 오류의 일반적인 원인은 네트워크 불안정 또는 일시적인 네트워크 오류입니다.
- 라우터와 모뎀의 전원을 뽑습니다.
- 약 30초~1분 정도 기다립니다.
- 다시 전원을 연결해 재부팅합니다.
- 브라우저에서 웹사이트 접속을 시도합니다.
2. 브라우저 캐시 및 쿠키 삭제
누적되거나 손상된 캐시 및 쿠키는 웹사이트와의 충돌을 유발해 오류를 발생시킬 수 있습니다.
- 브라우저를 엽니다 (예: Google Chrome).
- Windows에서는 Ctrl + Shift + Delete, macOS에서는 Command + Shift + Delete를 누릅니다.
- 팝업 창에서 “캐시된 이미지 및 파일”과 “쿠키 및 기타 사이트 데이터”를 선택합니다.
- “데이터 삭제”를 클릭합니다.
- 브라우저를 다시 시작하고 사이트에 접속합니다.
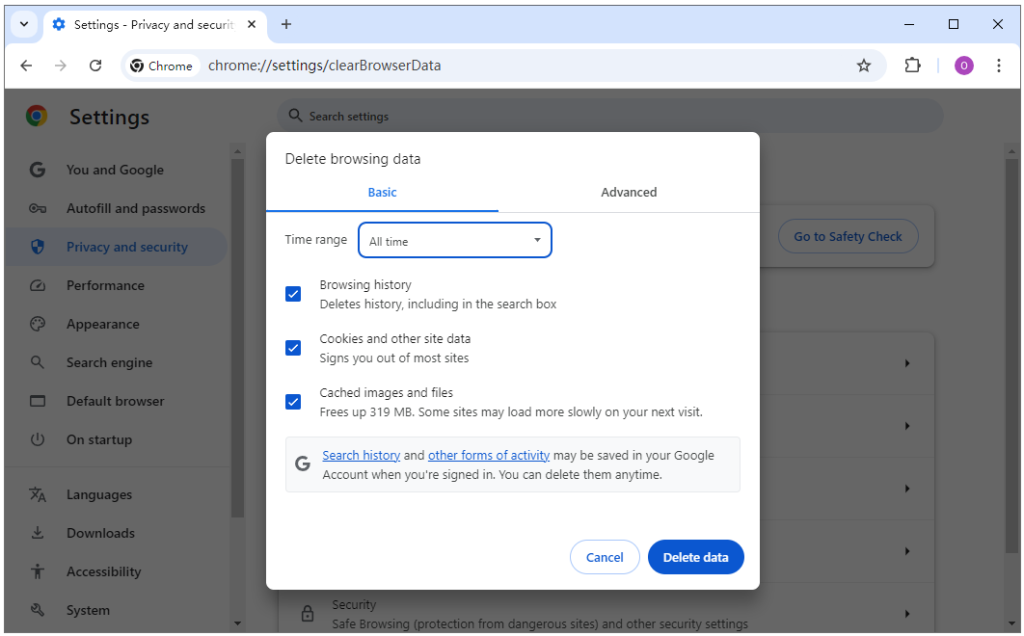
3. 브라우저 최신 버전으로 업데이트
브라우저가 오래된 버전이라면 다양한 오류가 발생할 수 있습니다. 최신 업데이트를 적용해 오류를 방지하세요.
- Chrome 우측 상단의 점 세 개(︙)를 클릭합니다.
- “도움말” > “Google Chrome 정보”로 이동합니다.
- Chrome이 자동으로 업데이트를 확인하고 설치합니다.
- 브라우저를 다시 시작하고 오류가 사라졌는지 확인합니다.
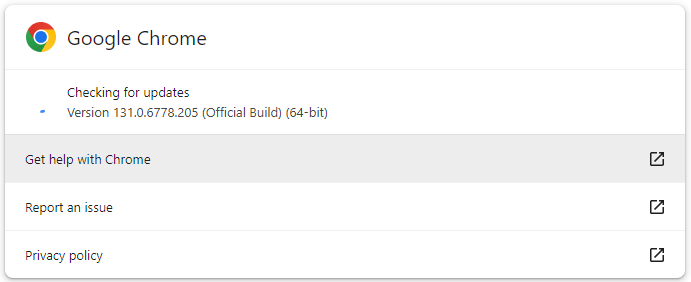
4. 브라우저 확장 프로그램 비활성화
광고 차단기, VPN, 보안 관련 확장 기능 등이 연결을 방해할 수 있습니다.
- Chrome 우측 상단 ︙ 클릭 > “확장 프로그램” 선택.
- 확장 기능을 하나씩 비활성화하면서 확인합니다.
- 각 확장 기능을 끈 후 브라우저를 재시작하여 오류 여부를 점검합니다.
관련 기사: Chrome에서 ERR_CONNECTION_RESET 오류 해결 방법 [10가지 방법]
5. 프록시 설정 확인
잘못된 프록시 설정은 연결 차단의 원인이 될 수 있습니다.
- Chrome을 열고 ︙ > “설정” > “시스템”으로 이동합니다.
- “컴퓨터의 프록시 설정 열기” 클릭.
- “프록시 서버 사용” 옵션이 꺼져 있는지 확인합니다.
팁:
전 세계 웹사이트에 접속하고 온라인에서 익명성을 유지하려면 LightningX VPN을 사용할 수 있습니다. 이 VPN은 50개국 이상에 2,000개 이상의 서버를 제공하며, IP 주소를 숨기고 사용자의 트래픽을 VPN 서버를 통해 전달하여 개인정보를 안전하게 보호합니다. Windows, Mac, Android, iOS, Linux, TV, Chrome 등 다양한 플랫폼을 지원합니다.
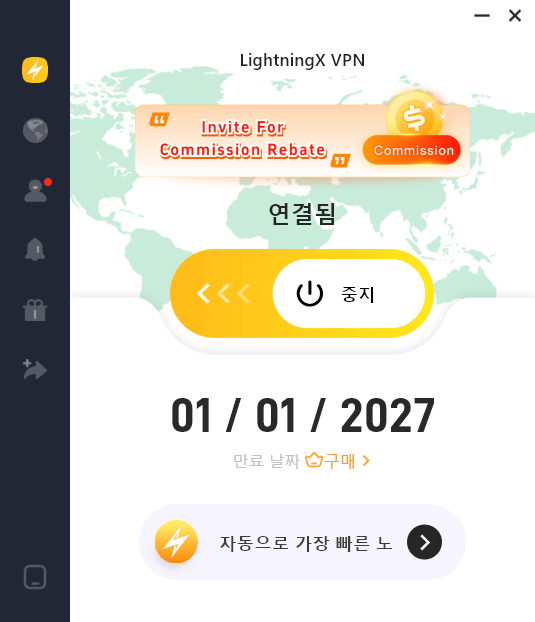
6. DNS 캐시 초기화
손상된 DNS 캐시로 인해 연결 오류가 발생할 수 있습니다. 다음 명령어로 DNS 캐시를 플러시하세요.
- Windows: Windows + R > cmd 입력 후 엔터.
- 명령어: ipconfig /flushdns
- Mac: Spotlight에서 “Terminal” 검색.
- 명령어: sudo killall -HUP mDNSResponder
- 브라우저를 다시 시작하여 오류가 해결되었는지 확인합니다.
7. 방화벽 또는 백신 프로그램 일시적으로 비활성화
보안 소프트웨어가 특정 웹사이트 접속을 차단할 수 있습니다. 일시적으로 꺼서 원인을 파악해 보세요.
- Windows 방화벽: Windows + R > control 입력 후 엔터 > “Windows Defender 방화벽” > 임시로 끄기.
- 백신 소프트웨어: 해당 프로그램을 열고 잠시 동안 보호 기능 비활성화.
- 테스트 후 방화벽 및 백신을 꼭 다시 활성화하세요.
8. TCP/IP 스택 초기화
TCP/IP 스택이 잘못 구성되면 네트워크 연결 오류가 발생할 수 있습니다.
- Windows + R > cmd 입력 후 엔터.
- 명령어: netsh int ip reset
- 컴퓨터를 재부팅하고 문제가 해결되었는지 확인합니다.
9. 특정 웹사이트 자체의 문제 확인
문제가 내 컴퓨터가 아닌 웹사이트 측의 문제일 수도 있습니다.
- 다른 기기나 네트워크에서 사이트에 접속 시도.
- Down For Everyone Or Just Me 같은 사이트를 이용해 확인.
10. 브라우저 재설치
위 방법으로 해결되지 않는다면 브라우저를 완전히 삭제한 후 재설치해 보세요.
- 시작 > 설정 > 앱 으로 이동.
- Google Chrome 선택 후 “제거” 클릭.
- 공식 웹사이트에서 최신 버전 다운로드.
- 웹사이트 접속을 다시 시도합니다.
결론
이 10가지 해결 방법을 순서대로 시도하면 ERR_CONNECTION_CLOSED 오류를 해결하고 더 부드럽고 끊김 없는 브라우징 환경을 되찾을 수 있습니다. 꾸준히 확인하고 점검하는 습관도 중요합니다!