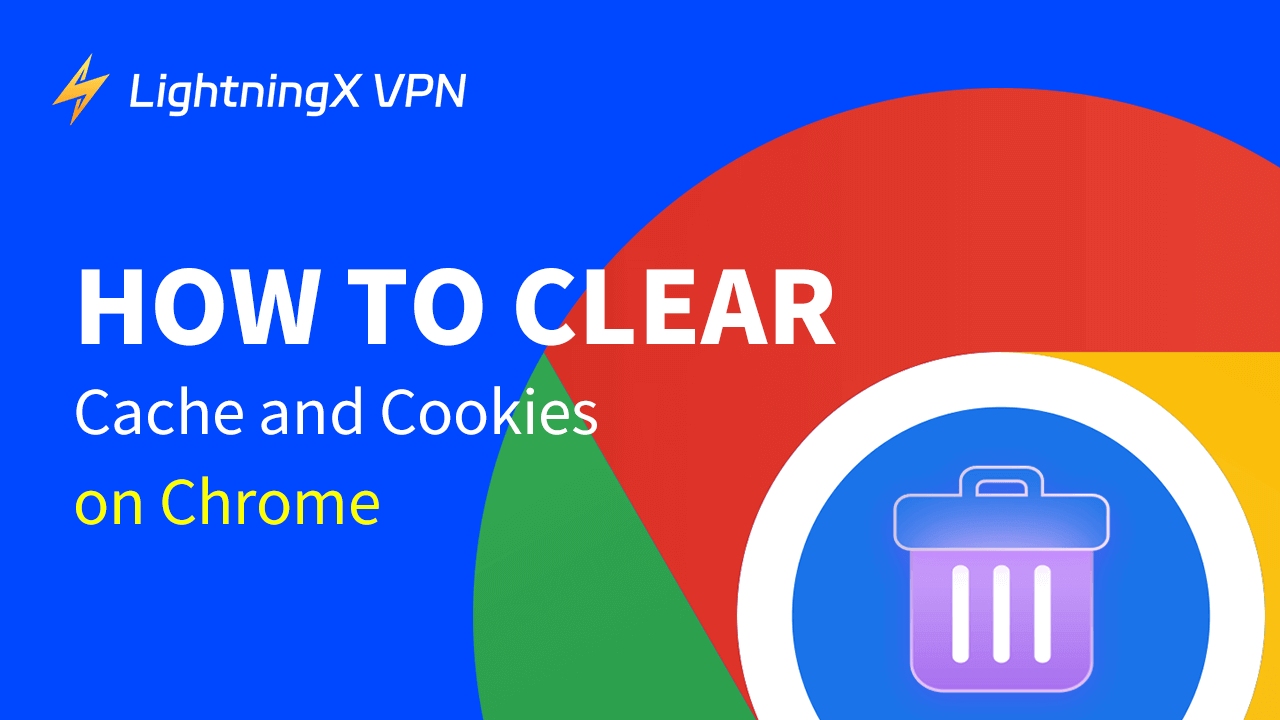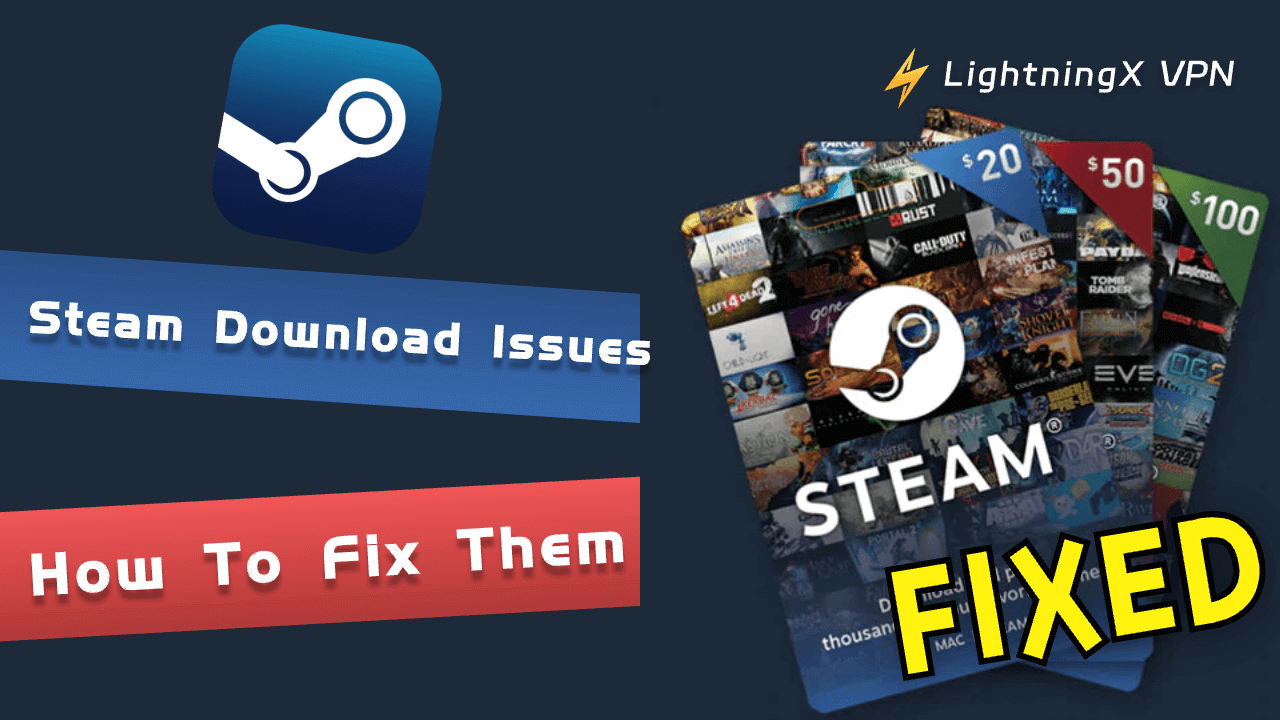Chrome에서 브라우저나 웹사이트 문제가 발생하면, 브라우저의 캐시와 쿠키를 삭제하여 문제 해결에 도움이 되는지 확인할 수 있습니다. 이 게시물은 Chrome에서 캐시 및 쿠키를 삭제하는 방법에 대한 자세한 지침을 제공합니다.
브라우저 캐시 및 쿠키 이해하기
- 캐시: 이미지와 같은 웹 페이지의 일부를 저장하여 반복 방문 시 페이지를 더 빠르게 로드할 수 있도록 합니다. Chrome에서 캐시를 삭제하면, 다음 방문 시 일부 사이트가 느리게 로드될 수 있습니다.
- 쿠키: 사이트 로그인 자격 증명 및 기타 사이트 설정과 같은 사용자 특정 정보를 저장합니다. Chrome에서 쿠키를 삭제하면, 다시 웹사이트에 로그인하기 위해 계정 로그인 자격 증명을 입력해야 합니다.
왜 Chrome에서 캐시 및 쿠키를 삭제해야 하는가?
Chrome 브라우저 문제 해결:
Chrome이 제대로 작동하지 않는 경우, 캐시 및 쿠키를 삭제하면 Chrome 문제를 해결하고 브라우징 경험을 향상시킬 수 있습니다.
웹사이트 로딩 또는 로그인 문제 해결:
오래되거나 손상된 캐시 데이터 또는 쿠키는 사이트 로딩 또는 로그인 문제를 일으킬 수 있습니다. 예를 들어, “사이트에 연결할 수 없음” 오류, 사이트에 로그인할 수 없음 등이 있습니다. 캐시와 쿠키로 인해 웹 페이지가 오래된 콘텐츠를 표시하고 최신 변경 사항을 반영하지 않을 수 있습니다.
캐시와 쿠키를 삭제하면 이러한 문제를 해결하고 브라우저가 페이지의 최신 버전을 표시하도록 강제할 수 있습니다.
스토리지 공간 확보 및 Chrome 속도 향상:
캐시와 쿠키는 시간이 지남에 따라 축적됩니다. 이들은 장치의 많은 스토리지 공간을 차지하며 Chrome 브라우저를 느리게 할 수 있습니다. 이를 삭제하면 브라우저의 성능을 향상시키고 장치의 스토리지를 확보할 수 있습니다.
개인정보 및 보안 보호:
쿠키와 캐시는 사이트 로그인 정보 및 브라우징 습관을 저장합니다. 이를 삭제하면 개인정보 및 계정 안전을 보호하는 데 도움이 됩니다.
팁:
만약 당신의 국가에서 Chrome을 열 수 없는 경우, VPN 도구를 시도해볼 수 있습니다. LightningX VPN은 Windows, Mac, Android, iOS, TV 등에서 사용할 수 있는 최고 VPN입니다. 이를 사용하여 Chrome, YouTube, TikTok, Instagram, Facebook, Twitter, Disney+, Netflix, HBO Max, ChatGPT 등에 접근할 수 있습니다. 빠른 속도, 안정적인 연결, 강력한 암호화, 로그 없음 정책, 사용 용이성을 특징으로 합니다.
Chrome에서 캐시 및 쿠키를 삭제하는 방법
팁: Chrome에서 캐시 및 쿠키를 삭제하기 전에 계정 로그인 비밀번호와 같은 중요한 정보가 저장되고 기억되어 있는지 확인하세요. 중요한 데이터를 백업하세요. 필요한 모든 탭이 북마크되었거나 저장되었는지 확인하세요.
1단계. Chrome에서 “브라우징 데이터 삭제” 창 열기.
Google Chrome 브라우저를 실행합니다. 아래의 4가지 방법 중 하나를 사용하여 “브라우징 데이터 삭제” 창을 실행하세요.
- 오른쪽 상단의 세 점 아이콘을 클릭하고 “브라우징 데이터 삭제”를 선택합니다.
- Ctrl + Shift + Delete 단축키를 눌러 빠르게 엽니다.
- 주소 표시줄에 “chrome://settings/clearBrowserData”를 입력하고 Enter를 눌러 엽니다.
- 오른쪽 상단의 세 점 아이콘 클릭 > 설정 > 개인정보 및 보안 > 브라우징 데이터 삭제.
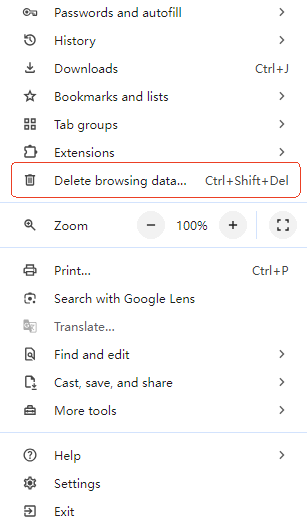
2단계. Chrome에서 삭제할 데이터를 선택하기
기본:
- 삭제할 데이터의 시간 범위를 선택합니다. 마지막 1시간, 24시간, 7일, 4주 또는 전체 시간 중 선택할 수 있습니다.
- “브라우징 기록”을 선택하여 검색 상자 기록을 포함한 브라우징 기록을 삭제합니다.
- “쿠키 및 기타 사이트 데이터”를 선택하여 Chrome 쿠키를 삭제하고 대부분의 웹사이트에서 로그아웃합니다.
- “캐시된 이미지 및 파일”을 선택하여 Chrome 캐시를 삭제합니다.
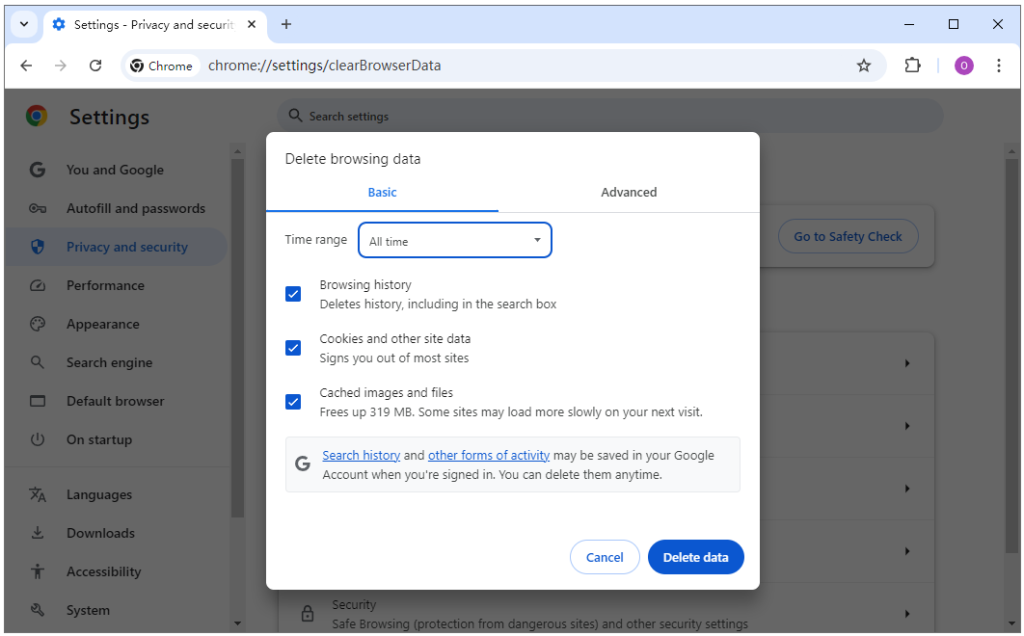
고급:
- 삭제할 데이터의 시간 범위를 선택합니다. 마지막 1시간, 24시간, 7일, 4주 또는 전체 시간 중 선택할 수 있습니다.
- 브라우징 기록.
- 다운로드 기록.
- 쿠키 및 기타 사이트 데이터.
- 캐시된 이미지 및 파일.
- 비밀번호 및 기타 로그인 데이터.
- 데이터에서 자동 완성.
- 사이트 설정.
- 호스팅된 앱 데이터.
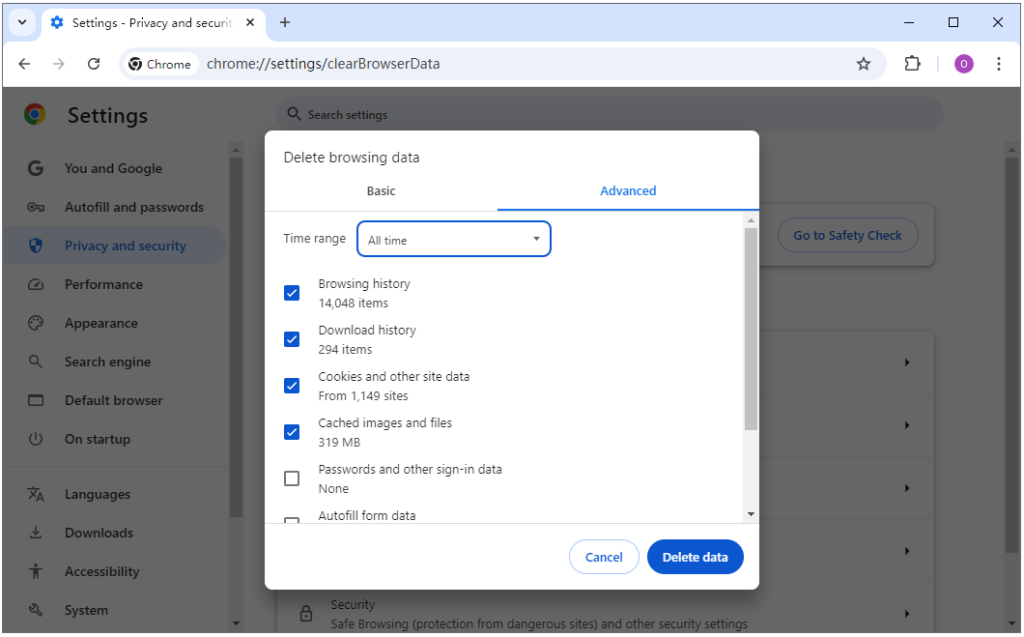
3단계. Chrome에서 쿠키 및 캐시 삭제하기.
삭제할 데이터를 선택한 후, “데이터 삭제” 버튼을 클릭하면 선택한 데이터가 Chrome에서 삭제되기 시작합니다.
팁: Android 또는 iPhone/iPad에서 Chrome의 캐시 및 쿠키를 삭제하려면 장치에서 Chrome 앱을 실행하고 위와 비슷한 작업을 수행하세요.
Chrome에서 캐시 및 쿠키를 삭제한 후 발생하는 일
- Chrome 브라우저에서 대부분의 웹사이트에서 로그아웃됩니다.
- 언어 또는 다크 모드 설정과 같은 사이트별 설정이나 선호도가 기본값으로 재설정됩니다.
- Google Chrome의 성능이 향상될 수 있습니다. Chrome이 이전보다 더 빠르게 실행될 수 있습니다.
- Chrome의 캐시 및 쿠키를 삭제한 후, 처음 방문할 때 일부 웹사이트가 느리게 로드될 수 있습니다. 필요한 모든 파일을 다시 로드해야 합니다. 그러나 이후의 방문은 더 빨라질 것입니다.
- Chrome 브라우저는 페이지 및 웹사이트의 최신 버전과 콘텐츠를 가져와 표시할 수 있습니다.
- Chrome에서 쿠키 및 캐시를 삭제하면 장치의 공간을 더 확보할 수 있습니다.
- 사이트가 로드되지 않거나 브라우징 오류와 같은 이전의 문제들이 수정될 수 있습니다.
- 쿠키에 의존하여 기능하는 일부 브라우저 확장 기능은 다시 설정이 필요할 수 있습니다.
관련 기사: 5가지 방법으로 웹사이트 차단 해제하기 (단계별 가이드)
Chrome에서 캐시 및 쿠키를 삭제하는 방법 – FAQ
Q. 캐시 및 쿠키를 삭제하면 웹사이트에서 로그아웃되나요?
네. 로그아웃됩니다. 다시 로그인하려면 로그인 정보를 입력해야 합니다.
Q. 캐시 및 쿠키를 삭제하면 브라우저 관련 문제를 해결할 수 있나요?
네. 이 작업은 많은 브라우저 관련 문제를 해결하는 데 도움이 될 수 있습니다.
Q. Chrome에서 캐시 및 쿠키를 얼마나 자주 삭제해야 하나요?
온라인에서 무엇을 하는지, Chrome에서 같은 웹사이트를 얼마나 자주 방문해야 하는지에 따라 다릅니다.
Q. Chrome에서 캐시를 삭제하는 단축키는 무엇인가요?
Ctrl + Shift + Delete.
결론
이 게시물은 주로 Chrome에서 캐시 및 쿠키를 삭제하는 방법을 소개합니다. 단계별 가이드가 제공됩니다. Chrome 브라우저의 쿠키 및 캐시를 정기적으로 삭제하면 브라우징 경험을 향상시키고, 보안을 개선하며, Chrome을 가속화하고, 사이트 로딩 또는 로그인 오류를 수정할 수 있습니다.
지역에서 Chrome에 액세스할 수 없거나 사용할 수 없는 경우, LightningX VPN과 같은 VPN을 사용하여 지역 제한을 쉽게 우회하고 Chrome 및 다른 많은 웹사이트/앱에 액세스하고 다운로드할 수 있습니다.