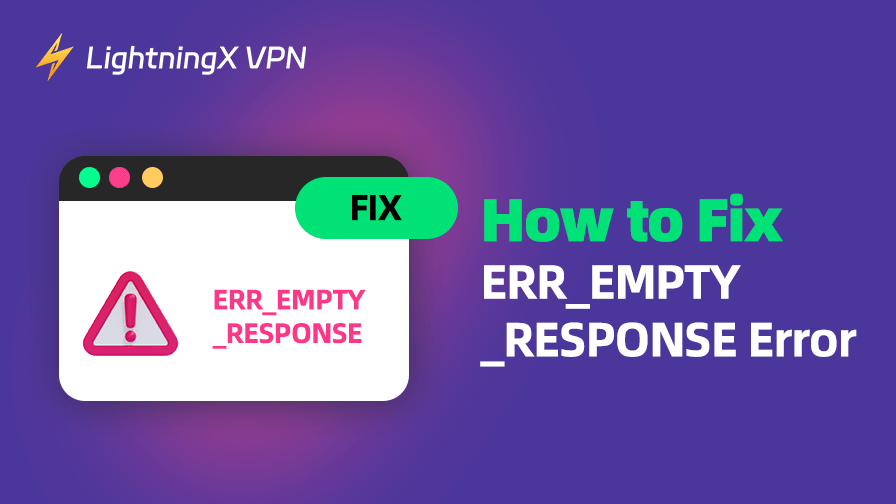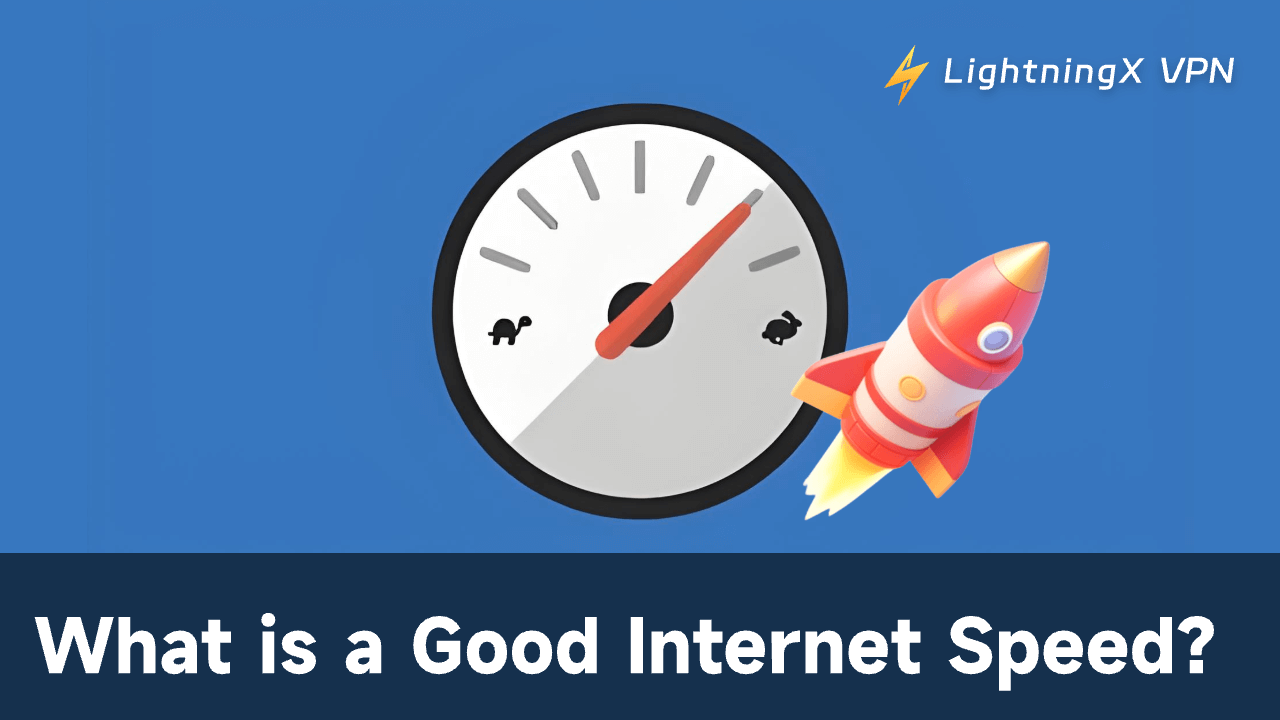이 종합 가이드에서는 ERR_EMPTY_RESPONSE 오류, 그 일반적인 원인, 그리고 문제를 해결하기 위한 단계별 해결 방법을 탐구하여 빠르게 브라우징을 재개할 수 있도록 도와드립니다.
ERR_EMPTY_RESPONSE 오류: 일반적인 원인
ERR_EMPTY_RESPONSE 오류는 웹 페이지가 제대로 로드되지 않을 때 발생하며, 서버가 브라우저로 응답을 전송하지 않을 때 나타나는 브라우저 문제입니다. 즉, 브라우저가 서버에 요청을 보내지만 서버가 데이터를 전송하지 않아 이 오류 메시지가 표시됩니다.
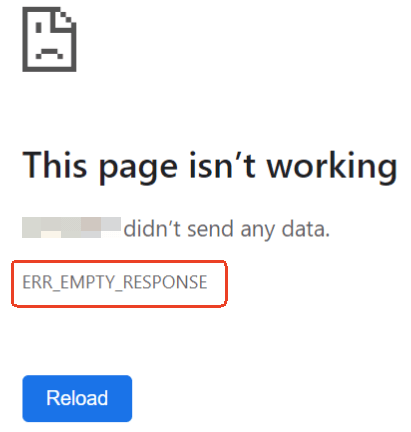
ERR_EMPTY_RESPONSE 오류의 일반적인 원인
ERR_EMPTY_RESPONSE 오류를 해결하기 전에 이 오류의 원인을 이해하는 것이 중요합니다. 다음은 가장 흔한 원인입니다:
인터넷 연결 문제: 때로는 느리거나 불안정한 연결로 인해 페이지가 로드되지 않아 오류가 발생할 수 있습니다.
손상된 브라우저 캐시 및 쿠키: 시간이 지나면서 브라우저의 캐시 및 쿠키가 손상될 수 있으며, 이는 페이지 로드 시 문제를 일으킬 수 있습니다.
결함 있는 확장 프로그램: 특정 브라우저 확장 프로그램이 웹사이트 로딩을 방해하여 ERR_EMPTY_RESPONSE 오류를 유발할 수 있습니다.
방화벽 또는 안티바이러스 간섭: 방화벽 설정이나 안티바이러스 소프트웨어가 특정 웹사이트 요청을 차단하여 오류를 유발할 수 있습니다.
DNS 문제: 잘못 구성되거나 결함이 있는 DNS 서버는 이 오류 포함 다양한 브라우징 문제를 일으킬 수 있습니다.
서버 측 문제: 문제는 사용자의 환경이 아닌 웹사이트 서버에 있을 수 있습니다. 사이트가 다운되었거나 트래픽이 과도해 데이터 전송이 완료되지 않을 수 있습니다.
관련 기사: ERR_CONNECTION_TIMED_OUT 오류 수정: 12가지 방법
Chrome에서 ERR_EMPTY_RESPONSE 오류 해결 방법
이제 이 오류의 원인을 알게 되었습니다. 다음 해결 방법을 시도해 보세요.
1. 인터넷 연결 확인
연결 문제를 해결하기 위한 첫 번째 단계는 인터넷 연결을 확인하는 것입니다. 약하거나 불안정한 연결은 페이지 로딩이 완료되지 않을 수 있습니다. 다음을 시도해 보세요.
- 모뎀과 라우터를 재시작하세요: 때로는 네트워크 장치를 재부팅하는 것만으로도 연결 문제가 해결될 수 있습니다.
- 유선 연결로 전환하세요: Wi-Fi를 사용 중이라면 이더넷 케이블을 사용하여 라우터에 직접 연결해 무선 문제 여부를 확인하세요.
- 다른 기기에서 테스트해 보세요: 다른 기기에서 웹사이트에 접속해 보세요. 문제가 컴퓨터나 네트워크에 특정된 것인지 확인하기 위해.
- VPN 사용: LightningX VPN과 같은 VPN을 사용하여 해당 사이트에 접속할 수 있습니다.
2. Chrome 캐시 및 쿠키 삭제
손상된 캐시나 쿠키는 웹사이트 로딩 시 문제를 일으킬 수 있으며, ERR_EMPTY_RESPONSE 오류도 포함됩니다. 다음은 Google Chrome에서 캐시 및 쿠키를 삭제하는 방법입니다.
- Chrome을 열고 오른쪽 상단 모서리의 세 개의 수직 점을 클릭하세요.
- 브라우징 데이터 삭제를 클릭합니다.
- 시간 범위에서 모든 시간을 선택합니다.
- 쿠키 및 사이트 데이터와 캐시된 이미지 및 파일의 체크박스를 선택합니다.
- 데이터 삭제를 클릭합니다.
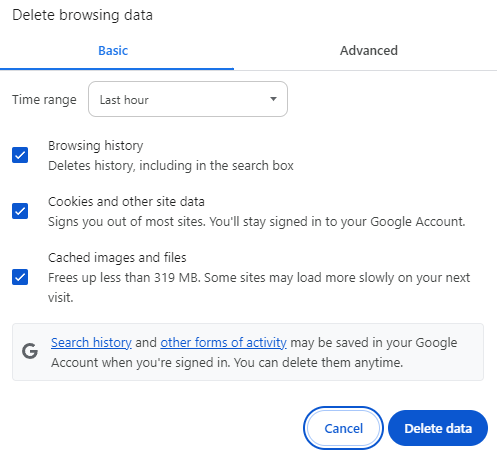
캐시와 쿠키가 삭제되면 Chrome을 재시작하고 웹사이트에 다시 방문해 보세요.
3. 브라우저 확장 프로그램 비활성화
때로는 브라우저 확장 프로그램이 웹 페이지와 충돌하여 정상적으로 로드되지 않을 수 있습니다. 확장 프로그램이 문제의 원인인지 확인하려면:
- Chrome을 열고 오른쪽 상단 모서리의 세 개의 점을 클릭합니다.
- 확장 프로그램을 클릭합니다.
- 각 확장 프로그램 옆의 스위치를 끄기로 전환하여 모든 확장 프로그램을 비활성화합니다.
- 웹사이트를 다시 방문하여 오류가 해결되었는지 확인합니다.
- 웹사이트가 정상적으로 로드되면 확장 프로그램을 하나씩 활성화하여 문제가 되는 확장 프로그램을 확인합니다.
관련 기사: “ERR_NAME_NOT_RESOLVED” 오류 해결 방법: 8가지 해결책
4. 방화벽 또는 안티바이러스 소프트웨어 일시적으로 비활성화
방화벽 또는 안티바이러스 소프트웨어가 특정 웹사이트 요청을 차단하여 ERR_EMPTY_RESPONSE 오류가 발생할 수 있습니다. 이 문제가 원인인지 확인하려면.
- 방화벽 또는 안티바이러스 소프트웨어를 일시적으로 비활성화한 후 웹사이트를 다시 로드해 보세요.
- 웹사이트가 로드된다면 방화벽 또는 안티바이러스 설정을 조정하여 해당 사이트에 대한 액세스를 허용해야 할 수 있습니다.
테스트가 완료되면 방화벽 또는 안티바이러스 소프트웨어를 다시 활성화하세요.
관련 기사: 구글 크롬에서 ERR_CACHE_MISS 오류 수정 방법 – 10가지 팁
5. DNS 서버 변경
DNS 서버가 문제의 근본 원인일 수 있습니다. 이를 해결하려면 Google의 공개 DNS와 같은 다른 DNS 서버로 변경해 보세요. 컴퓨터에서 DNS 서버를 변경하는 방법은 다음과 같습니다.
- 시스템 트레이의 Wi-Fi 아이콘을 마우스 오른쪽 버튼으로 클릭하고 “네트워크 및 인터넷 설정”을 선택합니다.
- “네트워크 및 공유 센터”를 찾아 클릭합니다.
- “어댑터 설정 변경”을 클릭합니다.
- 활성 네트워크 연결을 마우스 오른쪽 버튼으로 클릭하고 속성을 선택합니다.
- 인터넷 프로토콜 버전 4 (TCP/IPv4)를 클릭한 후 속성을 클릭합니다.
- 다음 DNS 서버 주소 사용을 선택합니다.
- 다음 DNS 서버 주소를 입력합니다: 기본 DNS 서버: 8.8.8.8 (Google DNS), 대체 DNS 서버: 8.8.4.4 (Google DNS).
- 확인 버튼을 클릭하고 컴퓨터를 재시작합니다.
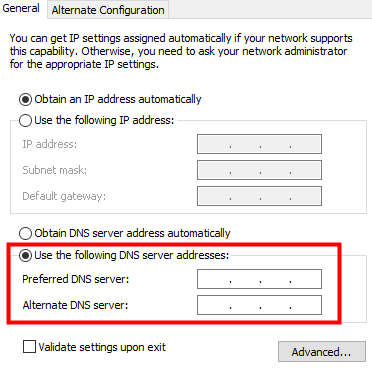
DNS 서버가 업데이트된 후 웹사이트에 다시 접속해 보세요.
6. 서버 측 문제 확인
위의 해결 방법이 작동하지 않는 경우 웹사이트를 호스팅하는 서버에 문제가 있을 수 있습니다. 웹사이트가 다운되었는지 확인하려면 Down For Everyone Or Just Me와 같은 사이트를 방문하세요.
웹사이트가 모든 사용자에게 다운된 경우 서버 측 문제이며, 웹사이트 관리자가 문제를 해결할 때까지 기다리는 것 외에는 할 수 있는 것이 없습니다.
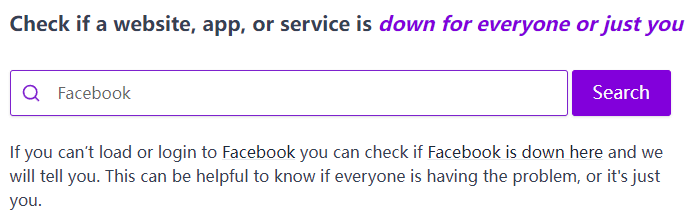
7. 브라우저 업데이트
구형 브라우저는 웹사이트를 제대로 로드하는 데 문제를 일으킬 수 있으며, ERR_EMPTY_RESPONSE 오류도 포함됩니다. 최신 버전의 브라우저를 사용 중인지 확인하는 것이 중요합니다. 업데이트에는 연결 문제를 해결하는 버그 수정 및 성능 개선이 포함될 수 있습니다. Google Chrome을 확인하고 업데이트하는 방법은 다음과 같습니다.
- Chrome을 열고 오른쪽 상단 모서리의 세 개의 수직 점 아이콘을 클릭합니다.
- 도움말 > Google Chrome 정보로 이동합니다.
- Chrome은 자동으로 업데이트를 확인합니다. 업데이트가 있다면 다운로드 및 설치가 시작됩니다.
- 업데이트가 완료되면 다시 시작을 클릭하여 브라우저를 재시작합니다.
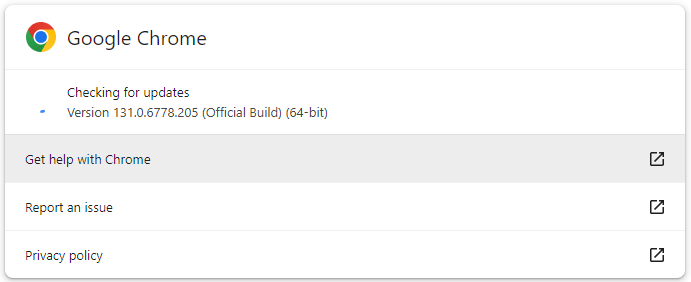
8. 인코그니토 모드 사용해 보기
쿠키, 확장 프로그램, 또는 설정 문제로 인해 일반 브라우징 모드에서 웹사이트가 로드되지 않을 수 있습니다. 이러한 요인을 배제하기 위해 인코그니토 모드(개인 브라우징 모드)를 사용해 보세요. 이 모드는 확장 프로그램을 비활성화하며(수동으로 활성화하지 않는 한) 브라우징 기록, 쿠키, 캐시된 데이터를 사용하지 않습니다. Chrome에서 인코그니토 모드를 열려면 다음과 같이 하세요.
- Chrome의 오른쪽 상단 모서리에 있는 세 개의 점을 클릭합니다.
- 새 인코그니토 창(Ctrl+Shift+N)을 선택합니다.
- 인코그니토 창에서 이전에 ERR_EMPTY_RESPONSE 오류가 표시된 웹사이트에 다시 접속해 보세요.
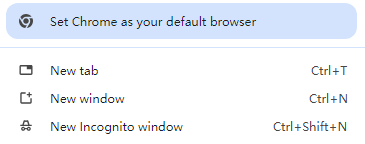
인코그니토 모드에서 웹사이트가 정상적으로 로드된다면, 문제는 브라우저 설정, 확장 프로그램, 또는 캐시 데이터와 관련될 수 있습니다. 이 경우 확장 프로그램을 비활성화하거나 재설정하고 캐시를 지워 문제를 해결해 보세요.
9. DNS 캐시 지우기
일부 경우 컴퓨터의 로컬 DNS 캐시에 웹사이트에 대한 잘못된 정보가 저장되어 ERR_EMPTY_RESPONSE와 같은 오류가 발생할 수 있습니다. DNS 캐시를 지우면 오래된 기록이 삭제되어 문제를 해결하는 데 도움이 될 수 있습니다. Windows 및 macOS에서 DNS 캐시를 지우는 방법은 다음과 같습니다.
Windows의 경우:
- Windows + R 키를 눌러 실행 대화상자를 열습니다.
- cmd를 입력하고 Enter 키를 눌러 명령 프롬프트를 열습니다.
- 명령 프롬프트에 다음 명령어를 입력하고 Enter 키를 누릅니다: ipconfig /flushdns.
- “DNS 해결 캐시가 성공적으로 지워졌습니다”라는 메시지가 표시됩니다.

macOS의 경우:
- 터미널 앱을 열기(스포트라이트에서 검색할 수 있습니다).
- 다음 명령어를 입력하고 Enter 키를 누릅니다: sudo killall -HUP mDNSResponder.
- 관리자 비밀번호를 입력합니다.
DNS 캐시를 지운 후 브라우저를 재시작하고 웹사이트를 다시 로드해 보세요.
10. Chrome을 기본 설정으로 복원
위의 해결 방법 중 아무것도 작동하지 않는 경우 Chrome을 기본 설정으로 재설정하는 것이 좋습니다. 이 작업은 모든 확장 프로그램을 비활성화하고 임시 데이터를 삭제하며 브라우저 설정을 원래 상태로 복원하여 ERR_EMPTY_RESPONSE와 같은 지속적인 문제를 해결하는 데 도움이 될 수 있습니다. Chrome을 기본 설정으로 재설정하는 방법은 다음과 같습니다.
- Chrome을 열고 오른쪽 상단 모서리의 세 개의 점을 클릭합니다.
- 설정으로 이동합니다.
- 아래로 스크롤하여 고급을 클릭합니다.
- 하단으로 스크롤하여 Reset and clean up 섹션 아래의 Restore settings to their original defaults를 클릭합니다.
- Reset settings를 클릭하여 확인합니다.
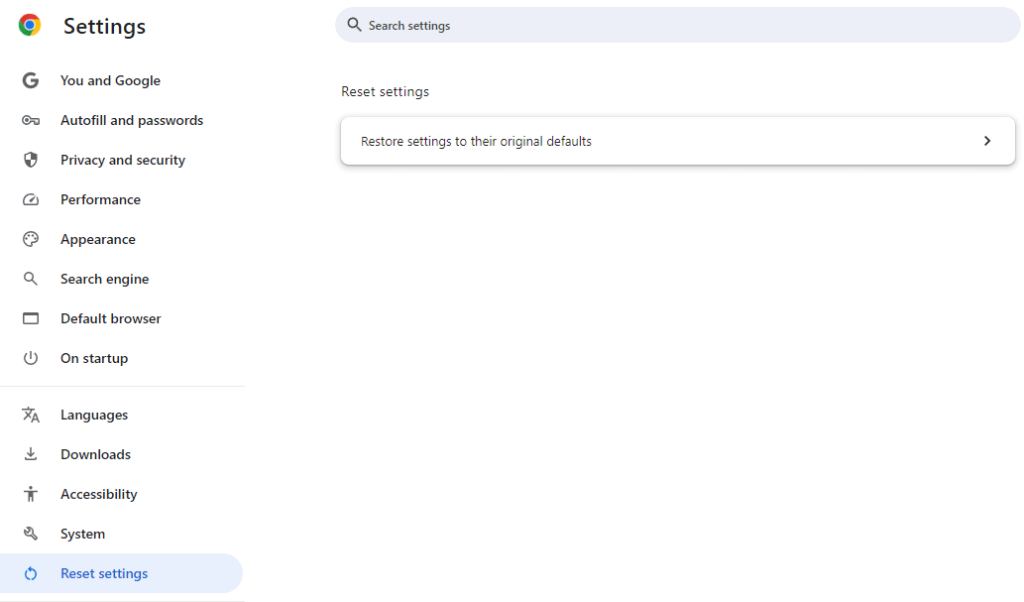
참고: Chrome을 초기화하면 기본 검색 엔진, 시작 페이지, 고정 탭 등 사용자 지정 설정이 삭제됩니다. 그러나 잘못된 구성이나 손상된 설정으로 인한 문제를 해결할 수 있습니다.
결론
ERR_EMPTY_RESPONSE 오류는 짜증나는 문제일 수 있지만, 적절한 문제 해결 단계를 따르면 빠르게 해결할 수 있습니다. 이 가이드의 단계를 따라하면 이 오류를 수정하고 중단 없이 브라우징을 계속할 수 있을 것입니다.