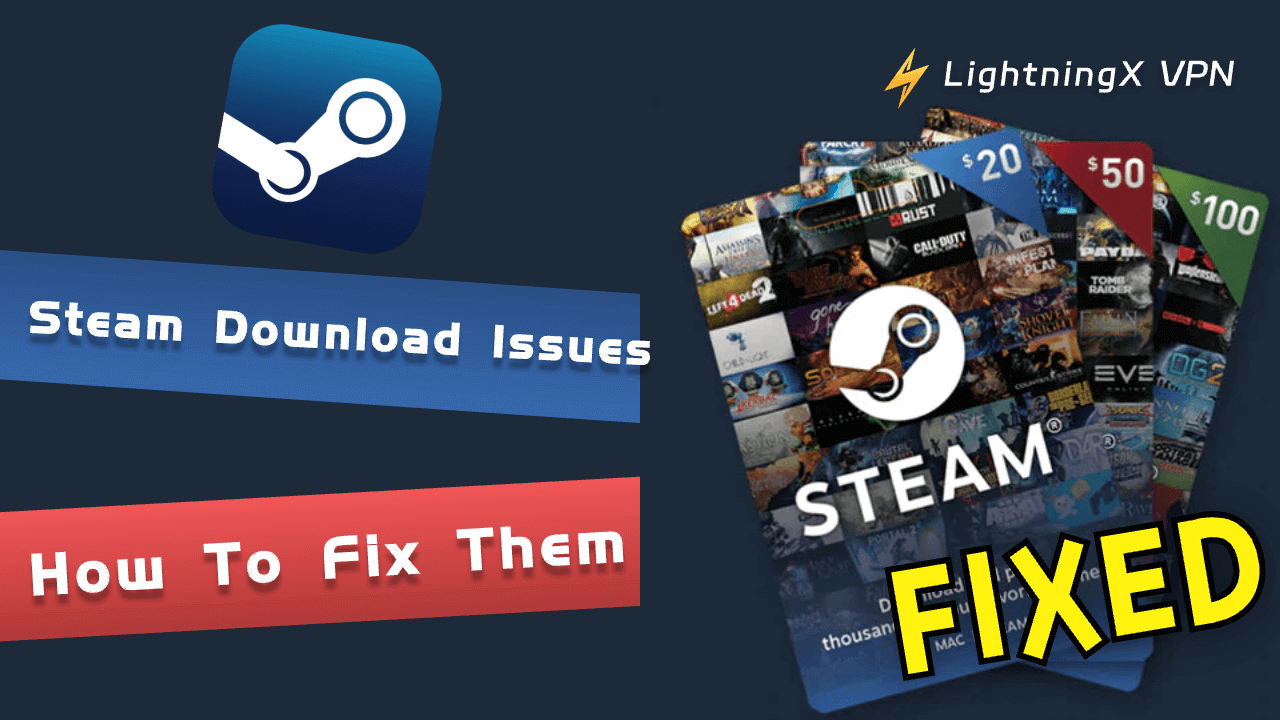WiFi 비밀번호는 WiFi 보안의 중요한 수호자입니다. 무단 접근이나 대역폭 도용으로부터 WiFi를 보호하고, 네트워크 보안을 향상시키며, 개인 정보를 보호하기 위해 정기적으로 WiFi 비밀번호를 업데이트할 수 있습니다.
아래에서는 다양한 장치와 Xfinity, Spectrum, Verizon 등 다양한 네트워크 서비스 제공업체에서 와이파이 비밀번호를 변경하는 방법을 배울 수 있습니다. 단계별 가이드가 포함되어 있습니다.
Android, iPhone, PC 또는 Mac에서 와이파이 비밀번호 변경하는 방법
1단계. 라우터 모델 찾기.
라우터의 라벨이나 라우터 설명서를 확인하여 라우터 모델 번호를 찾습니다.
2단계. 현재 WiFi 비밀번호 찾기.
라우터의 라벨에 적힌 기본 WiFi 비밀번호를 확인합니다. “WiFi 비밀번호”, “네트워크 키” 또는 “SSID 키”를 찾습니다.
또는, 연결된 장치에서 현재 WiFi 비밀번호를 찾을 수도 있습니다. Windows의 경우, 시작 > 설정 > 네트워크 및 인터넷 > 상태 > 네트워크 및 공유 센터를 클릭하고, 현재 네트워크를 클릭한 다음, 무선 속성 > 보안 > 문자를 표시를 클릭하여 현재 WiFi 비밀번호를 확인합니다.
3단계. 라우터 IP 주소 찾기.
라우터 IP 주소는 일반적으로 192.168.1.1 또는 192.168.0.1입니다. 라우터 브랜드나 WiFi 네트워크 제공업체에 따라 다를 수 있습니다. 라우터의 IP 주소를 수동으로 확인할 수 있습니다.
Windows에서:
- Windows + R을 누르고, cmd를 입력한 다음, Enter를 눌러 명령 프롬프트를 엽니다.
- “ipconfig”를 입력하고 Enter를 누릅니다.
- 현재 네트워크 아래의 “기본 게이트웨이” 옵션을 확인하고 라우터의 IP 주소를 확인합니다.
macOS에서:
- Apple > 시스템 설정 > 네트워크를 클릭합니다.
- 현재 WiFi를 클릭하고 “고급”을 클릭합니다.
- “TCP/IP”를 클릭합니다.
- 라우터의 IP 주소는 “라우터” 옆에 나열됩니다.
iPhone/iPad에서:
- 설정을 엽니다.
- WiFi를 탭합니다.
- 현재 네트워크 옆의 “i”를 탭합니다. “라우터” 옆에 라우터의 IP 주소를 찾습니다.
Android에서:
- 설정을 엽니다.
- 네트워크 및 인터넷 > WiFi를 탭합니다.
- 연결된 WiFi를 탭하고 라우터의 IP 주소를 확인합니다.
4단계. 브라우저에서 라우터의 관리자 패널에 액세스하기.
라우터 모델, 현재 비밀번호 및 IP 주소를 찾은 후, 컴퓨터나 모바일 장치에서 웹 브라우저를 엽니다.
주소 표시줄에 라우터의 IP 주소를 입력하고 Enter를 누릅니다.
라우터의 관리자 사용자 이름과 비밀번호를 입력합니다. 변경하지 않았다면 기본 사용자 이름과 비밀번호는 “admin”과 “password”입니다.
5단계. 무선 설정 페이지 열기.
로그인 후, “무선”, “무선 보안” 또는 “WiFi” 섹션을 찾습니다. 일반적으로 “설정” 또는 “고급 설정” 아래에 있습니다.
6단계. 와이파이 비밀번호 변경하기.
“비밀번호”, “암호 구문”, “무선 키” 또는 유사한 옵션을 찾습니다.
네트워크 비밀번호를 변경할 수 있는 “편집” 또는 유사한 옵션을 클릭합니다.
WiFi의 새 비밀번호를 입력합니다. 문자, 숫자 및 특수 문자가 혼합된 강력한 비밀번호를 사용하는 것이 좋습니다. 새 WiFi 비밀번호를 보관하고 기억하세요.
“적용” 또는 “저장”을 클릭하여 WiFi 설정을 업데이트합니다.
7단계. 모든 장치를 WiFi에 다시 연결하기.
WiFi 비밀번호를 변경한 후, 모든 장치에서 새 비밀번호를 입력하여 WiFi에 다시 연결해야 합니다.
관련 기사: iPhone, Android, PC, Mac에서 와이파이 비밀번호 공유하는 방법
Xfinity 와이파이 비밀번호 변경하는 방법
1단계. 컴퓨터나 전화에서 웹 브라우저를 엽니다. 브라우저에서 “http://10.0.0.1″로 이동합니다.
2단계. 라우터의 사용자 이름과 비밀번호를 입력하여 Xfinity 관리자 패널에 로그인합니다.
3단계. 로그인 후, “Gateway” 탭을 클릭하고 “WiFi” 또는 “Connection”을 클릭합니다.
4단계. WiFi 옆의 “편집”을 클릭합니다. 그런 다음 WiFi 이름과 비밀번호를 변경할 수 있는 필드를 볼 수 있습니다.
5단계. WiFi의 새 비밀번호를 입력하고 “설정 저장”을 클릭합니다.
Spectrum 와이파이 비밀번호 변경하는 방법
1단계. 장치의 브라우저를 열고 브라우저에서 “http://192.168.1.1” 또는 “http://192.168.0.1″로 이동합니다.
2단계. 라우터 로그인 자격 증명을 입력하여 Spectrum 관리자 도구를 엽니다.
3단계. “고급” 탭 또는 “무선” 설정 옵션을 클릭합니다.
4단계. 새 WiFi 비밀번호를 입력하고 저장합니다.
Verizon 와이파이 비밀번호 변경하는 방법
1단계. 브라우저에서 http://192.168.1.1로 이동합니다.
2단계. 라우터의 사용자 이름과 비밀번호를 입력하여 Verizon 관리자 도구를 엽니다.
3단계. “무선” 또는 “WiFi” 섹션으로 이동합니다.
4단계. WiFi 비밀번호와 이름을 변경할 수 있는 필드를 찾습니다. 새 WiFi 비밀번호를 입력하고 “저장”을 클릭합니다.
다양한 라우터 브랜드의 IP 주소 및 무선 설정
Linksys 라우터의 경우:
- IP 주소: 192.168.1.1.
- 무선 설정: “무선” > “무선 보안”.
TP-Link 라우터의 경우:
- IP 주소: 192.168.0.1 또는 tplinkwifi.net.
- 무선 설정: “무선” > “무선 보안”.
Netgear 라우터의 경우:
- IP 주소: 192.168.1.1 또는 routerlogin.net.
- 무선 설정: “무선 설정” 또는 “고급” > “무선 설정”.
D-Link 라우터의 경우:
- IP 주소: 192.168.0.1 또는 192.168.1.1.
- 무선 설정: “설정” > “무선 설정” > “수동 무선 네트워크 설정”.
Asus 라우터의 경우:
- IP 주소: 192.168.1.1.
- 무선 설정: “고급 설정” > “무선”.
PC, Mac, Android, iOS, TV에 가장 적합한 VPN
글로벌 정보를 해제하고 인터넷 연결을 보호하는 데 도움이 되는 VPN 서비스를 찾고 있다면, LightningX VPN을 시도해보세요.
LightningX VPN은 PC, Mac, Android, iOS, TV, Linux, Chrome, Firefox, Edge 등에서 사용할 수 있는 최고의 VPN입니다. 70개 이상의 국가에서 2000개 이상의 글로벌 서버를 제공합니다. 원하는 서버에 한 번의 클릭으로 연결할 수 있으며, 다양한 국가의 서버를 자유롭게 변경할 수 있습니다.
LightningX VPN을 사용하면 개인적이고 안전하며 초고속 네트워크 연결을 얻을 수 있습니다. 강력한 암호화 프로토콜 덕분에 모든 온라인 활동이 암호화됩니다. IP 주소를 가상 주소로 변경하여 개인 정보를 보호합니다. 엄격한 로그 없음 정책은 또한 개인 정보의 안전을 보장합니다.
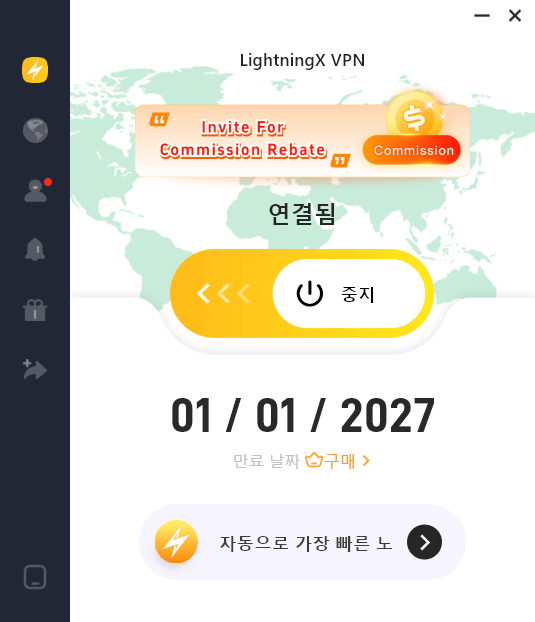
결론
이 게시물은 주로 PC, Mac, Android, iOS 등에서 와이파이 비밀번호를 변경하는 방법을 소개합니다. 단계별 가이드가 제공됩니다. Xfinity, Spectrum 및 Verizon WiFi 비밀번호를 변경하는 방법에 대한 자세한 단계도 제공됩니다. 도움이 되길 바랍니다.