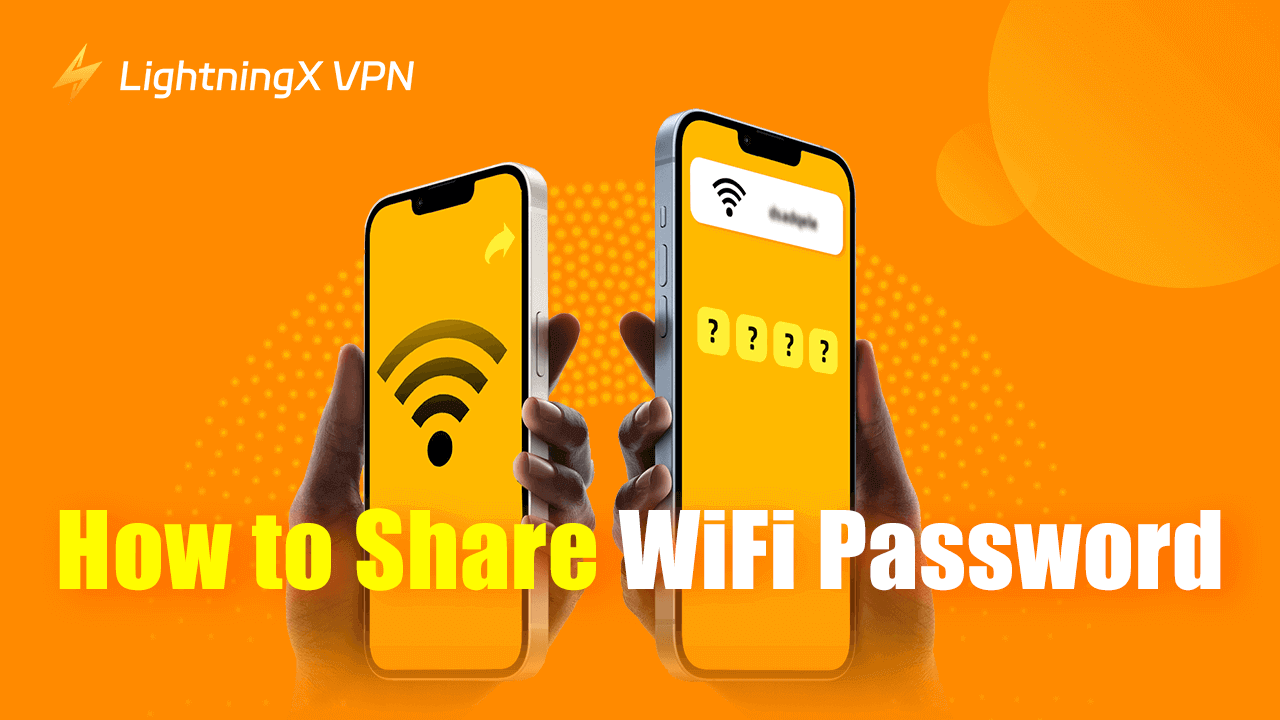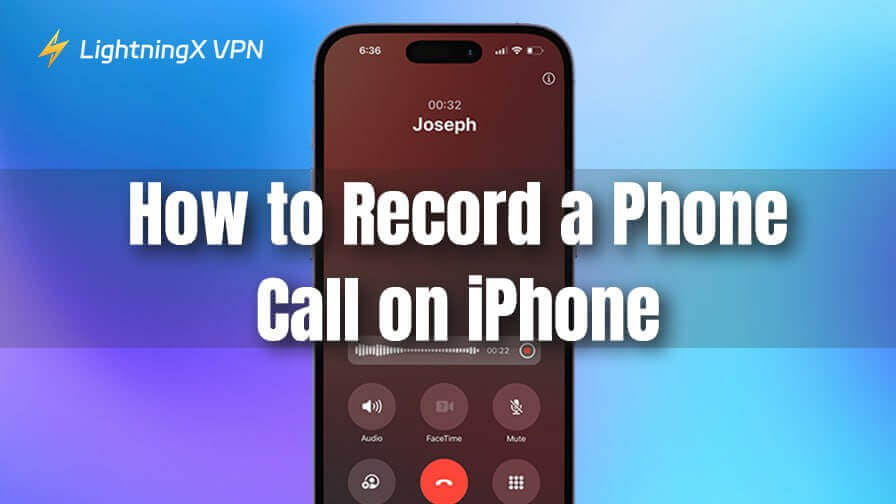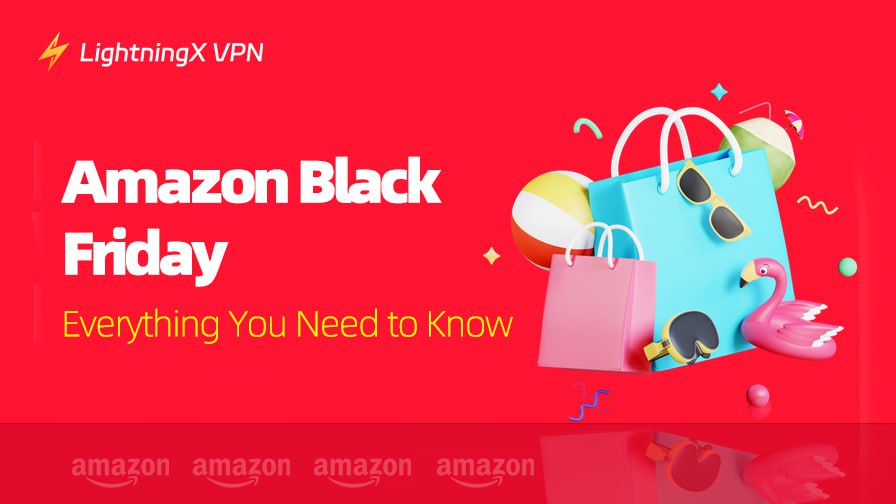친구가 집에 방문하여 WiFi 비밀번호를 물어볼 때가 있을 수 있습니다. 다른 사람과 WiFi 비밀번호를 어떻게 공유할 수 있을까요? 아래의 단계별 가이드를 확인하세요. 이 게시물은 iPhone, Android, PC 또는 Mac에서 와이파이 비밀번호를 공유하는 방법에 대한 자세한 지침을 제공합니다.
iPhone/iPad에서 와이파이 비밀번호를 공유하는 방법
방법 1. iPhone/iPad에서 다른 Apple 기기로 와이파이 비밀번호 공유
iPhone/iPad에서 다른 iPhone/iPad/Mac으로 와이파이 비밀번호를 공유하려면 아래 단계를 따르세요.
- 두 대의 iPhone/iPad를 잠금 해제하세요. 두 기기에서 Wi-Fi와 Bluetooth를 켭니다. 두 기기가 서로 가까이 있는지 확인하세요. 두 기기에서 개인용 핫스팟을 끄세요. iPhone/iPad에서 Apple ID로 iCloud에 로그인했는지 확인하세요. 연락처에 서로의 이메일 주소가 저장되어 있는지 확인하세요.
- 준비가 완료되면 친구에게 WiFi 네트워크에 연결을 시도하게 하세요. 비밀번호를 요구하는 프롬프트가 표시될 것입니다.
- 그 후 iPhone 또는 iPad에서 WiFi 비밀번호를 공유할 것인지 묻는 프롬프트가 나타납니다. “비밀번호 공유”를 눌러 친구에게 WiFi 비밀번호를 공유하세요.
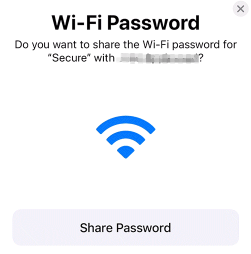
방법 2. iPhone/iPad에서 와이파이 비밀번호를 수동으로 찾아 공유
방법 1에서 “비밀번호 공유” 팝업이 표시되지 않으면, 와이파이 비밀번호를 수동으로 찾아 다른 기기와 공유할 수 있습니다.
- iPhone 또는 iPad에서 “설정”을 탭하세요.
- “Wi-Fi”를 탭하세요.
- 연결된 WiFi 옆의 “i” 아이콘을 탭하세요.
- “비밀번호”를 탭하고, Face ID 또는 Touch ID로 본인 인증을 한 후 숨겨진 WiFi 비밀번호를 확인하세요.
- 그런 다음 WiFi 비밀번호를 복사하여 iPhone에서 Mac, Android 또는 Windows로 공유할 수 있습니다.
팁:
빠르고 안전하며 안정적이고 개인적인 네트워크를 사용하려면 LightningX VPN을 사용할 수 있습니다. 이 VPN은 IP를 변경하고 온라인 데이터를 암호화하여 개인 정보를 보호하며, 전 세계의 웹사이트/앱/서비스 차단을 해제할 수 있습니다. 70개국 이상에서 2000개 이상의 서버를 제공하며, Android, iOS, PC, Mac, TV, Linux, Chrome, Firefox, Edge 등을 지원합니다.
방법 3. iOS 18 기기에서 Apple의 비밀번호 앱 사용
iPhone/iPad가 iOS 18을 실행 중인 경우, iOS 18에 새로 추가된 비밀번호 앱을 사용하여 WiFi 비밀번호를 친구와 공유할 수 있습니다.
- iOS 18 기기에서 비밀번호 앱을 엽니다.
- “Wi-Fi” 옵션을 탭하면 저장된 모든 WiFi 네트워크가 표시되는 페이지가 열립니다.
- 비밀번호를 공유하려는 WiFi 네트워크를 검색하세요. 현재 연결된 네트워크는 목록 상단에 표시될 것입니다.
- 대상 네트워크를 선택하고 “네트워크 QR 코드 표시”를 탭하세요. 그러면 다른 사람이 QR 코드를 스캔하여 WiFi에 연결할 수 있습니다.
- 또는 비밀번호 앱에서 대상 네트워크를 열고 우측 상단의 “공유” 버튼을 탭해 WiFi 비밀번호를 복사하여 다른 사람에게 전송할 수 있습니다.
관련 기사: 모든 장치에서 와이파이 비밀번호 변경는 방법
Android에서 와이파이 비밀번호를 공유하는 방법
- Android 폰에서 “설정” 앱을 엽니다.
- “WiFi” 또는 “WLAN”을 탭하세요.
- 연결된 WiFi를 탭하거나 WiFi 네트워크 옆의 톱니바퀴 아이콘을 탭하세요.
- “공유” 버튼을 탭하면 QR 코드가 표시됩니다.
- 친구는 그들의 기기를 사용해 QR 코드를 스캔하여 자동으로 WiFi에 연결할 수 있습니다. 또는 QR 코드 아래에 표시된 WiFi 비밀번호를 입력하여 연결할 수도 있습니다.
Mac에서 와이파이 비밀번호를 공유하는 방법
Mac에서 WiFi 비밀번호를 찾고 다른 사람과 공유하려면 아래의 3가지 방법을 시도해 보세요.
방법 1. Mac에서 와이파이 비밀번호를 찾고 다른 사람에게 전송
- Mac 상단 메뉴 바에서 WiFi 아이콘을 클릭하고 “Wi-Fi 설정”을 선택하세요. 또는 Apple > 시스템 설정 > Wi-Fi를 클릭하세요.
- 연결된 WiFi 옆의 원형 아이콘을 클릭하고 “비밀번호 복사”를 선택하세요.
- 그런 다음 WiFi 비밀번호를 메시징 앱에 붙여넣어 친구에게 보낼 수 있습니다.
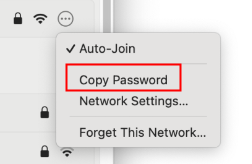
방법 2. 키체인 접근 앱을 사용해 보기
- Command + Space를 눌러 Mac의 Spotlight 검색을 엽니다.
- “키체인 접근”을 입력하고 키체인 접근 앱을 선택하여 엽니다.
- 키체인 접근 앱에서 대상 네트워크 이름을 검색하세요.
- 대상 네트워크를 더블 클릭하세요.
- 팝업 창에서 “비밀번호 표시” 상자를 선택합니다. Mac의 관리자 비밀번호를 입력하면 WiFi 비밀번호가 표시되며, 이를 다른 사람과 공유할 수 있습니다.
방법 3. Mac에서 다른 Apple 기기로 WiFi 비밀번호를 공유
- 위에서 언급한 iPhone 비밀번호 공유 섹션의 방법 1과 동일한 작업을 수행하세요.
- 준비가 완료되면 게스트가 WiFi에 연결을 시도하게 하세요. Mac에서 WiFi 비밀번호를 공유할 것인지 묻는 프롬프트가 나타납니다. “공유”를 클릭하여 친구에게 비밀번호를 공유하세요.
Windows 10/11에서 와이파이 비밀번호를 공유하는 방법
Windows 10/11 PC에서는 WiFi 비밀번호를 수동으로 찾아 다른 사람과 공유해야 합니다. 아래의 두 가지 방법을 확인하세요.
방법 1. 설정 앱에서 와이파이 비밀번호를 확인하고 공유
- 시작 > 설정을 클릭하여 Windows 설정 앱을 엽니다.
- “네트워크 및 인터넷”을 클릭하세요.
- “네트워크 및 공유 센터”를 클릭하세요.
- 사용 중인 네트워크를 클릭하세요.
- “무선 속성” 버튼을 클릭하세요.
- “보안” 탭을 클릭하세요.
- “네트워크 보안 키” 아래의 “문자 표시” 상자를 선택합니다. 그러면 WiFi 비밀번호가 표시되며, 이를 복사하여 다른 사람에게 보낼 수 있습니다. 친구는 비밀번호를 입력하여 WiFi 네트워크에 연결할 수 있습니다.
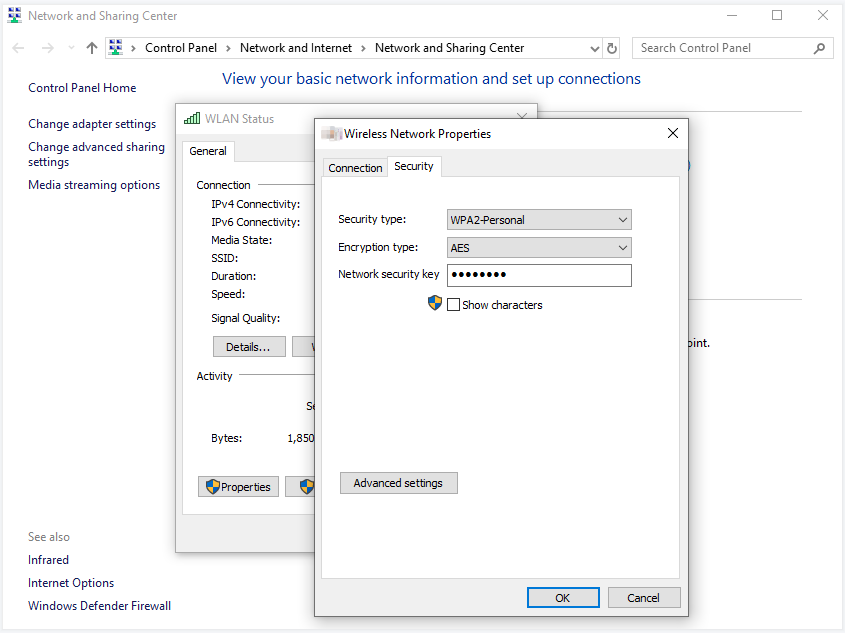
방법 2. CMD를 사용해 와이파이 비밀번호를 확인하고 공유
- Windows + R을 누르고 “cmd”를 입력한 후, Ctrl + Shift + Enter를 눌러 관리자로 명령 프롬프트를 엽니다.
- 명령 프롬프트 창에서 “netsh wlan show profiles” 명령을 입력하고 Enter를 눌러 PC에서 사용 가능한 모든 네트워크를 표시합니다.
- 다음으로 “netsh wlan show profile NetworkName key=clear” 명령을 입력합니다. “NetworkName”을 WiFi 네트워크 이름으로 교체하고 Enter를 눌러 WiFi 비밀번호를 표시하세요.
- 그런 다음 비밀번호를 복사하여 다른 사람과 공유할 수 있습니다.
결론
iPhone, Android, PC, Mac에서 와이파이 비밀번호를 공유하는 것은 간단합니다. 이 게시물에서는 이 과정을 쉽게 하고 안전하게 만드는 몇 가지 방법을 소개했습니다. WiFi로 온라인 브라우징을 즐기세요!