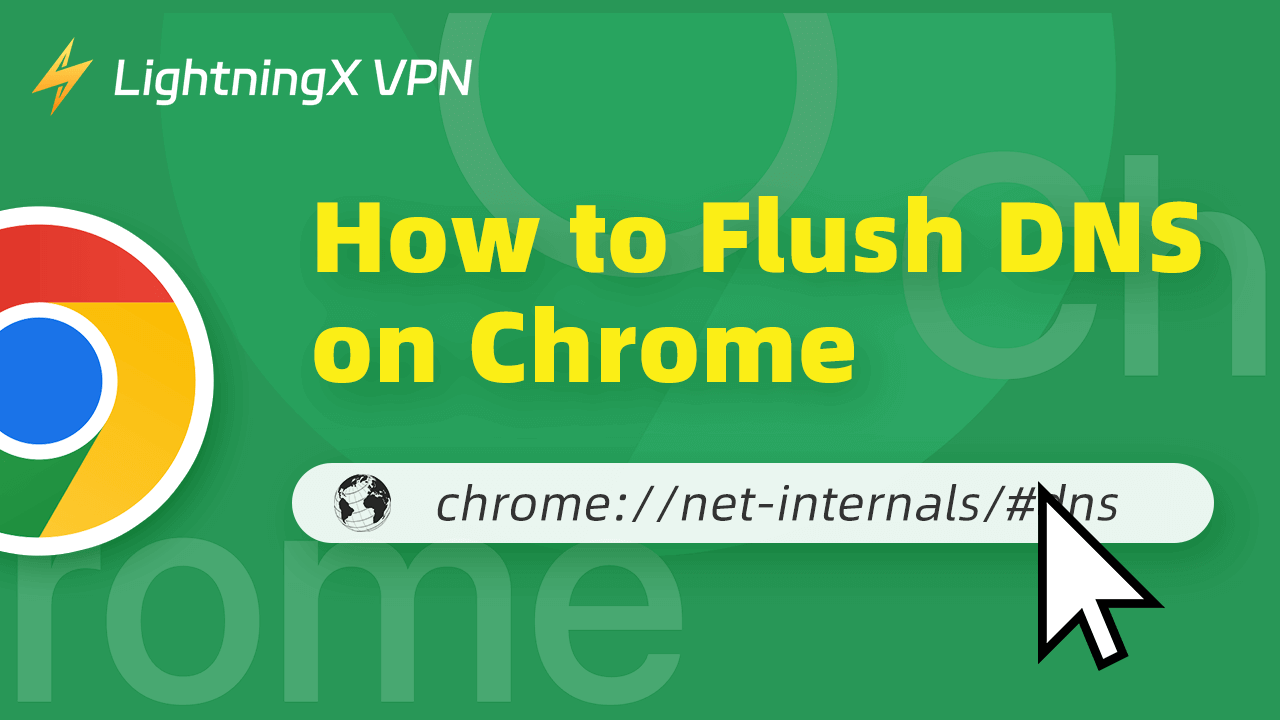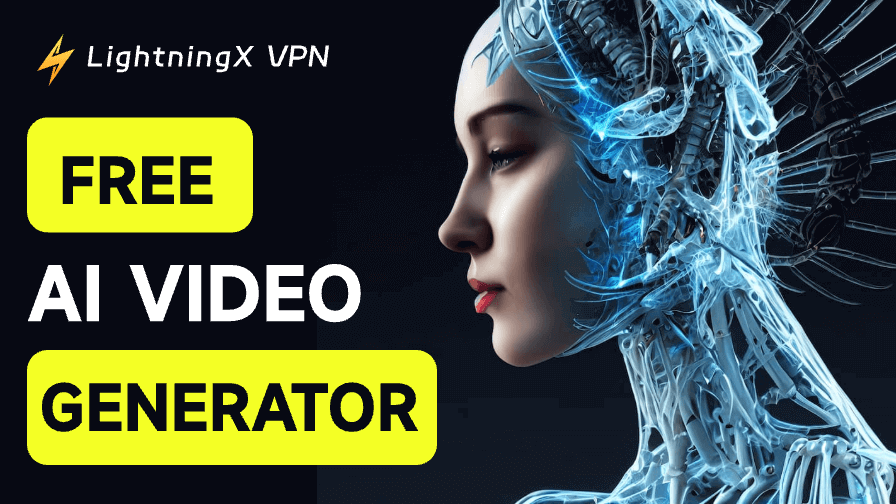Этот пост предоставляет простое введение в «chrome://net-internals/#dns» и объясняет, как использовать этот URL для очистки DNS в Chrome, чтобы решить проблемы с браузером или загрузкой сайтов. Также описаны преимущества очистки DNS в Chrome и советы по устранению проблем с «chrome://net-internals/#dns». Ознакомьтесь с подробностями ниже.
Что такое «chrome://net-internals/#dns»?
«chrome://net-internals/#dns» — это специальная ссылка в Google Chrome.
Она позволяет пользователям получить доступ к внутренним сетевым настройкам Chrome. Раздел «#dns» этой страницы отображает информацию и функции DNS (Системы доменных имен). Он хранит DNS-кеш доменов, которые недавно были разрешены, и их соответствующие IP-адреса.
Здесь вы можете легко посмотреть DNS-информацию конкретного доменного имени и очистить кеш хостов Chrome одним кликом.
Очистка DNS-кеша может устранить некоторые проблемы с браузером, такие как ошибки загрузки сайтов, устаревшая информация о сайтах и проблемы с разрешением доменных имен, а также улучшить опыт просмотра.
Если вы не можете получить доступ к веб-сайту или запись DNS веб-сайта была изменена, вам нужно очистить DNS-кеш вашего браузера Chrome. Это поможет вам получить актуальную DNS-информацию о веб-сайте и восстановить доступ к этому сайту.
Узнайте, как очистить DNS-кеш в Chrome, используя «chrome://net-internals/#dns» ниже.
Используйте «chrome://net-internals/#dns» для очистки DNS в Chrome
Шаг 1. Откройте «chrome://net-internals/#dns».
Откройте браузер Google Chrome, введите «chrome://net-internals/#dns» в адресной строке и нажмите Enter, чтобы открыть страницу настроек DNS Chrome.
Шаг 2. Очистите DNS в Chrome.
Нажмите кнопку «Clear host cache» рядом с «Host resolver cache», чтобы начать очистку DNS-кеша в вашем браузере Google Chrome.
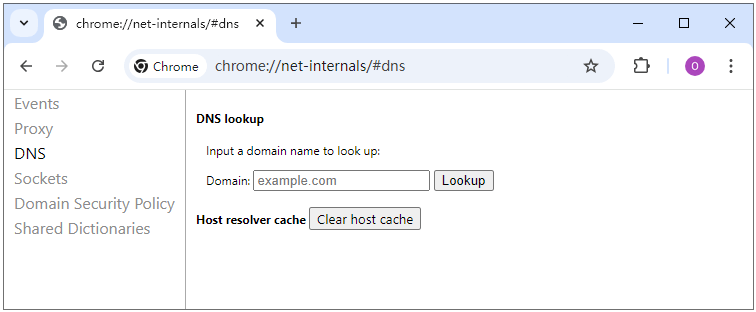
Шаг 3 (опционально). Очистите пул сокетов в Chrome.
Если у вас все еще есть проблемы с доступом к веб-сайтам, вы также можете очистить пул сокетов.
Нажмите вкладку «Sockets» в левой панели. Нажмите кнопку «Flush socket pools».
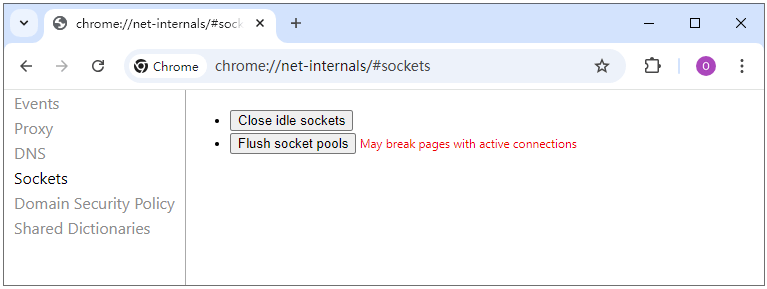
После завершения вы можете обновить веб-сайт, который не могли открыть ранее, чтобы проверить, можно ли его теперь открыть без проблем.
Если вы хотите очистить DNS-кеш Chrome на своих мобильных устройствах Android или iOS, вы можете следовать той же инструкции, приведенной выше.
Совет:
Не можете получить доступ или использовать браузер или приложение Google Chrome в вашем регионе/стране? Попробуйте LightningX VPN!
LightningX VPN — лучший VPN для Windows, Mac, Android, iOS, ТВ, Linux, Chrome, Firefox, Edge. Он предлагает более 2000 глобальных серверов в более чем 70 странах. Вы можете подключиться к любому серверу одним кликом. Быстро, стабильно, безопасно и надежно.
С помощью этого VPN вы можете разблокировать веб-сайты, приложения и сервисы со всего мира, включая Google Chrome, YouTube, TikTok, Disney+, Netflix, HBO, Hulu, Instagram, Facebook, Twitter, Steam, Discord и многое другое.
Преимущества очистки DNS в Chrome
Устранение проблем с загрузкой сайтов
Очистка DNS помогает решить проблемы с веб-сайтами, которые не загружаются или отображают устаревший контент. Это позволяет вам получить доступ к актуальной версии сайта.
Ускорение просмотра
Очистка устаревшего или поврежденного DNS-кеша позволяет браузеру более эффективно разрешать доменные имена и может ускорить загрузку сайтов.
Устранение конфликтов IP-адресов
Если веб-сайт изменил свой IP-адрес, но ваш браузер все еще хранит старую информацию о сайте, вы можете очистить DNS в Chrome, чтобы ваш браузер подключился к правильному серверу и разрешил потенциальные конфликты IP.
Избежание проблем с перенаправлением
Иногда кешированные DNS-записи могут приводить к перенаправлению страниц. Очистка кеша может предотвратить перенаправления.
Устранение проблем с сетевым подключением
Если у вас возникают проблемы с сетью, очистка DNS может помочь удалить поврежденные или устаревшие записи и устранить проблему с подключением.
Улучшение конфиденциальности
Удаление DNS-кеша помогает убрать следы недавно посещенных вами веб-сайтов. Это улучшает вашу конфиденциальность.
Читайте также: Устранение ошибки «DNS-сервер не отвечает» в PC, Mac, PS5/PS4, Xbox
Устранение проблемы с «chrome://net-internals/#dns», если он не работает
Если «chrome://net-internals/#dns» не работает для очистки DNS в Chrome, вы можете выполнить следующие шаги, чтобы попытаться устранить проблему.
Решение 1. Обновите Chrome. Нажмите значок с тремя точками в правом верхнем углу и выберите Справка > О Google Chrome, чтобы проверить наличие обновлений для Chrome и установить последнюю версию Chrome на ваше устройство.
Решение 2. Очистите кеш и куки в Chrome. Введите «chrome://settings/clearBrowserData» в адресной строке Chrome, выберите временной диапазон, выберите типы данных, которые хотите очистить, и нажмите кнопку «Clear Data».
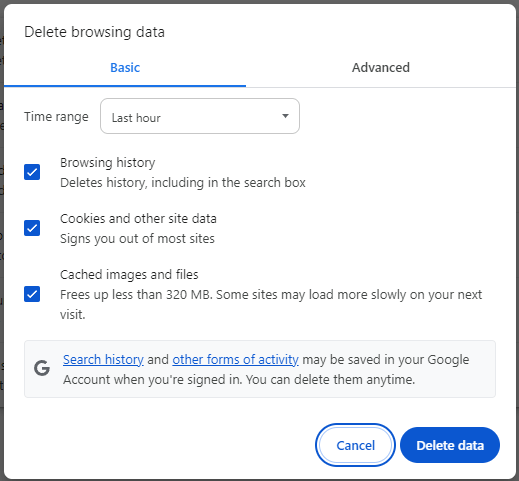
Решение 3. Попробуйте очистить DNS в Chrome в режиме инкогнито. Нажмите значок с тремя точками в правом верхнем углу и выберите «Новое окно инкогнито». Вы также можете нажать Ctrl + Shift + N, чтобы открыть окно инкогнито в Chrome. Следуйте шагам выше, чтобы очистить DNS-кеш Chrome.
Решение 4. Сбросьте настройки Chrome. Вы также можете сбросить настройки Chrome по умолчанию, чтобы проверить, поможет ли это устранить проблему. Введите «chrome://settings/reset» в адресной строке и нажмите «Восстановить настройки по умолчанию».
Решение 5. Временно отключите расширения. Некоторые расширения могут мешать внутренним URL-адресам Chrome. Вы можете ввести «chrome://extensions/» в адресной строке и отключить расширения одно за другим. После этого попробуйте снова использовать URL «chrome://net-internals/#dns» для очистки DNS-кеша Chrome.
Решение 6. Переустановите Chrome. Если очистка DNS-кеша Chrome не работает, вы можете удалить и переустановить Chrome.
Решение 7. Попробуйте другие способы очистки DNS, такие как очистка DNS на вашем устройстве.
Читайте также: Как очистить куки на айфоне 16/15/14: пошаговое руководство
Различия между кешем DNS в Chrome и кешем браузера
Оба кеша, DNS в Chrome и кеш браузера, направлены на улучшение опыта просмотра, но они различаются. Они служат разным целям для Google Chrome. Ниже приведены основные различия между ними.
Цель
- Кеш DNS: Фокусируется на разрешении доменов. Хранит информацию DNS (Система доменных имен), которая переводит доменные имена в соответствующие IP-адреса. Кеш DNS помогает браузеру быстро разрешать доменные имена и подключаться к веб-сайтам.
- Кеш браузера: Фокусируется на быстром извлечении веб-ресурсов. Хранит статические данные веб-сайтов, такие как изображения, таблицы стилей, скрипты и HTML-файлы. Это позволяет браузеру быстро загружать часто посещаемые веб-сайты, избегая повторной загрузки одних и тех же файлов.
Тип содержимого
- Кеш DNS: Включает доменные имена и их связанные IP-адреса.
- Кеш браузера: Включает изображения, видео, CSS-файлы, JavaScript-файлы и т.д., которые используются для отображения веб-страниц.
Управление кешем
- Кеш DNS: Можно очистить с помощью «chrome://net-internals/#dns».
- Кеш браузера: Можно очистить через настройки браузера в окне «Очистка данных просмотра».
Продолжительность хранения
- Кеш DNS: Время жизни (TTL) записей кеша определяет, как долго будет храниться кеш DNS.
- Кеш браузера: Кеш будет храниться до тех пор, пока его не очистит пользователь или он не истечет в соответствии с настройками кеша, установленными на веб-сайте.
Влияние на просмотр
- Кеш DNS: Определяет, может ли Chrome правильно разрешать доменные имена и могут ли пользователи получить доступ к веб-сайтам.
- Кеш браузера: Влияет на скорость загрузки веб-сайтов и производительность просмотра веб-страниц. Перегруженный кеш браузера может привести к медленной работе и проблемам с отображением веб-сайтов.
Бонус: Как очистить DNS в других браузерах
- Очистка DNS-кеша в Edge: Перейдите на «edge://net-internals/#dns» в адресной строке > Нажмите «Clear host cache».
- Очистка DNS-кеша в Safari: Нажмите Safari > Настройки > Дополнительно > Показать меню Разработчика в строке меню. Нажмите меню Разработчика и выберите «Очистить кеши».
- Очистка DNS-кеша в Firefox: Перейдите на «about:networking#dns» > Нажмите «Clear DNS Cache».
- Очистка DNS-кеша в Opera: Перейдите на «opera://net-internals/#dns» > Нажмите «Clear host cache».
Заключение
Этот пост в основном рассказывает, как использовать «chrome://net-internals/#dns» для очистки DNS в Google Chrome, чтобы помочь вам устранить ошибки загрузки сайтов и улучшить ваш опыт просмотра. Также включена дополнительная информация о очистке DNS в Chrome. Надеемся, это поможет.