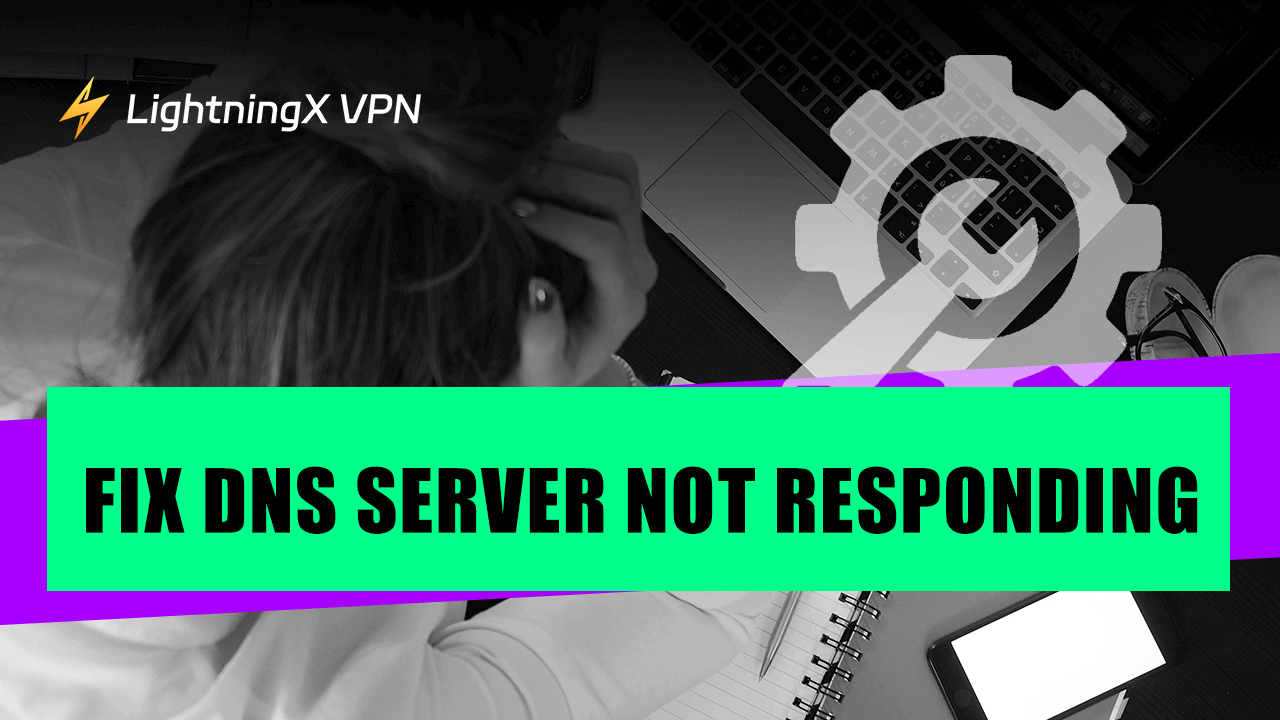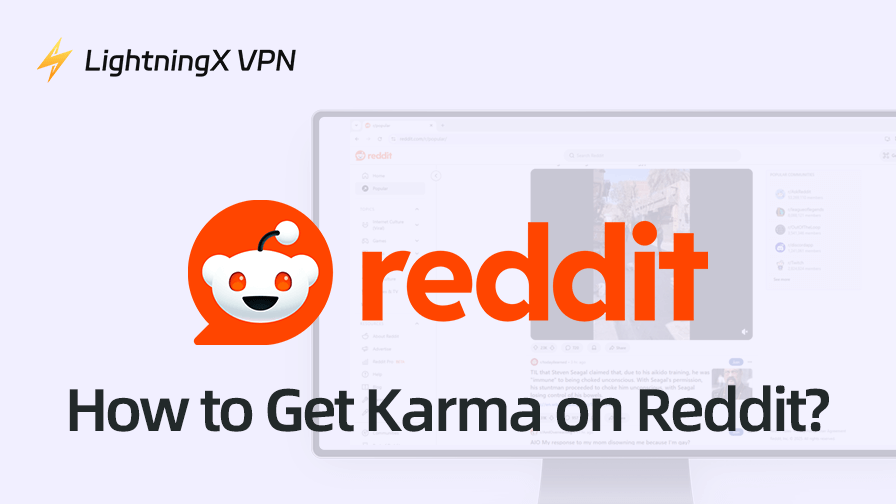DNS-сервер необходим для перевода доменных имен (например, www.example.com) в IP-адреса (например, 192.0.2.3). Ошибка “DNS сервер не отвечает” означает, что ваше устройство не может связаться с DNS-сервером (системой доменных имен), чтобы разрешить доменные имена в IP-адреса. Эта ошибка мешает вам получить доступ к сайтам и другим онлайн-сервисам.
Как работают DNS серверы?
Работа DNS-сервера происходит следующим образом:
- Запрос DNS: После ввода URL в ваш веб-браузер и нажатия Enter ваше устройство отправляет запрос на DNS-сервер, чтобы получить IP-адрес, связанный с введенным вами доменным именем.
- Ответ DNS-сервера: После запроса DNS, DNS-сервер ищет IP-адрес и отправляет его обратно на ваше устройство.
- Открытие и посещение веб-сайта: Затем ваше устройство использует IP-адрес для создания соединения с веб-сервером, который хостит веб-сайт. Теперь вы можете открыть и просмотреть веб-сайт.
Если DNS-сервер не отвечает и не может завершить процесс разрешения DNS, ваше устройство не может получить IP-адрес веб-сайта. Вы не можете открыть и получить доступ к сайту. Ваш браузер или операционная система могут отображать сообщение об ошибке, гласящее, что «DNS-сервер не отвечает».
Совет:
LightningX VPN – это сверхбыстрый, стабильный, безопасный и надежный VPN для ПК, Mac, Android, iOS, TV, Linux, Chrome, Firefox, Edge и т.д. Вы можете использовать этот VPN для разблокировки веб-сайтов и легкого доступа к глобальному контенту. Предоставляется более 2000 серверов в более чем 70 странах. Также предусмотрена возможность изменения IP-адреса, сильная технология шифрования, защита от утечек DNS и многое другое.
Какие причины ошибки “DNS сервер не отвечает”?
Эта ошибка может быть вызвана различными факторами, от проблем с сетью до ошибок конфигурации устройства. Понимание причин может помочь вам лучше решить проблему. Ниже приведены некоторые общие причины этой ошибки.
- Проблемы с интернет-соединением, такие как нестабильный Wi-Fi или поврежденный/слабый кабель Ethernet, могут вызвать эту ошибку.
- DNS-сервер, к которому вы пытаетесь подключиться, может быть перегружен или временно недоступен. Неправильные настройки DNS-сервера могут помешать ему правильно отвечать.
- Неправильные сетевые настройки или устаревшие сетевые драйверы на вашем устройстве могут привести к проблеме.
- Проблемы с DNS-серверами вашего интернет-провайдера (ISP) могут вызвать ошибку.
- Иногда настройки безопасности, такие как настройки брандмауэра или антивирусного программного обеспечения, могут блокировать запросы DNS.
- Испорченный кэш DNS браузера или компьютера может быть причиной.
- Проблемы с веб-браузером, такие как неправильные настройки или поврежденные данные, могут вызывать ошибки DNS.
- Инфекция вредоносным ПО или вирусом может изменить настройки вашей сети и блокировать доступ к DNS-серверам.
- Поврежденные системные файлы могут повлиять на функциональность вашей сети.
Как исправить ошибку “DNS сервер не отвечает” в Windows 10/11 – 11 советов
Исходя из причин ошибки “DNS сервер не отвечает”, вы можете попробовать следующие советы по устранению неполадок, чтобы исправить проблему в Windows 10/11.
Исправление 1. Проверьте ваше текущее интернет-соединение
- Проверьте ваш кабель Ethernet или другое сетевое оборудование на наличие физических повреждений.
- Отключите ваше Wi-Fi или проводное соединение и подключите его снова.
- Убедитесь, что ваше устройство хорошо подключено к сети и имеет сильный сигнал.
Исправление 2. Перезагрузите ваш роутер, модем и компьютер
- Выключите ваш роутер и модем, а затем включите их снова. Это перезапустит вашу сеть. Иногда простая перезагрузка может решить проблемы с сетевым соединением.
- Перезагрузите ваш компьютер и попробуйте снова получить доступ к веб-сайту.
Исправление 3. Смените сеть
Вы также можете сменить на другую Wi-Fi или сеть на вашем ПК и попробовать снова открыть веб-сайт в вашем браузере.
Исправление 4. Очистите кэш DNS вашего браузера и компьютера
Если при попытке доступа к веб-сайту вы видите ошибку «DNS-сервер не отвечает», вы можете попробовать очистить кэш DNS, чтобы увидеть, поможет ли это решить проблему.
Очистка DNS на ПК:
- Нажмите Windows + R, введите cmd и нажмите Ctrl + Shift + Enter, чтобы запустить командную строку с правами администратора на вашем компьютере Windows 10/11.
- В командной строке введите ipconfig /flushdns и нажмите Enter.
- Откройте Google Chrome.
- Введите chrome://net-internals/#dns в адресной строке и нажмите Enter.
- На странице настроек DNS в Chrome нажмите кнопку Clear Host Cache, чтобы очистить кэш DNS.
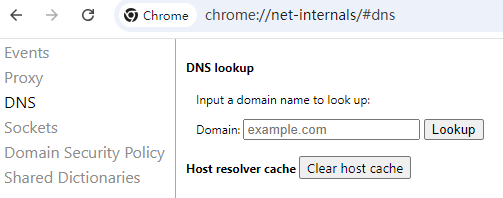
Исправление 5. Измените ваш DNS-сервер
Если DNS-сервер не отвечает, когда вы пытаетесь открыть веб-сайт в вашем браузере, вы можете изменить ваш DNS-сервер и попробовать снова.
- Щелкните правой кнопкой мыши по значку сети в системном трее на вашем ПК и выберите «Открыть настройки сети и Интернета».
- Нажмите «Изменить параметры адаптера».
- Щелкните правой кнопкой мыши по текущему сетевому подключению и выберите «Свойства».
- Дважды щелкните «Интернет-протокол версии 4 (TCP/IPv4)», чтобы открыть настройки IPv4.
- Выберите «Использовать следующие адреса DNS-серверов».
- Используйте альтернативные бесплатные DNS-серверы, такие как общедоступный DNS Google (8.8.8.8 и 8.8.4.4) или DNS Cloudflare (1.1.1.1).
- Нажмите «ОК», чтобы сохранить изменения DNS-сервера.
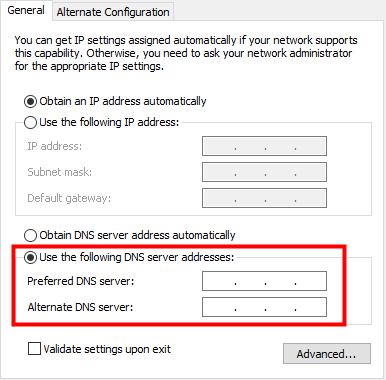
Исправление 6. Смените веб-браузер для доступа к сайту
Исправление 7. Попробуйте зайти на сайт с другого устройства
Исправление 8. Обновите сетевые драйверы на вашем ПК
Попробуйте обновить сетевые драйверы, чтобы узнать, может ли это исправить ошибку «DNS-сервер не отвечает» на Windows 10/11.
- Нажмите Windows + X и выберите «Диспетчер устройств».
- Разверните раздел «Сетевые адаптеры».
- Щелкните правой кнопкой мыши по сетевому адаптеру и выберите «Обновить драйвер».
- Выберите «Автоматически искать обновленное программное обеспечение драйвера», программа выполнит поиск последней версии драйвера и установит его на ваш ПК.
Исправление 9. Сброс сетевых настроек на Windows 10/11
Вы также можете сбросить сетевые настройки на вашем ПК, чтобы проверить, можно ли устранить проблему с «DNS-сервером не отвечает».
Сброс сетевых настроек через настройки Windows:
- Нажмите Windows + I, чтобы открыть приложение настроек на вашем ПК.
- Перейдите в раздел «Сеть и интернет».
- В Windows 10 нажмите «Сброс сети». В Windows 11 выберите «Расширенные настройки сети» и нажмите «Сброс сети» в разделе «Дополнительные настройки».
- Нажмите кнопку «Сбросить сейчас» и подтвердите действие, нажав «Да», чтобы сбросить сетевые настройки к стандартным конфигурациям.
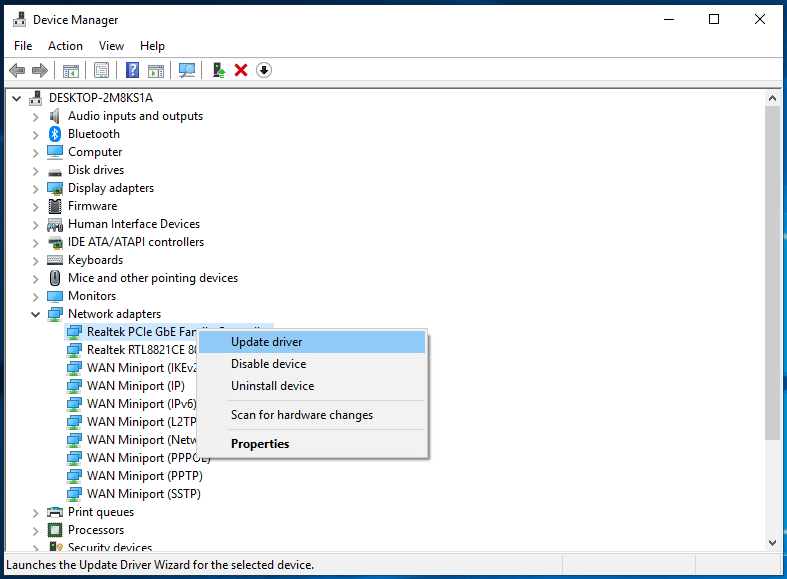
Сброс сетевых настроек через CMD:
Нажмите Windows + R, введите cmd и нажмите Ctrl + Shift + Enter, чтобы открыть командную строку.
Введите следующие команды поочередно и нажимайте Enter после каждой команды:
- netsh winsock reset
- netsh int ip reset
- ipconfig /release
- ipconfig /renew
- ipconfig /flushdns
Примечание: Учтите, что все сетевые адаптеры будут переустановлены, все сетевые настройки будут сброшены до их стандартных состояний, включая IP-адреса и настройки DNS, все сохраненные Wi-Fi сети и пароли будут удалены, а также будут удалены любые настройки VPN или прокси. Поэтому следует тщательно подумать, прежде чем сбрасывать сетевые настройки.
Исправление 10. Временно отключите брандмауэр или антивирусное программное обеспечение
Иногда ваш брандмауэр или программное обеспечение безопасности могут мешать работе DNS и приводить к ошибке «DNS-сервер не отвечает» на Windows 10/11. Попробуйте временно отключить их, чтобы узнать, решит ли это проблему.
Исправление 11. Свяжитесь с вашим интернет-провайдером
Проблема с DNS-сервером может быть вызвана неисправностями DNS-сервера провайдера или сетевыми отключениями. Вы можете связаться с вашим провайдером, чтобы узнать, могут ли они помочь вам решить проблему.
Как исправить ошибку “DNS сервер не отвечает” на Mac
Для устранения проблем с DNS-сервером на Mac вы можете попробовать следующие советы.
Основные советы по устранению неполадок:
- Убедитесь, что ваш Mac правильно подключен к сети.
- Перезагрузите ваш роутер и компьютер Mac.
- Смените сеть, браузер или устройство для доступа к сайтам в вашем браузере.
Изменение DNS-сервера на Mac:
- Нажмите Apple > Системные настройки.
- Нажмите «Сеть».
- Выберите ваше активное сетевое соединение.
- Нажмите «Дополнительно» и затем «DNS».
- Нажмите «+» и добавьте DNS-серверы 8.8.8.8 и 8.8.4.4.
- Нажмите «ОК» и «Применить».
Очистка кэша DNS на Mac:
- Нажмите поиск Spotlight на Mac.
- Найдите «Терминал», чтобы открыть Терминал.
- Введите sudo killall -HUP mDNSResponder и нажмите Enter.
Как исправить ошибку “DNS сервер не отвечает” на PS5/PS4
Основные советы по устранению неполадок:
- Проверьте ваше сетевое соединение и убедитесь, что оно хорошо подключено.
- Перезагрузите ваш роутер и консоль PS5/PS4.
Изменение DNS-сервера на PS5/PS4:
- Откройте Настройки из главного меню вашей PlayStation.
- Перейдите в «Сеть» > «Настройка интернет-соединения».
- Выберите «Использовать Wi-Fi» или «Использовать кабель LAN».
- Выберите «Пользовательский».
- Установите настройки DNS на «Ручной».
- Введите основной DNS: Введите основной DNS: 8.8.8.8. Введите вторичный DNS: 8.8.4.4.
- Сохраните настройки.
Исправление ошибки “DNS сервер не отвечает” на Xbox
Основные советы по устранению неполадок:
- Убедитесь, что у вас сильный сигнал Wi-Fi и ваша Xbox подключена к сети.
- Перезагрузите ваш роутер и консоль Xbox.
Изменение DNS-сервера на Xbox:
- Нажмите кнопку Xbox и перейдите в «Профиль и система» > «Настройки».
- Перейдите в «Общие» > «Настройки сети».
- Выберите «Дополнительные настройки» > «Настройки DNS» > «Ручной».
- Измените ваши DNS-серверы на 8.8.8.8 и 8.8.4.4.
Как исправить ошибку “DNS сервер не отвечает” на Android
Основные советы по устранению неполадок:
- Перезагрузите ваш роутер, модем и устройство Android.
Изменение настроек DNS на Android:
- Откройте приложение настроек на вашем устройстве Android.
- Нажмите «Сеть и интернет» или «Подключения».
- Нажмите «Wi-Fi».
- Выберите вашу подключенную Wi-Fi сеть и выберите «Изменить сеть» или «Дополнительные настройки».
- Включите «Дополнительные опции».
- Измените настройки IP с DHCP на Статический.
- Введите новые DNS-серверы. Google DNS: Основной: 8.8.8.8, Вторичный: 8.8.4.4. DNS Cloudflare: Основной: 1.1.1.1, Вторичный: 1.0.0.1
- Сохраните изменения и переподключитесь к вашей Wi-Fi сети.
Заключение
Этот пост направлен на помощь в исправлении ошибки “DNS сервер не отвечает” на Windows 10/11, Mac, PS5/PS4, Xbox, Android и т.д. Предложены некоторые выполнимые советы. Надеемся, это поможет.