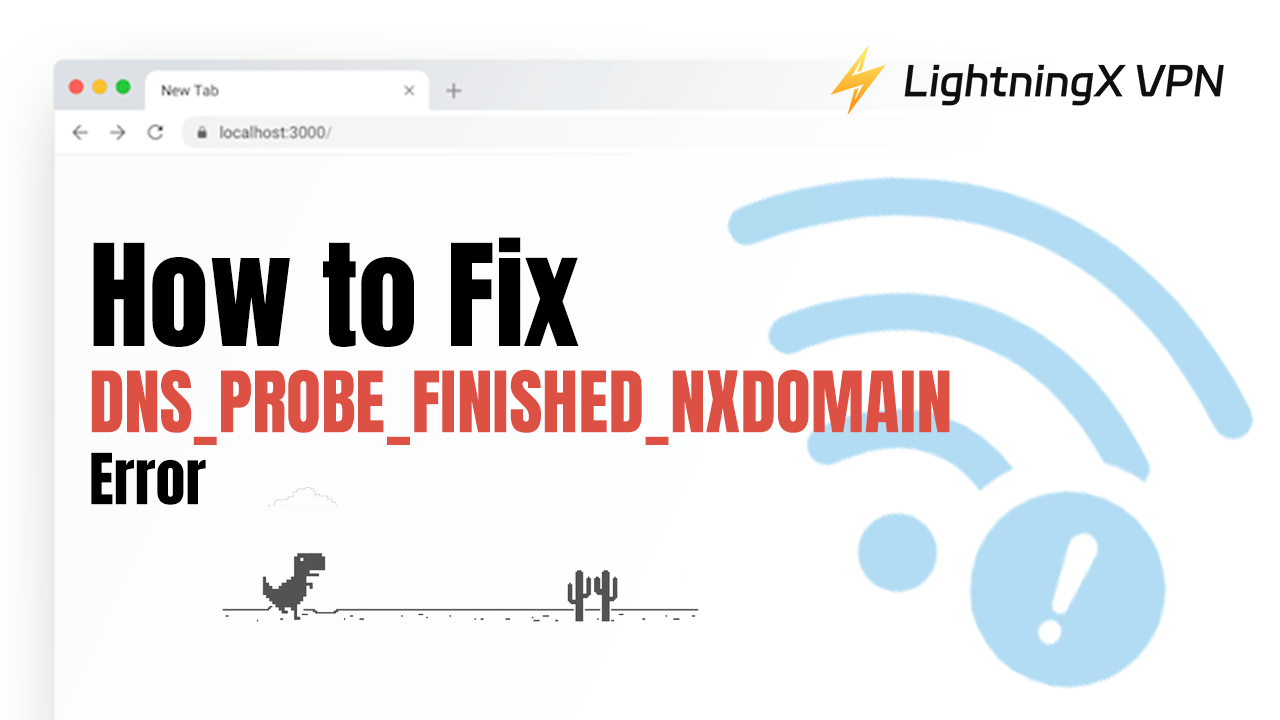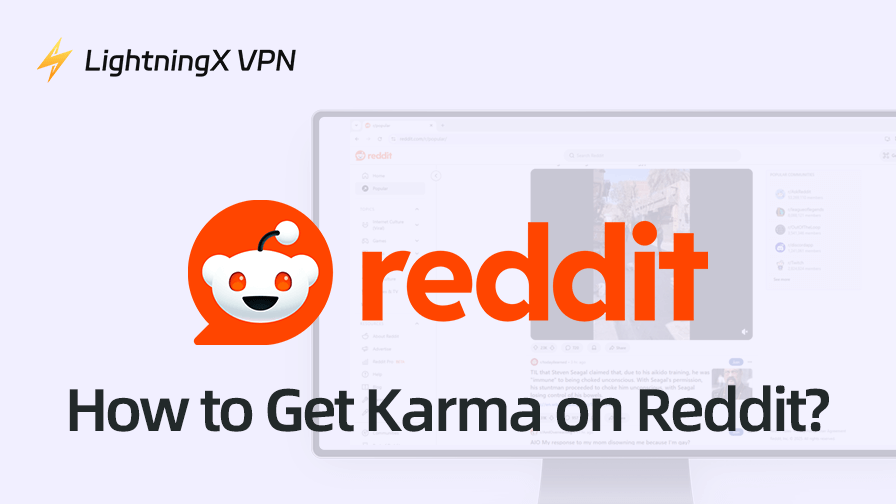Ошибка «DNS_PROBE_FINISHED_NXDOMAIN» указывает на то, что ваш браузер не может преобразовать доменное имя в IP-адрес, что необходимо для загрузки веб-сайтов. В этом подробном руководстве мы объясним, что значит эта ошибка, и предоставим детальные решения для её исправления.
Что значит Ошибка DNS_PROBE_FINISHED_NXDOMAIN?
Когда вы сталкиваетесь с ошибкой «DNS_PROBE_FINISHED_NXDOMAIN», это означает, что ваш браузер столкнулся с проблемой при попытке доступа к веб-сайту. Проще говоря, эта ошибка сообщает вам, что браузер завершил попытку разрешения доменного имени, но не смог найти веб-сайт, связанный с введённым вами URL. Это может быть вызвано опечаткой в URL или тем, что веб-сайт по этому адресу больше не существует. Это похоже на попытку позвонить кому-то и обнаружить, что номер введён неверно или больше не используется.
Общие причины ошибки DNS_PROBE_FINISHED_NXDOMAIN
Вот некоторые причины ошибки «DNS_PROBE_FINISHED_NXDOMAIN»:
Неправильное доменное имя: Обычной причиной ошибки является простая опечатка в адресе веб-сайта. Если ваш URL написан неправильно, браузер не может найти правильный домен.
Неправильная конфигурация DNS: Если настройки DNS на вашем устройстве неверно настроены, это может привести к невозможности корректного преобразования доменных имен в IP-адреса.
Проблемы с кэшем DNS: Кэшированные DNS-записи на вашем компьютере или роутере могут быть устаревшими или повреждёнными. Регулярная очистка кэша может исправить ошибку.
Закрытие или перенос веб-сайта: Ошибка может возникнуть, если веб-сайт был закрыт навсегда или перемещён на другой домен. В таких случаях браузер не может найти веб-сайт, потому что он больше не существует по исходному адресу.
Проблемы с сетью: Проблемы с сетевым соединением могут нарушить разрешение DNS. Это может привести к ошибке DNS_PROBE_FINISHED_NXDOMAIN, так как ваше устройство не может общаться с DNS-серверами для разрешения доменного имени.
Связано: Как исправить ошибку «Этот сайт недоступен» в Chrome – 21 способ
Как исправить oшибка DNS_PROBE_FINISHED_NXDOMAIN?
Вот подробные решения, которые помогут вам исправить ошибку «DNS_PROBE_FINISHED_NXDOMAIN».
1: Перезагрузите ваш роутер
Перезагрузка роутера обновляет сигнал модема и обеспечивает стабильность сетевого сигнала. Это действие иногда может быстро восстановить сетевое обслуживание и позволить вам снова получить доступ к Интернету. Вот как перезагрузить ваш роутер:
- Отключите кабель питания от вашего роутера.
- Оставьте роутер отключённым примерно на 30 секунд до минуты.
- Подключите кабель питания обратно и дождитесь полного перезапуска роутера.
- Когда роутер снова будет в сети, проверьте, можете ли вы получить доступ к веб-сайту.
2: Очистите кэш и куки вашего браузера
Очистка кэша удаляет сохранённую старую DNS-информацию. Когда ваш браузер снова попытается получить доступ к веб-сайту, он инициирует новый DNS-запрос, чтобы получить актуальные данные разрешения. Это простое и эффективное решение проблемы недоступности. Способы для разных браузеров:
Для Google Chrome:
- Запустите ваш браузер Chrome, нажмите на три вертикальные точки в правом верхнем углу и выберите «Настройки».
- Выберите «Конфиденциальность и безопасность» в левом меню.
- Нажмите на «Очистить данные просмотра».
- Убедитесь, что установлена галочка для «Кэшированные изображения и файлы» и выберите временной диапазон (выберите «За всё время» для полной очистки).
- После этого нажмите кнопку «Очистить данные».
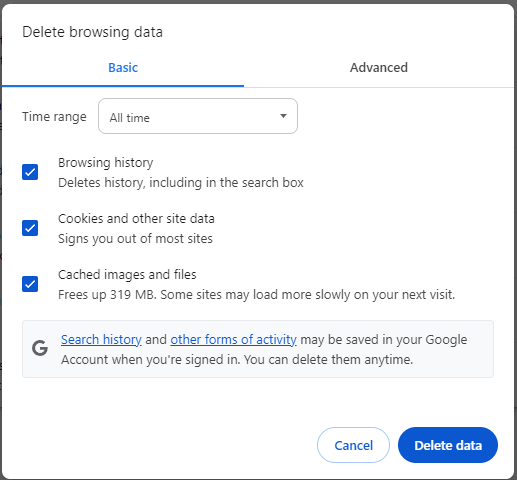
Для Mozilla Firefox:
- Откройте ваш браузер Firefox.
- Нажмите на три горизонтальные линии в правом верхнем углу и выберите «Настройки».
- Выберите «Приватность и защита» в левом меню.
- Прокрутите вниз до «Куки и данные сайтов» и нажмите «Очистить данные».
- Установите галочку для «Кэшированное веб-содержимое» и нажмите «Очистить».
3: Очистите кэш DNS
Когда браузеры используют устаревшие DNS-записи, это может вызвать задержки в доступе. После очистки кэша ваш браузер инициирует новые DNS-запросы. Это позволит быстрее получить правильные результаты разрешения DNS, улучшая скорость доступа. Шаги таковы:
Для Windows:
Шаг 1: Перейдите к кнопке «Пуск» и введите cmd в поисковой строке. Щёлкните правой кнопкой мыши на «Командная строка» и выберите «Запуск от имени администратора».
Шаг 2: Введите команду ipconfig /flushdns и нажмите Enter для выполнения.
Вы должны увидеть сообщение о том, что кэш DNS-резолвера успешно очищен. После подтверждения закройте командную строку и проверьте, решена ли проблема.
Для macOS:
- Перейдите в Программы > Утилиты > Терминал.
- В зависимости от вашей версии macOS, введите команду dscacheutil-flushcache.
- Затем нажмите Enter для выполнения команды.
Возможно, вам потребуется ввести пароль администратора, чтобы начать очистку кэша DNS на вашем Mac.
4: Измените DNS-серверы
Измените стандартные DNS-серверы на общедоступные DNS, такие как Google DNS (8.8.8.8 и 8.8.4.4) или Cloudflare DNS (1.1.1.1). Они предоставляют актуальные записи разрешения доменных имён и уменьшают вероятность ошибки DNS_PROBE_FINISHED_NXDOMAIN.
Для Windows 11:
- Нажмите на значок «Пуск» и выберите «Настройки».
- Выберите опцию «Сеть и Интернет» в левом меню.
- Выберите ваше активное сетевое подключение (Wi-Fi или Ethernet) и нажмите «Свойства».
- Найдите раздел назначения DNS-сервера и нажмите кнопку «Изменить» рядом с ним.
- В окне редактирования настроек DNS измените Автоматически (DHCP) на Вручную.
- Включите переключатель IPv4, затем введите адреса DNS-серверов (предпочитаемый DNS-сервер/альтернативный DNS-сервер), которые мы указали ранее, в соответствующие поля.
- Нажмите «Сохранить», чтобы применить изменения, затем переподключитесь к интернету.
Для macOS: Нажмите на меню Apple и выберите «Системные настройки» > «Сеть». Затем выберите ваше активное сетевое подключение (Wi-Fi или Ethernet) и нажмите «Дополнительно». Перейдите на вкладку «DNS». Нажмите кнопку «+» и добавьте 8.8.8.8 и 8.8.4.4. Наконец, нажмите «OK», а затем «Применить», чтобы сохранить настройки.
5: Отключите VPN или прокси
Если вы используете VPN или прокси-сервер, это может вызывать проблемы с DNS. Отключив их, сетевые запросы будут проходить напрямую через локальную сеть и DNS-серверы, предоставляемые вашим интернет-провайдером. Это позволяет избежать возможных ошибок конфигурации VPN или прокси, проблем с сервером или заблокированных IP.
Чтобы отключить прокси на вашем компьютере, перейдите в Настройки > Сеть и Интернет > Прокси. Убедитесь, что опция «Использовать прокси-сервер» отключена.
Совет:
Проверьте, не заблокирован ли веб-сайт, который вы посещаете, в вашем регионе. Чтобы решить проблему DNS_PROBE_FINISHED_NXDOMAIN, вам может понадобиться VPN. Попробуйте использовать LightningX VPN, он безопасен и надёжен для Windows, Mac, iPhone, Android и других устройств. Он скрывает ваш IP и изменяет его на виртуальный IP-адрес. С LightningX VPN вы можете получить доступ к глобальному контенту, не беспокоясь о слежке.
6: Обновите сетевые драйверы
Обновление драйверов может решить проблемы совместимости между оборудованием и операционной системой. Это также оптимизирует сетевую производительность и гарантирует, что пакеты передаются корректно. Кроме того, новые драйверы могут включать поддержку последних сетевых стандартов, улучшая процесс разрешения DNS и уменьшая вероятность ошибок. Найдите методы в этой статье: Как обновить драйверы на ПК: Простое и быстрое руководство
7: Проверьте наличие вредоносных программ
Вредоносные программы могут изменять настройки DNS, затрудняя разрешение доменных имён. Эти вмешательства можно обнаружить и удалить, выполнив полное сканирование с помощью надёжного антивирусного программного обеспечения. Рассмотрите возможность использования таких инструментов, как Malwarebytes, для сканирования. После удаления вредоносного ПО и восстановления нормальных настроек DNS обычно можно решить ошибку DNS_PROBE_FINISHED_NXDOMAIN. Кроме того, это восстановит нормальный доступ к веб.
Заключение
В этой статье обсуждается, как исправить ошибка «DNS_PROBE_FINISHED_NXDOMAIN». Вы можете очистить кэш браузера, очистить кэш DNS, изменить DNS-серверы и так далее. Надеемся, что они помогут вам. Если вы выполнили все эти исправления, но ошибка сохраняется, продвинутое решение — обратиться к вашему интернет-провайдеру за дополнительной помощью.