Apple выпустила свою новую macOS – macOS Sequoia – 16 сентября 2024 года. Пользователи, которые хотят попробовать новые функции этой версии macOS, могут скачать и установить macOS Sequoia прямо сейчас.
Однако, если вас не устраивает macOS Sequoia и вы сожалеете об обновлении до этой версии, вы можете понизить macOS Sequoia до Sonoma. Ниже мы представляем три способа, которые помогут вам в этом. Ознакомьтесь с подробностями ниже.
Понижение macOS Sequoia до Sonoma с помощью режима восстановления
Важно: Настоятельно рекомендуется сначала сделать резервную копию вашего Mac перед использованием следующих методов понижения macOS Sequoia до macOS Sonoma, чтобы избежать потери данных.
Вы можете вернуться к macOS 14, переустановив macOS. Это даст вашему Mac свежий старт. Ознакомьтесь с шагами ниже.
Шаг 1. Загрузите ваш Mac в режиме восстановления
- Нажмите Apple > Перезагрузить, чтобы перезагрузить ваш Mac.
- Немедленно нажмите комбинацию клавиш Shift + Option + Command + R, чтобы войти в экран восстановления macOS.
Шаг 2. Переустановите macOS для вашего Mac
- После входа в режим восстановления нажмите опцию «Переустановить macOS Sonoma».
- Нажмите кнопку «Продолжить» и следуйте инструкциям на экране, чтобы установить macOS Sonoma на ваш Mac.
Подсказка: Этот метод работает только на Mac с процессорами Intel.
Связанный пост: Как скачать/установить macOS Sequoia 15 на ваш Mac – 4 способа
Возврат macOS Sequoia до Sonoma с помощью Time Machine
Еще один способ понизить macOS Sequoia до Sonoma – использовать Time Machine. Ознакомьтесь с шагами ниже.
Шаг 1. Загрузите ваш Mac с диска резервного копирования Time Machine
Подключите внешний жесткий диск, содержащий ваши резервные копии Time Machine, к вашему Mac. Возможно, вам понадобится USB-адаптер.
Шаг 2. Загрузите ваш Mac в экран режима восстановления
- Нажмите Apple > Перезагрузить, чтобы перезагрузить ваш Mac.
- Для Mac с процессорами Intel, сразу после появления логотипа Apple нажмите и удерживайте комбинацию клавиш Command + R. Для Mac с Apple Silicon, нажмите и удерживайте кнопку питания для входа в экран параметров запуска, нажмите «Опции» > «Продолжить». Эти действия приведут вас в режим восстановления.
Шаг 3. Восстановите Mac из резервной копии Time Machine
- После входа в экран восстановления macOS выберите опцию «Восстановить из резервной копии Time Machine». Нажмите «Продолжить».
- Выберите целевой диск резервного копирования Time Machine, который вы подключили, и нажмите «Продолжить».
- Выберите резервную копию Time Machine, которую хотите восстановить. Вы можете выбрать самую последнюю (macOS 14), так как она, вероятно, содержит последние данные перед обновлением с Sonoma до macOS Sequoia.
- Нажмите «Восстановить», чтобы понизить macOS Sequoia до Sonoma.
Подсказка: Этот метод работает при условии, что вы создали резервные копии вашей системы macOS Sonoma с помощью Time Machine перед обновлением до macOS Sequoia.
Понижение macOS Sequoia до Sonoma с помощью загрузочного установщика
Третий способ понизить macOS Sequoia до macOS Sonoma – использовать загрузочный установщик macOS. Это выполнит чистую установку macOS Sonoma, поэтому помните сначала сделать резервную копию вашего Mac.
Шаг 1. Подготовьте USB для установщика macOS
- Подключите пустой USB-накопитель (не менее 32 ГБ) к вашему Mac. Возможно, вам понадобится USB-адаптер. Переименуйте USB-накопитель в «Sonoma Installer».
- Нажмите на значок «Spotlight» в правом верхнем углу.
- В поле поиска Spotlight найдите «Дисковая утилита» и откройте Дисковую утилиту на вашем Mac.
- В Дисковой утилите выберите пустой USB с левой панели.
- Нажмите кнопку «Стереть».
- Выберите формат «Mac OS Extended (Journaled)».
- Нажмите кнопку «Стереть», чтобы начать форматирование USB.
Шаг 2. Скачайте установщик macOS Sonoma
- Нажмите на значок App Store на вашем Mac, чтобы открыть App Store.
- В App Store найдите «macOS Sonoma».
- Нажмите «Получить», чтобы скачать установщик macOS Sonoma на ваш Mac.
Шаг 3. Создайте загрузочный установщик macOS Sonoma на USB
- Снова откройте поиск Spotlight.
- Через поиск Spotlight найдите «Терминал». Откройте приложение Терминал.
- В окне Терминала введите команду: sudo /Applications/Install\ macOS\ Sonoma.app/Contents/Resources/createinstallmedia –volume /Volumes/Sonoma\ Installer. Нажмите Enter, чтобы начать создание установщика macOS Sonoma на USB.
Шаг 4. Чистая установка macOS Sonoma на ваш Mac
- Затем вы можете нажать Apple > Системные настройки > Общие > Диск запуска.
- Выберите загрузочный USB-накопитель Sonoma в качестве диска запуска.
- Нажмите «Перезагрузить», чтобы перезагрузить ваш Mac в режиме восстановления.
- Выберите «Переустановить macOS» и нажмите «Продолжить», следуя инструкциям на экране, чтобы установить macOS Sonoma на ваш Mac.
Связанный пост: Проблемы, ошибки и исправления macOS Sequoia [Последнее обновление]
Бонусный совет: Лучший VPN для Mac (быстрый, стабильный, безопасный)
Если вы ищете хороший VPN для вашего Mac, попробуйте LightningX VPN.
LightningX VPN – это сверхбыстрый, стабильный, безопасный и недорогой VPN-сервис. Он предлагает более 2000 серверов в более чем 70 странах. Вы можете использовать этот VPN для обхода географических ограничений и доступа к глобальному контенту, веб-сайтам и приложениям, включая YouTube, Facebook, Twitter, Instagram, Netflix, Disney+, HBO, Hulu, Steam, Discord, ChatGPT и другие.
LightningX VPN доступен для macOS, Windows, Android, iOS, Apple TV, Android TV, Linux, Chrome, Firefox, Edge.
Понижение macOS Sequoia до Sonoma – часто задаваемые вопросы
В: macOS Sequoia vs macOS Sonoma, какая лучше?
macOS Sequoia имеет больше новых функций, чем Sonoma. Новые функции включают Apple Intelligence, iPhone Mirroring, улучшенные инструменты производительности, оконную плитку, улучшенную производительность и т.д.
Поэтому нельзя однозначно сказать, какая лучше, но стоит попробовать новые функции. Однако, если вам нравится macOS Sonoma, вы можете оставаться на ней.
В: Стоит ли обновляться до macOS Sequoia?
Если вам нравится macOS Sequoia, вы можете обновиться до этой новой macOS, чтобы испытать её новые функции.
В: Как понизить macOS 15 до 14 без потери данных?
Чтобы вернуться с macOS Sequoia на Sonoma, сначала следует сделать резервную копию важных данных на вашем Mac. Вы можете скопировать важные файлы на внешний жесткий диск или синхронизировать данные с iCloud. В этом посте представлены 3 способа помочь вам с понижением macOS, вы можете ознакомиться с вышеуказанным руководством.






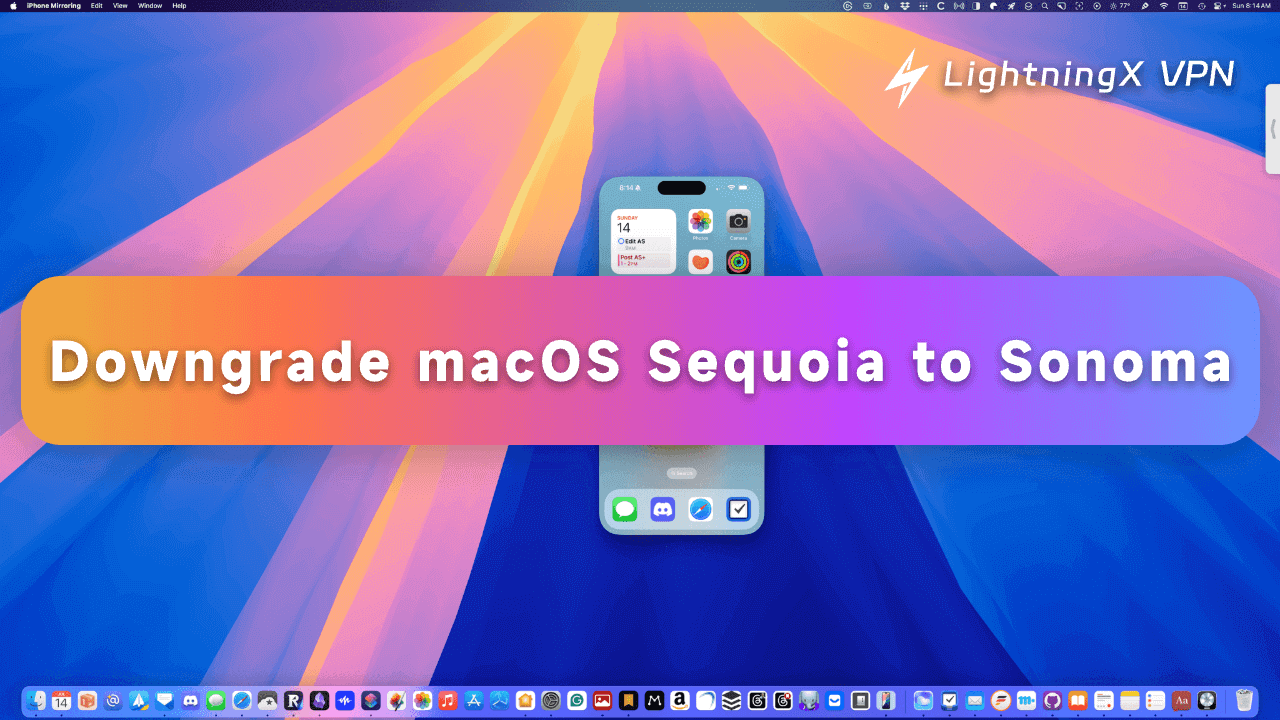
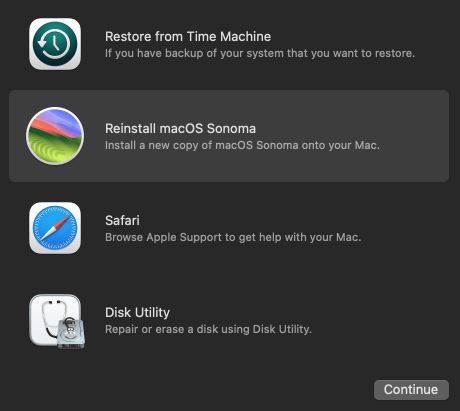
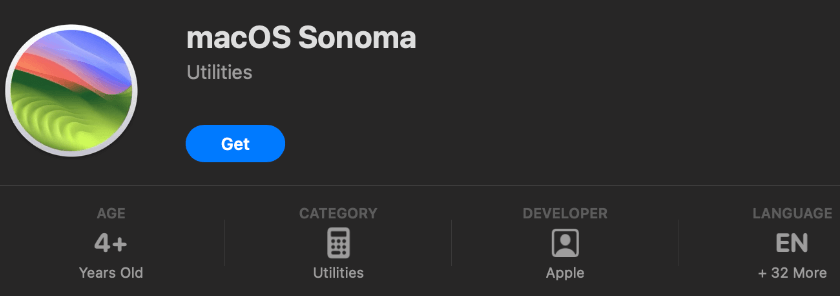
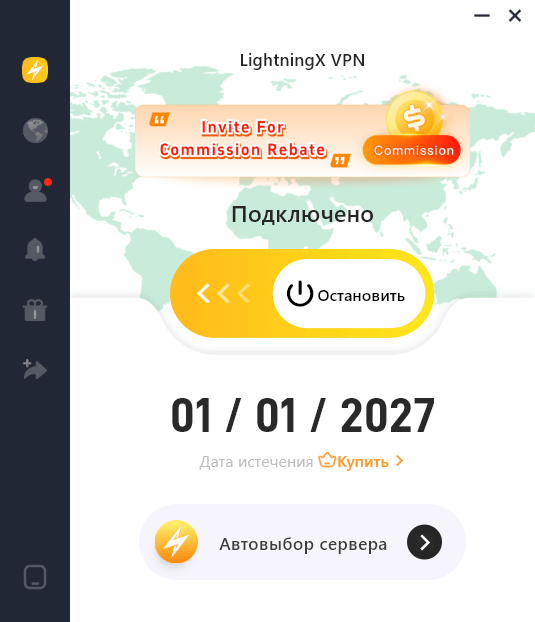
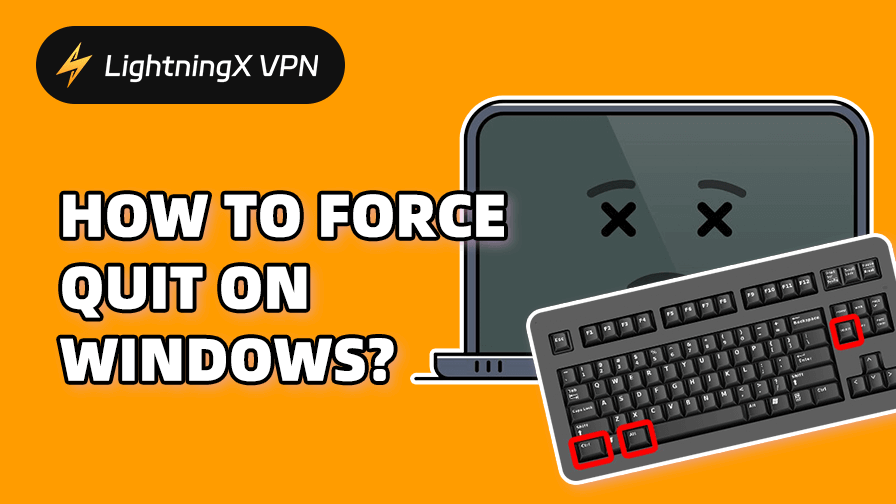
![Как исправить ERR_CONNECTION_RESET в Chrome [10 способов]](https://lightningxvpn.com/blog/wp-content/uploads/2025/06/fix-err-connection-reset-thumbnail.jpg)









