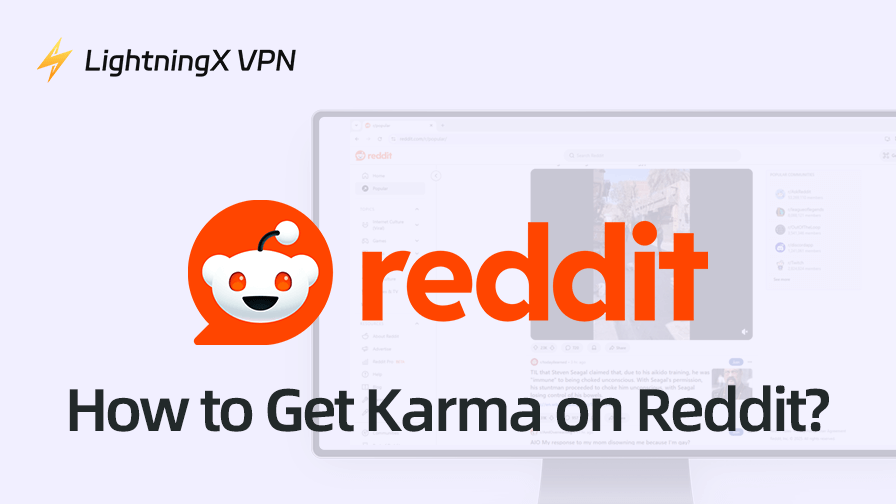macOS Sequoia, также известная как macOS 15, является последней версией операционной системы Mac от Apple. Хотя macOS Sequoia вводит множество новых функций и улучшений, пользователи могут столкнуться с некоторыми проблемами после обновления до macOS Sequoia. В этом посте рассматриваются распространённые проблемы macOS Sequoia и возможные решения.
Исправление проблем совместимости с macOS Sequoia
Некоторые старые модели Mac могут быть несовместимы с macOS Sequoia. Если вы хотите обновиться до macOS Sequoia, сначала проверьте, поддерживаются ли ваши устройства macOS Sequoia и совместимы ли ваше оборудование и программное обеспечение с новой операционной системой.
Поддерживаемые модели Mac для macOS Sequoia:
- iMac 2019 и новее.
- iMac Pro 2017 и новее.
- MacBook Air 2020 и новее.
- MacBook Pro 2018 и новее.
- Mac Mini 2018 и новее.
- Mac Pro 2019 и новее.
- Mac Studio 2022 и новее.
Проверьте оборудование и программное обеспечение вашего Mac:
- Нажмите на значок Apple > Об этом Mac.
Если ваше устройство не указано в списке, сначала рассмотрите возможность обновления оборудования. Не рекомендуется загружать и устанавливать macOS Sequoia на неподдерживаемые Mac.
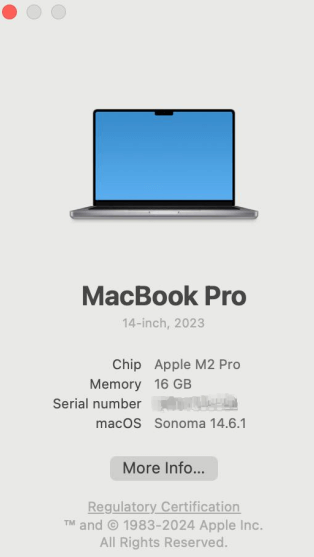
Совет:
если вы ищете быстрый, стабильный и безопасный VPN, попробуйте LightningX VPN. Он предоставляет более 2000 быстрых серверов в более чем 70 странах, что позволяет легко получить доступ к глобальному контенту/приложениям/веб-сайтам. Вы можете скачать его на Windows, Mac, Android, iOS, TV, Linux, Chrome, Firefox, Edge.
Исправление сбоев приложений или их не запуска на macOS Sequoia
Некоторые другие приложения могут быть несовместимы с macOS Sequoia, что приводит к сбоям или неправильной работе. Ниже приведены некоторые возможные решения.
Исправление 1. Проверьте официальный сайт приложения или откройте приложение для проверки обновлений. Обновите приложение до последней версии.
Исправление 2. Проверьте обновления macOS Sequoia и установите последнюю версию macOS, так как разработчики Apple часто выпускают патчи для исправления ошибок и проблем совместимости приложений.
Исправление 3. Удалите и переустановите приложение.
Исправление 4. Рассмотрите возможность использования альтернативных приложений, совместимых с macOS Sequoia.
Исправление 5. macOS Catalina и более поздние версии macOS не поддерживают 32-битные приложения. Попробуйте загрузить 64-битную версию приложения, если она доступна. Если 64-битной версии нет, вы можете перейти на альтернативное приложение.
Исправление 6. Обратитесь в службу поддержки Apple за помощью в решении конкретных проблем совместимости, которые вы не можете решить.
Совет: перед обновлением до macOS Sequoia обязательно сделайте полную резервную копию вашей системы macOS с помощью Time Machine или другого решения для резервного копирования.
Исправление проблем с производительностью macOS Sequoia
Некоторые пользователи сообщают, что их Mac стали медленными или начали тормозить после обновления до macOS Sequoia. Ниже приведены решения, которые помогут ускорить ваш Mac.
Исправление 1. Перезагрузите ваш Mac, чтобы очистить временные файлы и освободить системные ресурсы.
Исправление 2. Нажмите на значок Apple > Системные настройки > Основные > Обновление программного обеспечения, чтобы проверить обновления macOS. Обновления операционной системы помогают исправить сбои, связанные с проблемами производительности.
Исправление 3. Если на вашем Mac заканчивается место, он может стать медленным или зависать. Найдите и удалите ненужные файлы и приложения, а также очистите корзину, чтобы освободить больше места.
Исправление 4. Отключите ненужные элементы автозагрузки. Нажмите на значок Apple > Системные настройки > Основные > Элементы входа, чтобы удалить ненужные элементы автозагрузки на вашем Mac.
Исправление 5. Сбросьте NVRAM/PRAM/SMC на вашем Mac.
- Чтобы сбросить NVRAM/PRAM, включите ваш Mac и сразу же нажмите и удерживайте Option + Command + P + R около 20 секунд.
- Чтобы сбросить SMC, выключите ваш Mac, нажмите и удерживайте Shift + Ctrl + Option + кнопку питания в течение 10 секунд.
Исправление 6. Проверьте Мониторинг системы, чтобы закрыть процессы, которые потребляют чрезмерные ресурсы. Нажмите Программы > Утилиты > Мониторинг системы, найдите процессы с высоким использованием CPU или памяти и закройте/удалите ненужные программы.
Связанные статьи:3 способа понизить macOS Sequoia до Sonoma (пошаговое руководство)
Исправление проблем с батареей macOS Sequoia
Если вы заметили, что время работы от батареи значительно сократилось после обновления до macOS Sequoia, попробуйте следующие советы для улучшения времени работы от батареи.
Исправление 1. Настройте параметры батареи, чтобы уменьшить разряд батареи. Нажмите на значок Apple > Системные настройки > Батарея и включите опцию “Режим низкого энергопотребления”.
Исправление 2. Закройте ненужные фоновые процессы и приложения, которые потребляют значительное количество энергии. Вы можете открыть Мониторинг системы, чтобы отключить ненужные фоновые элементы.
Исправление 3. Закройте приложения, потребляющие много энергии, такие как Bluetooth, AirDrop, потоковые приложения, игровые приложения, редакторы видео или фотографий и т.д.
Исправление 4. Рассмотрите возможность сброса SMC (контроллера управления системой), это может помочь вам решить проблемы с батареей.
Исправление проблем с Bluetooth на macOS Sequoia
Если устройства Bluetooth не могут подключиться или постоянно отключаются на macOS Sequoia, попробуйте следующие решения для устранения проблем с Bluetooth.
Исправление 1. Перезагрузите ваш Mac, если Bluetooth неожиданно перестал работать.
Исправление 2. Попробуйте выключить и снова включить Bluetooth, чтобы проверить, работает ли он.
- Нажмите на значок Bluetooth в меню.
- Нажмите “Включить Bluetooth”, если Bluetooth в данный момент выключен. Нажмите “Выключить Bluetooth”, если он в данный момент включен.
Исправление 3. Удалите устройства Bluetooth и снова подключите их.
- Нажмите на значок Apple > Системные настройки > Bluetooth. В окне настроек Bluetooth вы увидите список устройств Bluetooth.
- Нажмите значок “i” рядом с целевым устройством Bluetooth и выберите “Забыть это устройство”, чтобы удалить его.
- Убедитесь, что устройство находится в режиме сопряжения и находится рядом с вашим Mac. В списке устройств в окне настроек Bluetooth нажмите на целевое устройство, чтобы снова подключить его.
Исправление 4. Если вы не можете найти значок Bluetooth в меню, нажмите на значок Apple > Системные настройки > Центр управления, найдите Bluetooth и снова включите его.
Исправление 5. Сбросьте модуль Bluetooth, если Bluetooth не работает на macOS Sequoia.
Нажмите и удерживайте клавиши Shift + Option, нажмите на значок Bluetooth в меню и выберите Отладка > Сбросить модуль Bluetooth.
Исправление проблем с подключением Wi-Fi на macOS Sequoia
Если у вас возникают проблемы с подключением к сети на macOS Sequoia, надеемся, что следующие советы помогут вам решить проблему.
Исправление 1. Перезагрузите ваш Mac. Перезагрузите ваш маршрутизатор и модем.
Исправление 2. Забудьте сеть и снова подключитесь к ней.
- Нажмите на значок Apple > Системные настройки > Сеть.
- Нажмите на Wi-Fi в боковой панели.
- Нажмите “i” рядом с целевой сетью Wi-Fi, которую вы хотите забыть.
- Нажмите “Забыть эту сеть”.
- Затем вы можете снова найти и нажать на имя сети. Введите пароль и нажмите “Присоединиться” или “Подключиться”, чтобы снова подключиться к Wi-Fi.
Исправление 3. Сбросьте настройки сети.
- Нажмите на Поиск Spotlight в меню.
- Найдите “Терминал” и откройте приложение Терминал на вашем Mac.
- В окне Терминала введите две команды поочередно: sudo ifconfig en0 down, sudo ifconfig en0 up. Нажмите Enter после каждой команды.
Исправление 4. Измените сеть.
Если вы всё ещё не можете подключиться к Wi-Fi, попробуйте подключиться к другой сети Wi-Fi.
Исправление 5. Обновите вашу macOS. Нажмите на значок Apple > Системные настройки > Основные > Обновление программного обеспечения, чтобы обновить macOS Sequoia до последней версии.
Исправление проблем с обновлением системы macOS Sequoia
Если у вас возникают проблемы с обновлением macOS Sequoia, попробуйте следующие решения.
Исправление 1. Если обновление macOS Sequoia 15 не отображается на вашем Mac, возможно, ваш Mac не совместим с новой macOS, или macOS Sequoia ещё не выпущена для вашего Mac. В этом случае вы можете обновить оборудование вашего Mac или подождать, пока новая операционная система будет выпущена для вашего Mac.
Исправление 2. Убедитесь, что ваш Mac хорошо подключен к интернету.
Исправление 3. Если загрузка или обновление macOS Sequoia застыло, отмените обновление и попробуйте снова скачать обновление. Вы также можете перезагрузить ваш Mac и попробовать снова обновить.
Исправление 4. Убедитесь, что на вашем Mac достаточно свободного места. Удалите ненужные файлы, приложения и системные кэши, чтобы освободить место.
Исправление 5. Попробуйте обновить ваш Mac в безопасном режиме. Перезагрузите ваш Mac и сразу же удерживайте клавишу Shift, пока не увидите экран входа.
Исправление 6. Если вы всё ещё не можете обновить вашу macOS, попробуйте переустановить macOS в режиме восстановления. Сначала сделайте резервную копию всех ваших данных перед переустановкой macOS.
- Перезагрузите ваш Mac и сразу же нажмите и удерживайте клавиши Command + R, чтобы войти в режим восстановления.
- Выберите Переустановить macOS и следуйте инструкциям для установки последней версии macOS на ваш Mac.
Заключение
В этом посте перечислены распространённые проблемы/ошибки/сбои macOS Sequoia, связанные с совместимостью, обновлениями, производительностью, батареей, Wi-Fi, Bluetooth и т.д. Также предоставлены некоторые решения для устранения этих проблем. Надеемся, это поможет.