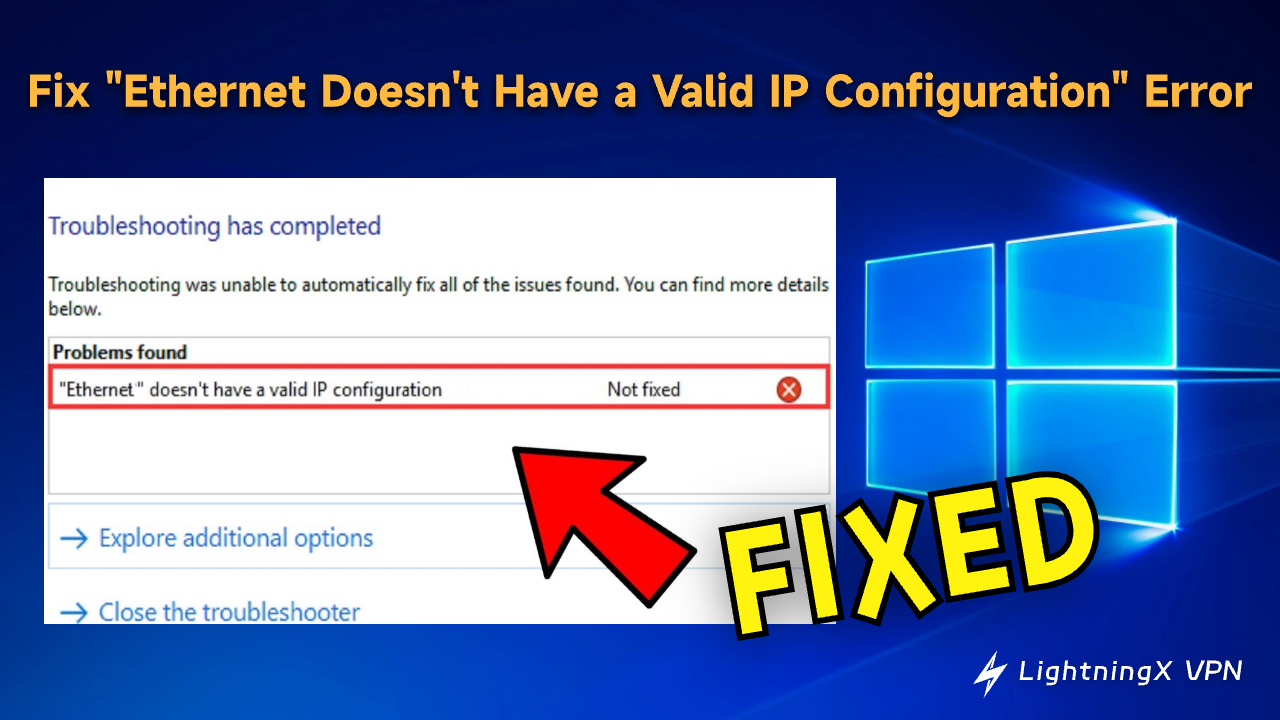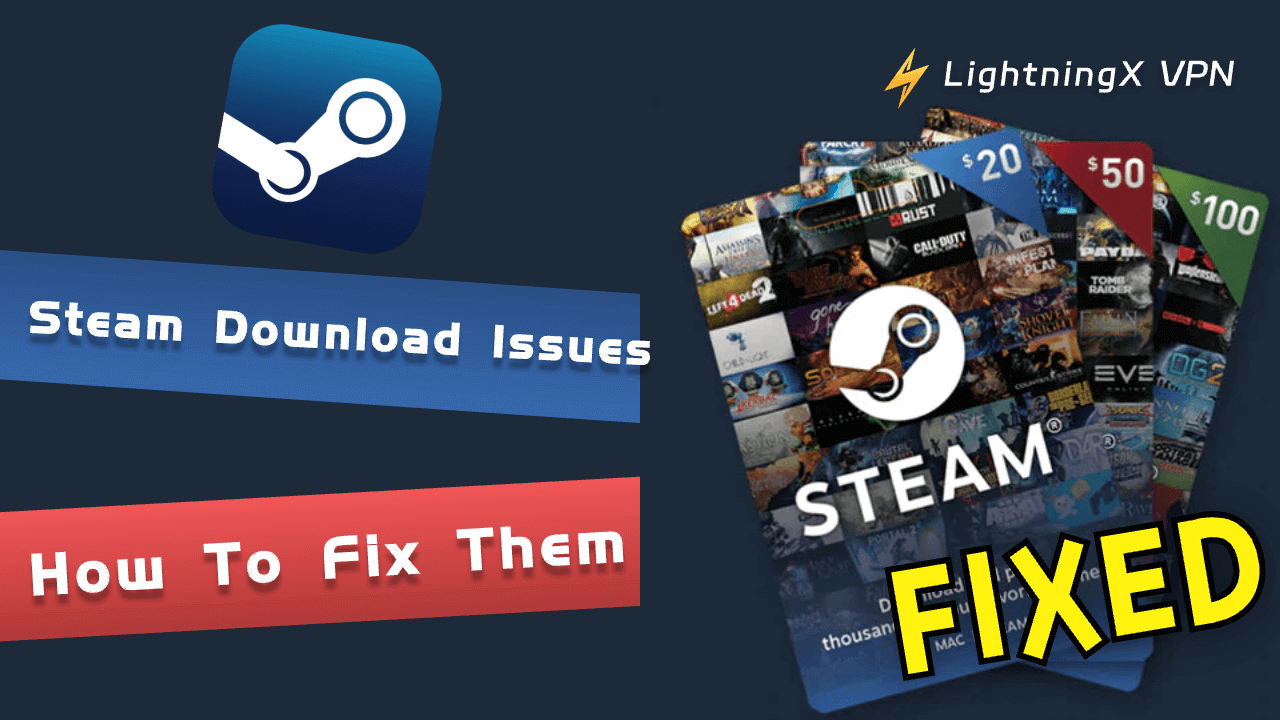Этот пост предлагает 8 возможных способов помочь вам решить ошибку “Ethernet не имеет допустимых параметров настройки IP” на вашем компьютере с Windows 10/11.
Что означает ошибка “Ethernet не имеет допустимых параметров настройки IP”?
Ошибка “Ethernet не имеет допустимых параметров настройки IP” часто возникает, когда ваш компьютер не может получить действительный IP-адрес от сервера протокола динамической конфигурации хоста (DHCP), то есть вашего маршрутизатора.
Ниже перечислены распространенные причины этой интернет-ошибки.
- Неправильная конфигурация сервера DHCP.
- Неправильная конфигурация настроек вашей сети, таких как неправильные настройки IP-адреса, адрес шлюза по умолчанию или адрес DNS-сервера.
- Сервер DHCP (маршрутизатор) не работает или неисправен и не присваивает IP-адрес вашему компьютеру.
- Устаревший или поврежденный драйвер сетевого адаптера также может вызвать проблему.
- Аппаратные проблемы, такие как поврежденные Ethernet-кабели, маршрутизаторы или сетевые адаптеры могут помешать серверу DHCP присвоить IP-адрес вашему компьютеру.
- Программные конфликты, такие как брандмауэр или антивирусное программное обеспечение, могут блокировать доступ вашего компьютера к сети.
Исправить ошибку “Ethernet не имеет допустимых параметров настройки IP” – 8 советов
Ваш компьютер не может получить доступ к интернету и общаться с другими устройствами, если у него нет действительного IP-адреса. Ознакомьтесь с 8 советами ниже, чтобы исправить проблему «Ethernet doesn’t have a valid IP configuration».
Способ 1. Перезагрузите компьютер, модем и маршрутизатор
Иногда перезагрузка устройства может помочь решить многие мелкие проблемы.
- Перезагрузите ваш компьютер с Windows 10/11 и проверьте, получает ли ваш компьютер действительный IP-адрес.
- Отключите Ethernet-кабель от вашего компьютера и маршрутизатора. Подключите кабель снова. Проверьте, не поврежден ли кабель. Вы также можете попробовать другой Ethernet-кабель.
- Перезагрузите ваш модем и маршрутизатор. Отключите маршрутизатор или модем от источника питания и подключите их снова.
Похожие статьи: Ваш IP временно заблокирован? Решите проблему с помощью 10 советов
Способ 2. Обновите или переустановите драйвер сетевого адаптера
Ваш драйвер сетевого адаптера может быть устаревшим или поврежденным. Попробуйте обновить или переустановить его, чтобы увидеть, можно ли решить ошибку “Ethernet не имеет допустимых параметров настройки IP”.
- Нажмите Windows + X и выберите Диспетчер устройств.
- В диспетчере устройств разверните категорию сетевых адаптеров.
- Щелкните правой кнопкой мыши на вашем Ethernet-адаптере и выберите Обновить драйвер.
- Выберите «Автоматический поиск обновленного программного обеспечения драйвера». Ваш компьютер автоматически обновит драйвер сетевого адаптера до последней версии.
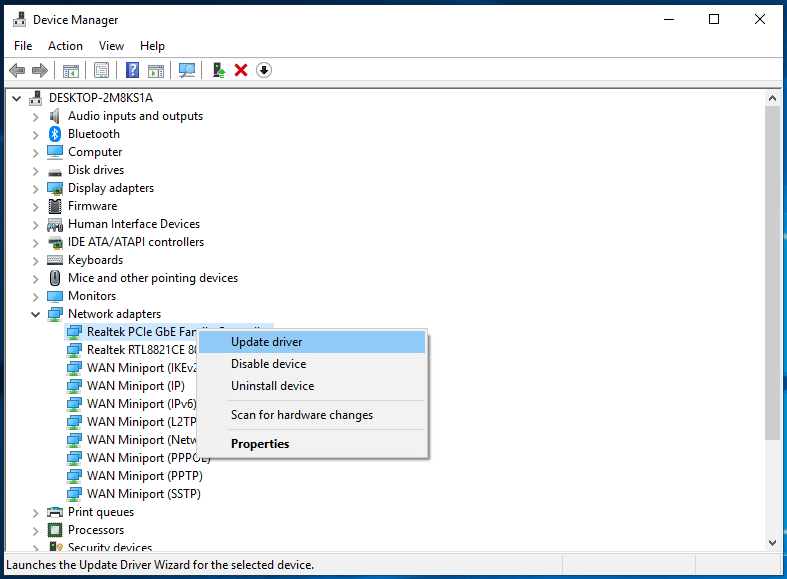
Кроме того, вы можете щелкнуть правой кнопкой мыши на вашем Ethernet-адаптере и выбрать «Удалить устройство», чтобы удалить драйвер с вашего компьютера. Затем вы можете перезагрузить компьютер, и он автоматически переустановит драйвер сетевого адаптера.
Способ 3. Сброс настроек сети и обновление IP-адреса с помощью CMD
Вы также можете сбросить настройки сети, чтобы узнать, поможет ли это исправить проблему «Ethernet doesn’t have a valid IP configuration».
Нажмите Windows + R, введите «cmd» в диалоговом окне Выполнить и нажмите Enter, чтобы открыть командную строку Windows.
В окне командной строки введите следующие команды, чтобы сбросить настройки TCP/IP и обновить ваш IP-адрес.
- netsh winsock reset
- netsh int ip reset
- ipconfig /flushdns
- ipconfig /release
- ipconfig /renew
Примечание: Если вы не знакомы с командами, следует быть осторожным при их использовании, так как неправильные команды могут привести к потере данных.
Способ 4. Вручную установите IP-адрес и DNS-сервер
Если ваш компьютер не получает действительный IP-адрес, вы можете вручную установить IP-адрес и DNS-сервер, чтобы узнать, поможет ли это решить проблему конфигурации сети.
- Нажмите Windows + X и выберите Сетевые подключения.
- Нажмите «Изменить параметры адаптера».
- Щелкните правой кнопкой мыши на вашем Ethernet-соединении и выберите Свойства.
- Дважды щелкните на опции «Протокол интернета версии 4 (TCP/IPv4)».
- Выберите «Использовать следующий IP-адрес» и введите IP-адрес, предоставленный вашим интернет-провайдером (ISP).
- Выберите «Использовать следующие адреса DNS-серверов» и введите адрес DNS-сервера.
Статьи по Теме: Устранение ошибки «DNS-сервер не отвечает» в PC, Mac, PS5/PS4, Xbox
Способ 5. Отключите IPv6 для решения проблем с сетевым подключением
Вы также можете попробовать отключить IPv6, чтобы узнать, поможет ли это исправить ошибку “Ethernet не имеет допустимых параметров настройки IP” на вашем компьютере с Windows 10/11.
- Нажмите Windows + X и выберите Сетевые подключения.
- Нажмите «Изменить параметры адаптера».
- Щелкните правой кнопкой мыши на вашем Ethernet-соединении и выберите Свойства.
- Убедитесь, что опция «Протокол интернета версии 6 (TCP/IPv6)» не отмечена.
- Нажмите ОК, чтобы сохранить изменения.
Способ 6. Решите проблему с конфигурацией IP с помощью средства устранения неполадок сети
Если ваш компьютер не имеет действительного IP-адреса, вы можете попробовать запустить встроенное средство устранения неполадок сети в Windows. Этот инструмент может помочь вам исправить проблему.
- Нажмите Windows + S, введите «средство устранения неполадок сети» в поисковую строку.
- Нажмите «Определить и устранить проблемы с сетью», чтобы открыть средство диагностики сети Windows.
- Позвольте средству диагностики сети Windows автоматически обнаружить и исправить сетевые ошибки на вашем компьютере.
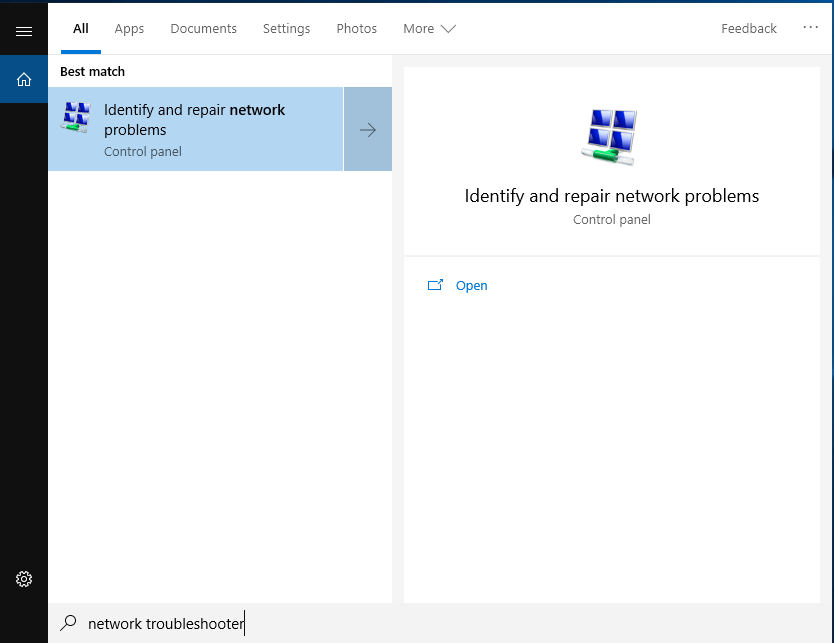
Способ 7. Временно отключите антивирус на вашем ПК
Если на вашем компьютере установлено какое-либо стороннее антивирусное программное обеспечение, вы можете временно отключить его, чтобы узнать, исправляет ли это ошибку с недействительным IP на вашем ПК.
Способ 8. Свяжитесь с вашим интернет-провайдером (ISP)
Если вы все еще не можете исправить ошибку с недействительной конфигурацией IP на вашем компьютере, вы можете связаться с вашим интернет-провайдером (ISP) и попросить профессиональную помощь.
Бонус: Как настроить VPN на Windows 10/11
Если вам нужно получить доступ к веб-сайтам или другому контенту, который недоступен в вашем регионе, вы можете использовать VPN (виртуальная частная сеть).
LightningX VPN — это быстрый, стабильный и безопасный VPN-сервис, который поможет вам легко разблокировать контент, заблокированный по регионам, по всему миру.
- Предлагает более 2000 серверов в 70+ странах.
- Разблокирует любой веб-сайт или платформу, включая YouTube, Facebook, Twitter, TikTok, Instagram, Telegram, Netflix, HBO, Steam и многое другое.
- Скрыть ваш IP адрес, чтобы оставаться анонимным в интернете и защищать вашу конфиденциальность.
- Поддерживает вход на нескольких устройствах с одной учетной записью.
- Без ограничений по пропускной способности или скорости.
- Доступен для Windows/macOS/Android/iOS/TV/Linux/Chrome/Firefox/Edge.
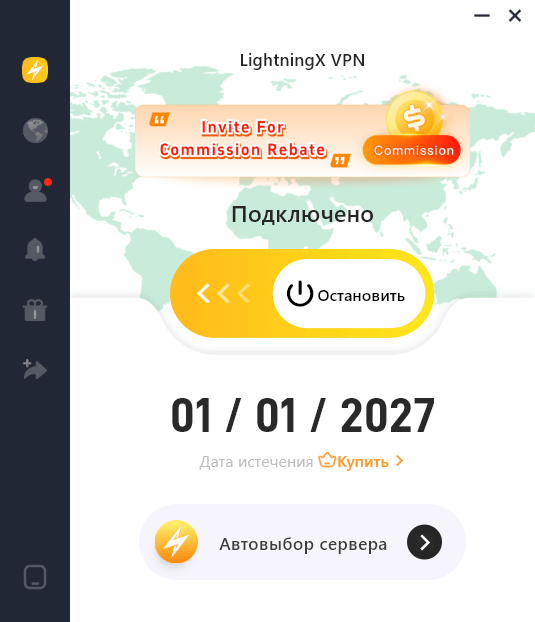
Заключение
Чтобы исправить ошибку “Ethernet не имеет допустимых параметров настройки IP” на Windows 11/10, вы можете попробовать 8 решений, указанных в этом посте. Если вы ищете быстрый, стабильный и безопасный VPN для ПК/Mac/Android/iOS/TV, LightningX VPN — это хороший вариант.