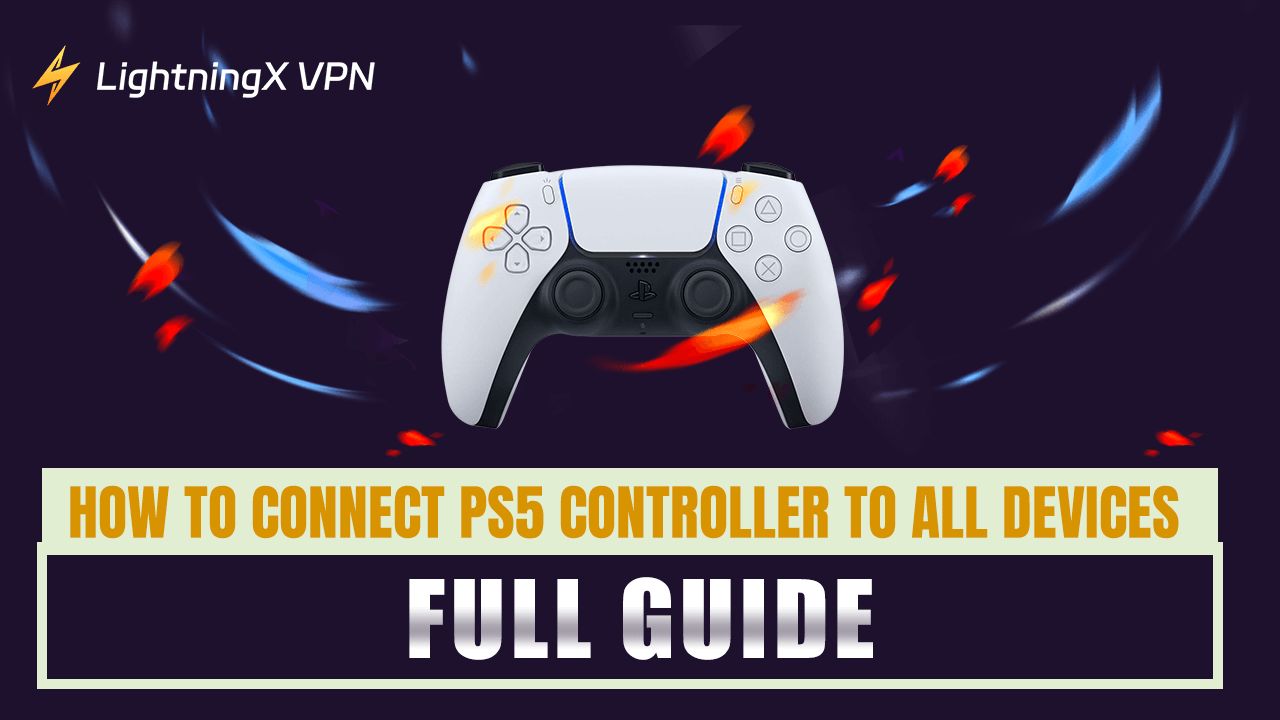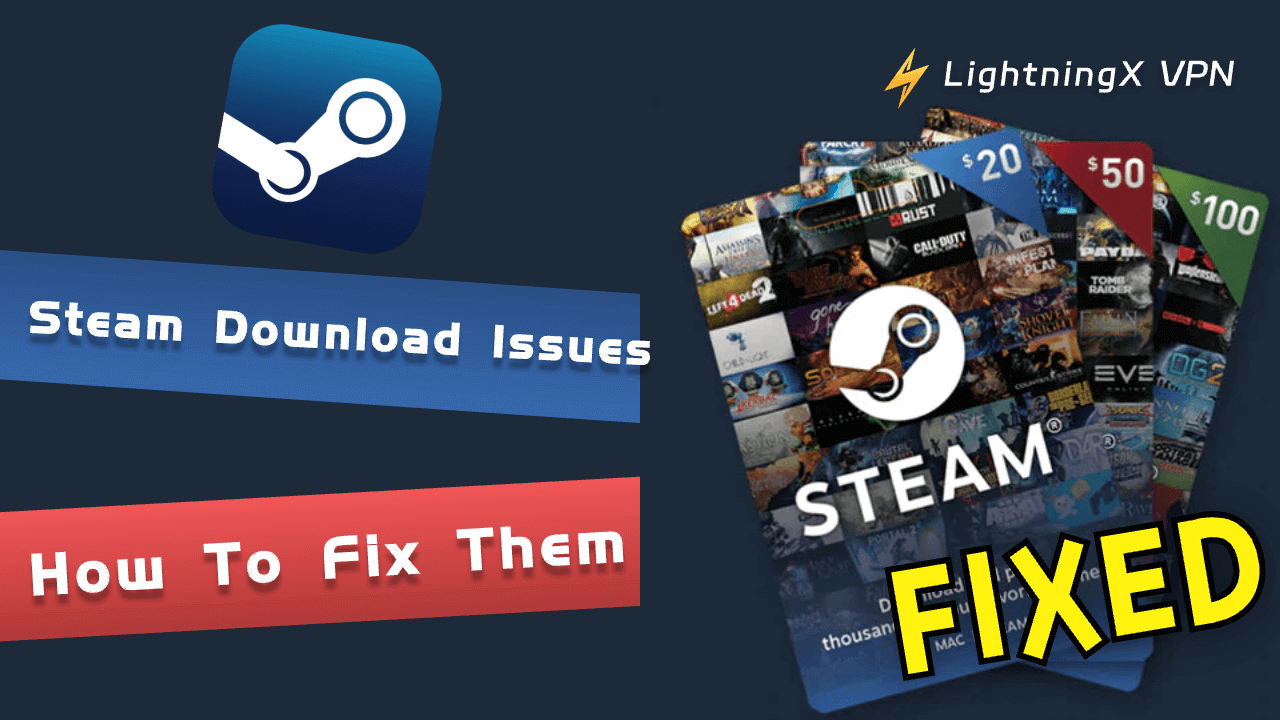Контроллер PS5 – идеальный компаньон для игр. Его можно подключить к ПК, телевизору и телефону, чтобы получить доступ к неограниченным игровым ресурсам.
Шаги подключения очень просты, и для этого процесса требуется только кабель USB-C или адаптер Bluetooth. Вам потребуется всего несколько минут, чтобы сделать это.
Итак, как подключить джойстик PS5? Продолжайте читать этот пост и найдите ответ.
Вещи, которые вам понадобятся перед подключить джойстик PS5 к устройству
Прежде чем подключить контроллер PS5 к устройству, вы можете подготовить следующие вещи, чтобы быстро связать контроллер с устройством.
Кабель USB-C: это подходит для всех подключений. Также, если ваше Bluetooth-соединение не работает, вы можете использовать кабель USB-C для подключения контроллера PS5 к PS5.
Адаптер Bluetooth (необязательно): если у вашего ПК нет встроенного Bluetooth, вы можете приобрести адаптер Bluetooth для подключения.

Как подключить джойстик PS5 к ПК (Windows)
Вы можете подключить контроллер PS5 к ПК для стриминга на Twitch или просто для игры в неограниченное количество игр. Это легко. Если у вашего ПК есть встроенный Bluetooth, вы можете подключить к нему контроллер PS5 через Bluetooth.
Однако, если у него нет встроенного Bluetooth, вам нужно приобрести адаптер для подключения контроллера PS5 к нему. Вы также можете использовать кабель USB-C для обоих видов ПК для подключения к контроллеру PS5. Вот простые шаги для подключения контроллера PS5 к вашему ПК.
ПК с встроенным Bluetooth
Вот шаги для подключения контроллера PS5 к вашему ПК с встроенным Bluetooth.
Способ 1. Через Bluetooth
- Перейдите в настройки на своем ПК и нажмите раздел «Устройства». Затем вы перейдете на страницу Bluetooth. Здесь вы увидите “Добавить Bluetooth или другие устройства”.
- Удерживайте кнопки Создать и PS одновременно, пока индикатор не начнет мигать. Это включит режим сопряжения вашего контроллера PS5.
- На своем ПК выберите “Добавить Bluetooth или другие устройства” и выберите первый пункт, который говорит “Bluetooth”, чтобы найти устройства в воздухе, которые могут быть сопряжены с ним.
- Выберите “Беспроводной контроллер DualSense” из списка устройств на вашем компьютере. Вы можете нажать “Готово”, чтобы подтвердить беспроводное соединение. Теперь проверьте, можете ли вы использовать контроллер PS5 с ПК.
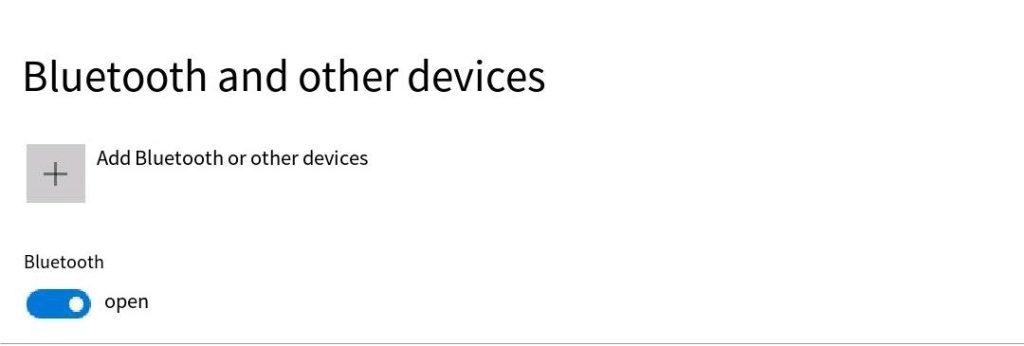
Способ 2. Через кабель USB-C
ПК без встроенного Bluetooth
Перед подключением контроллера PS5 к ПК без встроенного Bluetooth требуется Bluetooth-адаптер. Вот несколько шагов для подключения.
Способ 1. Через адаптер Bluetooth
- Подключите адаптер к USB-порту вашего ПК.
- Следуйте инструкциям в руководстве пользователя для установки программного обеспечения драйвера для адаптера Bluetooth на вашем ПК.
- На вашем контроллере PS5 удерживайте кнопки PS и Option одновременно, пока индикатор не начнет дважды мигать белым.
- В меню Bluetooth вашего ПК выберите “Беспроводной контроллер” для сопряжения. Теперь вы можете проверить, работает ли контроллер PS5 на вашем ПК.
Способ 2. Через кабель USB-C

Как подключить джойстик PS5 к Steam на ПК
Большинство игр на ПК находятся в Steam. Вы можете проверить простые шаги ниже, чтобы подключить контроллер PS5 к Steam.
- Откройте Steam на своем ПК и нажмите «Настройки».
- Откройте вкладку «Контроллер» на боковой панели меню.
- Если вы хотите, чтобы настройки Steam переопределяли нативную поддержку в играх, измените выпадающее меню PlayStation Controller Support на Включено.
- Нажмите “Начать тест” для тестирования и настройки ввода контроллера. Вы можете нажать “Настроить ввод устройства”, чтобы изменить настройки устройства.
- Прокрутите вниз и нажмите “Изменить” рядом с “Раскладка рабочего стола”. Здесь вы можете настроить ввод контроллера как ввод клавиатуры.
Используйте VPN для защиты игр на Steam
В игре вы можете столкнуться с атакой DDoS, которая позволит вам проиграть бой. К счастью, LightningX VPN может зашифровать ваши данные и скрыть ваш IP-адрес, чтобы хакер не мог атаковать вас в игре. Вот ключевые особенности и цены этого VPN.
- Он использует самые передовые протоколы шифрования, такие как Shadowsocks, Vless и WireGuard. Они обеспечивают надежную защиту для ваших важных данных в игре.
- Вы можете использовать его, чтобы сэкономить деньги на Steam. LightningX VPN имеет более 2000 серверов в более чем 50 странах, включая Индию, США, Канаду, Австралию и т. Д. Вы можете изменить свой IP-адрес на менее богатую страну, чтобы насладиться более дешевой ценой на игру Steam.
- Он не ограничивает пропускную способность вашей сети, поэтому вам не нужно переживать за буферизацию во время игры.
Цена и план:
- 1 день: $0.19
- 1 месяц: $5.99
- 3 месяца: $15.99
- 1 год: $59.99
- 7-дневная бесплатная пробная версия и гарантия возврата денег в течение 30 дней.
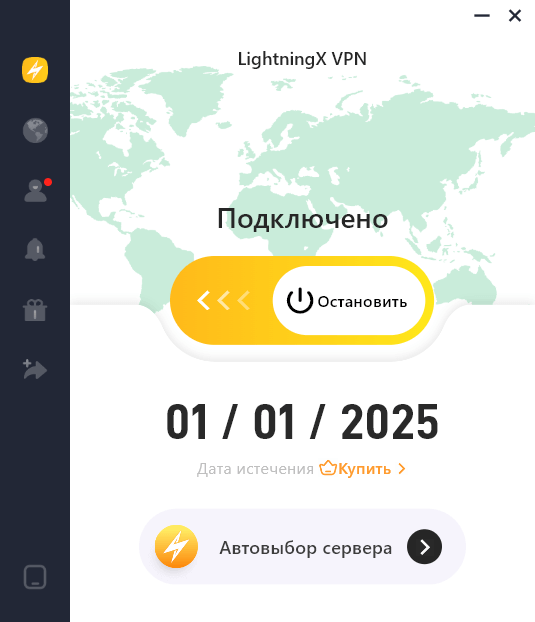
Как подключить контроллер PS5 к Mac
Подключение контроллера PS5 к Mac аналогично подключению к ПК с Windows. Для этого вам просто понадобится кабель USB-C или Bluetooth на вашем Mac. Вот простые шаги.
Способ 1. Через Bluetooth
- На своем Mac откройте меню Apple > Настройки > Bluetooth.
- На вашем контроллере PS5 удерживайте кнопки Создать и PS одновременно, пока индикатор не начнет мигать.
- Затем выберите “Беспроводной контроллер DualSense” в списке устройств и нажмите “Подключить”.
Способ 2. Через кабель USB-C
Как подключить джойстик PS5 к телефону
Вы можете подключить контроллер PS5 к iPhone или Android через Bluetooth. Этот способ поможет вам насладиться мобильными играми, такими как Genshin, Identity V и PUBG.
Как подключить контроллер PS5 к iPhone
Вот шаги для подключения контроллера PS5 к вашему iPhone.
- На вашем iPhone перейдите в Настройки > Bluetooth.
- На вашем контроллере удерживайте кнопки PS и Создать до тех пор, пока индикатор не начнет мигать.
- На вашем телефоне найдите и выберите контроллер PS5 в списке устройств для сопряжения. После сопряжения индикатор станет стабильным.

Подключение контроллера PS5 к Android
Вот несколько шагов для подключения контроллера PS5 к вашему Android.
- На вашем Android перейдите в Настройки > Bluetooth. Включите Bluetooth.
- На контроллере удерживайте кнопки PS и Создать одновременно до тех пор, пока индикатор не начнет мигать.
- На вашем телефоне найдите и выберите контроллер PS5 в списке устройств для сопряжения.
Подключение контроллера PS5 к iPad
Шаги для подключения контроллера PS5 к iPad аналогичны шагам для подключения к iPhone. Размер экрана iPad больше, чем у iPhone, поэтому лучше подключить контроллер PS5 к вашему iPad.
Как подключить контроллер PS5 к PS5
Вот два способа подключения вашего контроллера PS5 к PS5. Один – использовать кабель для их подключения. Другой – подключить их через Bluetooth. Вот простые шаги.
Если это первый раз, когда вы настраиваете консоль, сначала сопрягите контроллер с вашим PS5. Вот шаги.
- Включите консоль и подключите к ней контроллер с помощью включенного кабеля USB-C. Вы можете нажать кнопку PS, чтобы включить ваш контроллер PS5.
- После того как контроллер включен, отсоедините кабель USB-C, чтобы использовать вашу консоль PS5 беспроводно.
- Держите вашу консоль PS5 включенной, и она автоматически сопрягнется с контроллером. После их сопряжения индикатор будет мигать синим.
Примечание: Вы можете подключить контроллер PS4 к консоли PS5. Однако вы не сможете играть в игры PS5 с контроллером PS4.
Как подключить контроллер PS5 к смарт-телевизору Samsung
Подключение контроллера PS5 к вашему смарт-телевизору Samsung поможет вам получить более крупный экран для игр. Это позволит вам делиться играми с семьей и друзьями. Вот простые шаги.
- На вашем телевизоре перейдите в Настройки > Все настройки > Подключение > Bluetooth-устройства. После этого ваш смарт-телевизор автоматически начнет искать устройства в воздухе.
- На вашем контроллере удерживайте кнопки Создать и PS одновременно, пока индикатор не начнет мигать синим, что означает, что ваш контроллер находится в режиме сопряжения.
- На вашем телевизоре выберите “Беспроводной контроллер DualSense” для сопряжения. Вам нужно будет нажать “Сопряжение и подключение”, чтобы подтвердить действие. Затем на экране появится “Обучение” и “Закрыть”. Вы можете выбрать “Обучение”, чтобы узнать, как использовать контроллер PS5 для управления вашим смарт-телевизором.
Исправление проблем на контроллере PS5
Если ваш контроллер PS5 не подключается к устройству или не работает, вы можете попробовать следующие методы для устранения проблем.
Метод 1. Повторно подключите контроллер PS5 к устройству. Вы можете отключить Bluetooth на вашем устройстве, а затем снова включить его, чтобы сопрячь контроллер с ним. Если вы используете кабель USB-C, отсоедините кабель и снова подключите контроллер и устройство с помощью кабеля. Вы также можете поменять кабель USB-C, чтобы их соединить.
Метод 2. Сбросьте контроллер PS5. Вы можете использовать штырь или другой острый предмет, чтобы нажать кнопку “синхронизация” внутри небольшого отверстия на задней стороне контроллера.
Метод 3. Обновите программное обеспечение системы. Вы можете перейти в Настройки > Система > Обновление программного обеспечения системы и Настройки > Обновление программного обеспечения системы.
Метод 4. Зарядите ваш контроллер PS5. Если батарея вашего контроллера разряжена, зарядите ее полностью.
Заключение
Подключение вашего контроллера PS5 к любому устройству требует только кабель USB-C или Bluetooth на устройстве. После того как контроллер подключен к устройству, вы можете наслаждаться множеством игр на ПК, телефоне и телевизоре.
Если вы хотите улучшить игровой опыт, скачайте LightningX VPN, чтобы защитить себя от атак DDoS.