По многим причинам важно знать, как сбросить MacBook Air. Вы можете захотеть удалить всю вашу информацию перед продажей, решить технические проблемы или начать заново.
Независимо от вашей причины, сброс MacBook Air — это простой процесс, но вам нужно убедиться, что вы следуете правильным шагам, чтобы избежать осложнений. В этой статье мы проведем вас через процесс сброса MacBook Air, удаления всех данных и обеспечения безопасности вашей личной информации.
Когда вам следует сбросить MacBook Air?
Существует несколько причин, по которым вам может потребоваться сбросить MacBook Air:
• Продажа или передача MacBook Air: Прежде чем передать устройство кому-то другому, важно удалить всю вашу личную информацию, чтобы защитить вашу конфиденциальность.
• Устранение программных проблем: Если ваш MacBook работает медленно, зависает или выдает ошибки, сброс может помочь решить эти проблемы, восстановив устройство к заводским настройкам.
• Начать заново: Иногда, после долгого использования устройства, сброс до заводских настроек может вернуть ему ощущение новизны.
Независимо от вашей причины, важно сделать резервную копию ваших важных файлов перед продолжением сброса. Как только вы все удалите, ваши данные будут потеряны, и вы не сможете их восстановить.
Пошаговое руководство по:Kак сбросу MacBook Air
Давайте пройдемся по шагам сброса вашего MacBook Air и удаления всей вашей информации в процессе.
Шаг 1: Сделайте резервную копию ваших данных
Перед тем как сбросить MacBook Air, важно сделать резервную копию ваших данных. Вы можете использовать Time Machine, встроенное программное обеспечение для резервного копирования от Apple, или внешний жесткий диск для сохранения ваших файлов. Вот как использовать Time Machine:
- Подключите внешний жесткий диск к вашему MacBook Air.
- Откройте «Системные настройки» в меню Apple.
- Нажмите «Time Machine» и выберите «Диск для резервного копирования».
- Выберите ваш внешний жесткий диск и позвольте Time Machine создать резервную копию ваших данных.
Резервное копирование гарантирует, что вы не потеряете важные документы, фотографии или приложения, которые могут понадобиться вам позже.
Шаг 2: Выйдите из iCloud и других сервисов
Перед тем как очистить MacBook Air, убедитесь, что вы вышли из iCloud и других сервисов, таких как iMessage и FaceTime. Вот как это сделать:
- Выйдите из iCloud: Откройте «Системные настройки» и нажмите на Apple ID. Затем выберите «Обзор» и нажмите «Выйти». Убедитесь, что вы сохранили копию своих данных iCloud, если это необходимо.
- Выйдите из iMessage: Откройте приложение «Сообщения», нажмите на «Сообщения» в меню и выберите «Настройки». Перейдите на вкладку iMessage и выйдите.
- Выйдите из FaceTime: Откройте FaceTime, нажмите на FaceTime в меню и выберите «Настройки». Затем выйдите.
Выход из этих сервисов помогает защитить ваши данные и гарантирует, что никто другой не получит доступ к вашим учетным записям после сброса.
Шаг 3: Сбросьте ваш MacBook Air
Теперь пришло время сбросить ваш MacBook Air. Следуйте этим шагам, чтобы удалить все ваши данные и восстановить устройство до заводских настроек:
- Перезагрузите ваш MacBook Air: Нажмите на логотип Apple в верхнем левом углу и выберите «Перезагрузить».
- Войдите в режим восстановления: Как только ваш MacBook перезагрузится, одновременно нажмите и удерживайте клавиши Command + R. Удерживайте их, пока не появится логотип Apple или вращающийся глобус, что означает, что вы вошли в режим восстановления.
- Выберите «Дисковую утилиту»: Как только вы окажетесь в режиме восстановления, вы увидите список опций. Нажмите на «Дисковую утилиту», а затем выберите «Продолжить».
- Сотрите диск: В «Дисковой утилите» выберите внутренний жесткий диск вашего MacBook (обычно он называется Macintosh HD). Нажмите кнопку «Стереть» в верхней части окна, выберите формат APFS и подтвердите удаление.
- Переустановите macOS: После стирания диска закройте «Дисковую утилиту» и вернитесь на главный экран режима восстановления. Выберите «Переустановить macOS» и следуйте инструкциям на экране для установки свежей копии macOS.
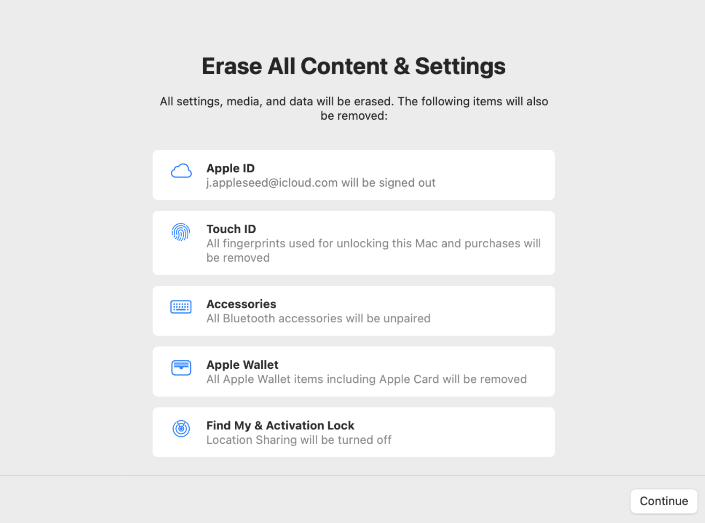
Как только процесс переустановки завершится, ваш MacBook Air будет восстановлен до заводских настроек, и вся ваша личная информация будет удалена.
Шаг 4: Настройте ваш MacBook Air (по желанию)
Если вы планируете продолжить использовать MacBook Air после сброса, вы можете пройти процесс первоначальной настройки, как будто устройство совершенно новое. Вам предложат войти с вашим Apple ID, выбрать настройки языка и региона и настроить другие предпочтения.
Если вы продаете или передаете MacBook Air, вы можете пропустить этот шаг и позволить новому владельцу завершить процесс настройки.
Связанные материалы: Как безопасно стереть компьютер [Простое решение]
Как защитить ваши данные после сброса
Как только вы удалите данные с вашего MacBook Air, вы можете беспокоиться о том, как сохранить свою безопасность в Интернете. Независимо от того, используете ли вы новый Mac для серфинга в Интернете или подключаетесь к публичному Wi-Fi, важно защищать свою конфиденциальность. Здесь на помощь может прийти VPN (виртуальная частная сеть).
Что такое VPN? Зачем использовать VPN?
VPN шифрует ваше интернет-соединение, делая труднее для хакеров и третьих лиц перехватить ваши данные. Это особенно полезно, если вы часто подключаетесь к публичному Wi-Fi, где ваша личная информация более уязвима.
Например, LightningX VPN — это высоко оцененный VPN-сервис, который предлагает высокий уровень безопасности, конфиденциальности и скорости. С его помощью вы можете безопасно серфить в любых сетях и получать доступ к контенту из разных регионов. Используете ли вы MacBook Air в кафе или путешествуете за границей, VPN помогает защитить вашу конфиденциальную информацию, такую как пароли, электронные письма и данные кредитных карт.
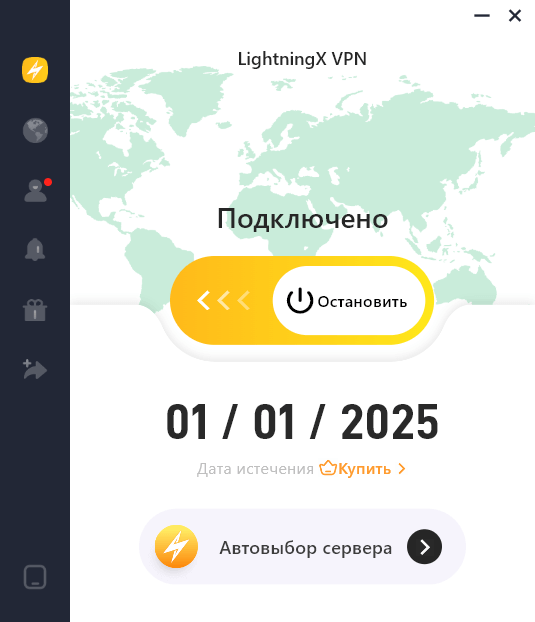
Кроме того, что LightningX VPN обеспечивает вашу безопасность, он предлагает множество функций, таких как:
• Быстрое соединение: Идеально подходит для потоковой передачи, игр и серфинга без задержек.
• Серверы в нескольких странах: У него более 2000 серверов в более чем 50 странах для доступа к контенту из различных регионов, независимо от того, заблокирован ли он в вашем районе или стране.
• Удобное приложение: Легко использовать на вашем MacBook Air и других устройствах.
Заключение
Сброс вашего MacBook Air и удаление всех ваших данных может показаться сложной задачей, но при правильных шагах это просто. Всегда убедитесь, что вы сделали резервную копию ваших важных файлов и вышли из ваших учетных записей перед продолжением сброса. Независимо от того, делаете ли вы это, чтобы решить проблемы или подготовить устройство для нового владельца, следуя этому руководству, вы гарантируете, что процесс пройдет гладко, и ваши данные будут безопасно удалены.






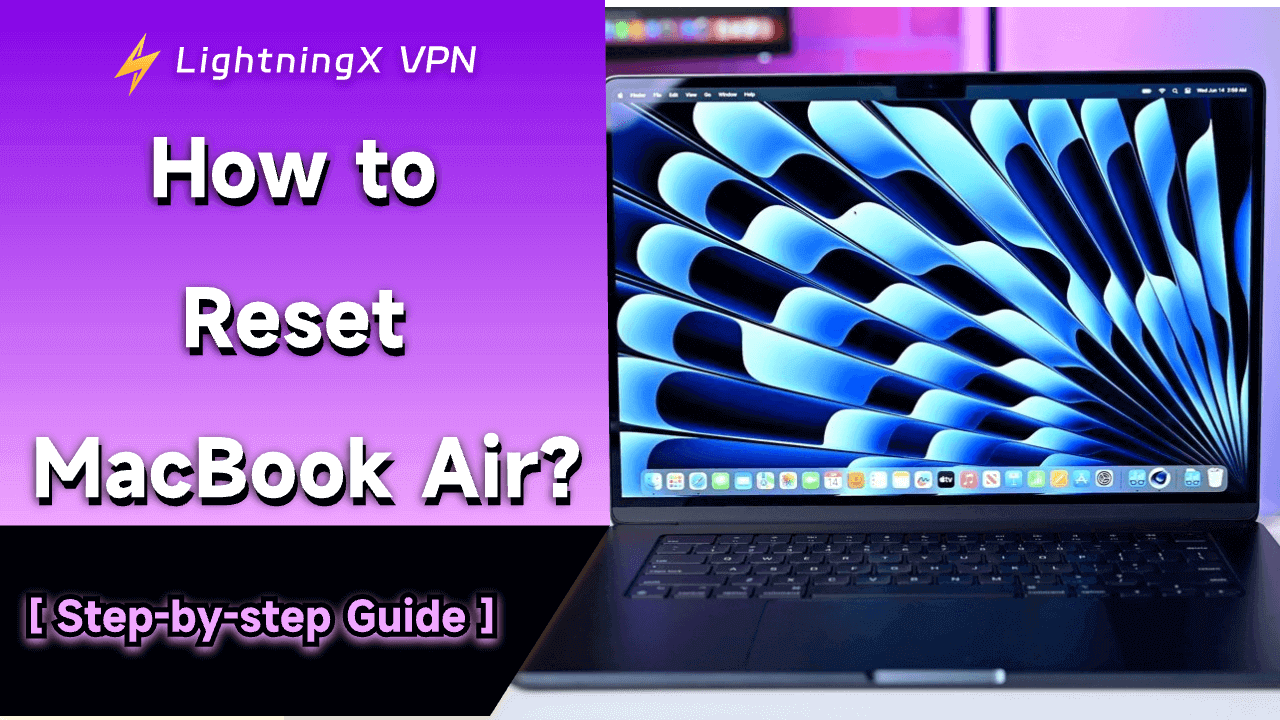
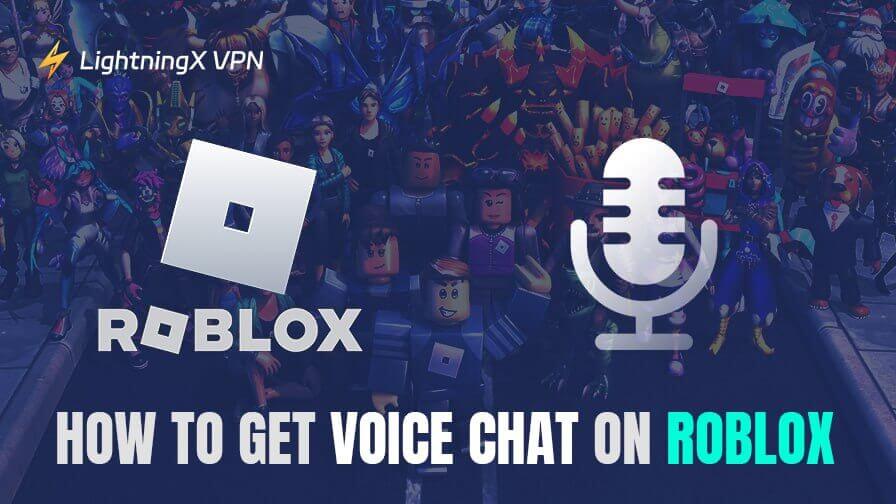
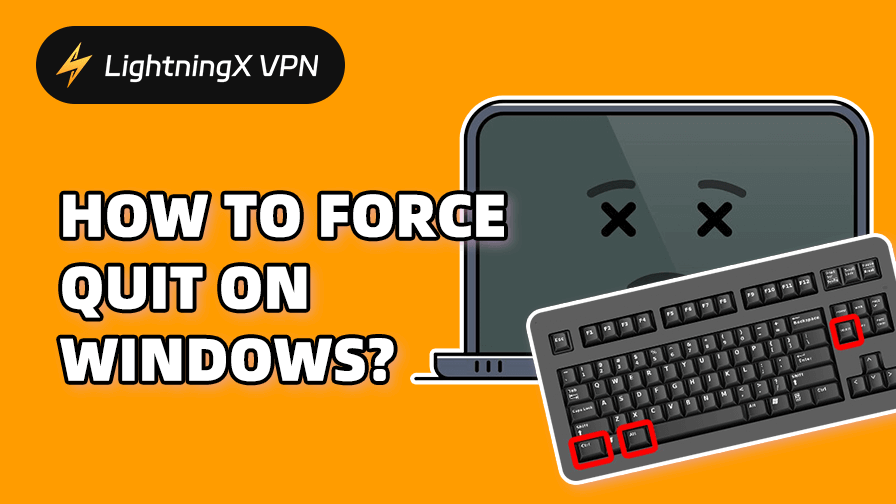
![Как исправить ERR_CONNECTION_RESET в Chrome [10 способов]](https://lightningxvpn.com/blog/wp-content/uploads/2025/06/fix-err-connection-reset-thumbnail.jpg)








