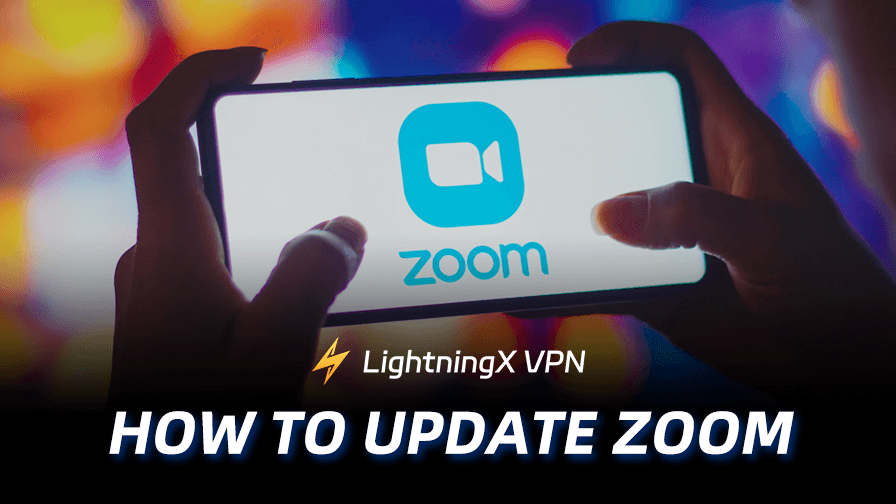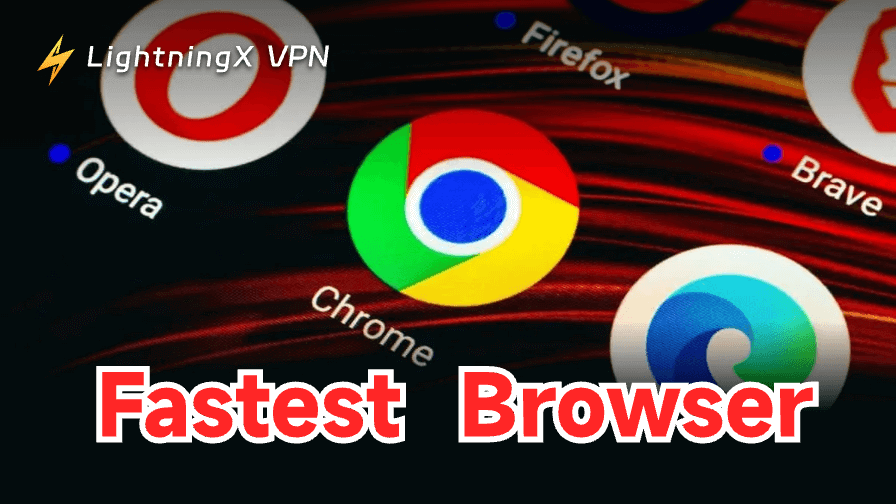Поддержание Zoom в актуальном состоянии имеет решающее значение для безопасности, производительности и доступа к новым функциям. Независимо от того, на каком устройстве вы используете Zoom, вам следует обновлять приложение, чтобы обеспечить стабильную работу видеозвонков и повысить их качество.
В этом посте вы узнаете, как обновить Zoom на различных устройствах и как решить возможные проблемы при обновлении.
Как обновить Zoom на разных устройствах?
Регулярное обновление Zoom обеспечивает стабильную работу и снижает количество ошибок в программе. Вот как обновить Zoom на различных устройствах.
На ПК
Если вы используете Zoom на компьютере, обновить его можно двумя способами.
Способ 1: Обновление через приложение Zoom
- Откройте программу Zoom на ПК и войдите в свою учетную запись
- Нажмите на изображение профиля в правом верхнем углу
- Выберите «Проверить наличие обновлений»
- Нажмите «Обновить», дождитесь завершения установки и перезапустите Zoom
Способ 2: Ручное обновление
- Откройте браузер, найдите Zoom и перейдите в Центр загрузок Zoom
- Нажмите «Скачать» и следуйте инструкциям по установке последней версии
- После установки перезагрузите компьютер
На iPhone / iPad
Шаги для обновления Zoom на устройствах iOS немного отличаются от обновления на ПК:
- Откройте App Store на iPhone или iPad
- Нажмите на значок профиля в правом верхнем углу
- Пролистайте вниз, чтобы найти Zoom в списке приложений с доступными обновлениями
- Нажмите кнопку «Обновить» рядом с Zoom, но если у вас уже установлена последняя версия, обновление не требуется
- Дождитесь завершения обновления, затем откройте Zoom и используйте последнюю версию
На Android
Если вы используете Zoom на Android, выполните следующие шаги:
- Откройте Google Play Store на устройстве
- Нажмите на значок профиля в правом верхнем углу
- Выберите «Управление приложениями и устройством» и перейдите на вкладку «Обновления»
- Найдите Zoom в списке и нажмите «Обновить». Если у вас уже установлена последняя версия, обновление не требуется
- Дождитесь завершения установки и перезапустите Zoom
Как узнать, когда нужно обновить Zoom?
Чтобы избежать ненужных проблем, важно правильно определить, нужно ли вам обновлять Zoom.
Как проверить версию Zoom: На ПК, откройте Zoom и войдите в аккаунт. Затем нажмите на изображение профиля в правом верхнем углу, выберите «Справка», затем «О программе Zoom». Там будет указан текущий номер версии приложения.
На iPhone или Android, откройте приложение Zoom, нажмите «Настройки», прокрутите вниз и выберите «О программе», чтобы узнать версию.
Признаки того, что Zoom нужно обновить: Необходимо срочно обновить Zoom, если у вас возникают следующие проблемы: Частые сбои или зависания приложения. Ошибки совместимости с другим программным обеспечением. Задержки аудио или видео во время встреч. Zoom сам сообщает об обновлении.
Если ваше устройство не поддерживает новую версию Zoom, можно рассмотреть альтернативные приложения.
Автоматические обновления: Включите автоматические обновления, чтобы Zoom сам устанавливал последнюю версию. Если автоматическое обновление отключено, вам придется проверять обновления вручную.
Как исправить ошибки при обновлении Zoom?
Во время обновления Zoom могут возникнуть проблемы. Рассмотрим наиболее распространенные ошибки и их решения.
Обновление зависло
Если индикатор загрузки завис или обновление не начинается: Проверьте подключение к интернету и перезапустите маршрутизатор. Если это не помогает, попробуйте переустановить приложение Zoom
Похожие статьи: Нет подключения к интернету? Причины и быстрые решения
Ошибка обновления или код ошибки
После завершения процесса обновления может появиться сообщение «Обновление не удалось» или определенный код ошибки. В этом случае:
Закройте Zoom и попробуйте снова. На ПК кликните правой кнопкой мыши по приложению Zoom и выберите «Запуск от имени администратора»
Повторное требование обновления
Если после обновления Zoom продолжает запрашивать установку новой версии:
Перейдите в «Профиль» → «Справка» → «О программе Zoom» и проверьте номер версии. Если проблема не исчезает, полностью удалите Zoom, затем скачайте и установите последнюю версию заново
Ошибка «Нет прав на обновление»
Если Zoom сообщает, что у вас нет прав на обновление, это может быть связано с ограничениями администратора.
Если вы используете корпоративную или учебную версию Zoom, обратитесь к IT-администратору.
Если устройство предоставлено компанией или учебным заведением, проверьте настройки управления устройством
Ограничения по региону
Иногда обновление Zoom недоступно из-за региональных ограничений. В этом случае используйте VPN, чтобы изменить IP-адрес, обойти блокировку и скачать обновление.
Подключение к VPN при использовании Zoom
VPN не только помогает обойти региональные ограничения, но и повышает вашу онлайн-безопасность.
Мы рекомендуем LightningX VPN, который предлагает:
Высокоскоростные серверы, Zoom будет работать без задержек. Более 2000 серверов в 70+ странах, доступ к Zoom из любой точки мира.
Продвинутые методы шифрования AES-256, WireGuard, Shadowsocks, для защиты ваших данных
Строгая политика отсутствия логов, даже ваш интернет-провайдер не сможет отследить активность
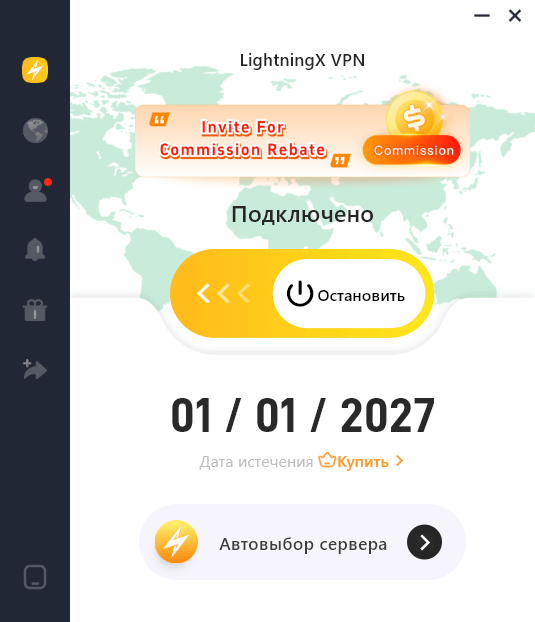
Итог
Регулярное обновление Zoom предотвращает ошибки и улучшает его работу. Процесс обновления прост и доступен на всех устройствах. Если у вас возникли трудности с обновлением, мы надеемся, что эта статья поможет вам их решить.