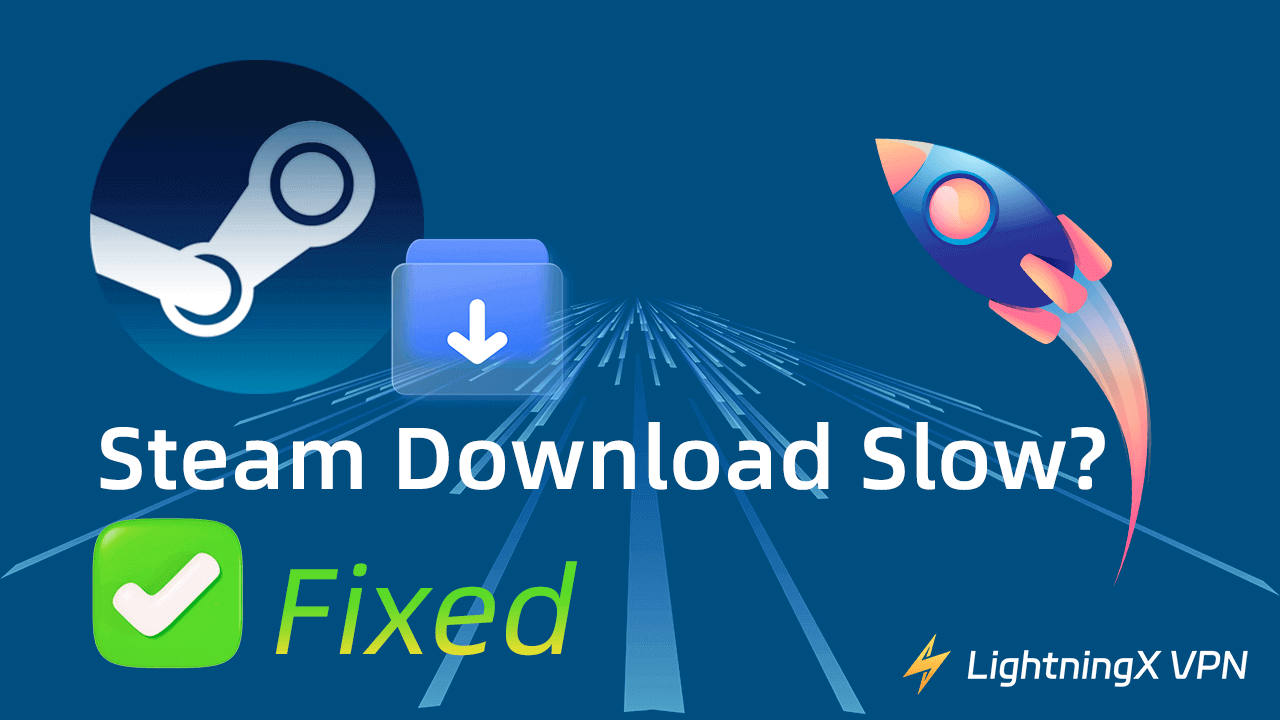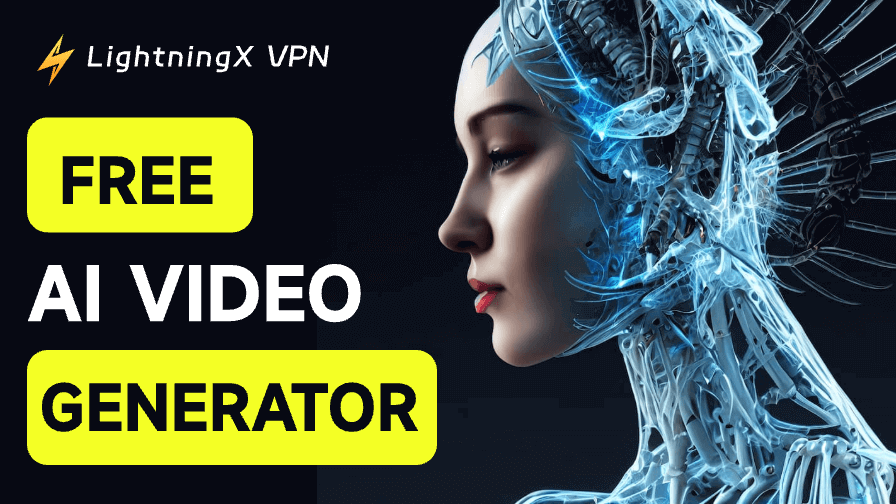Steam является одной из самых популярных игровых платформ. Если вы хотите скачать и играть в свои любимые игры на Steam, но обнаруживаете, что скорость загрузки медленная, вы можете изучить это руководство, чтобы узнать возможные причины «Стим медленно качает» и найти решения для устранения проблемы.
Почему Стим медленно качает?
Проблема «Стим медленно качает» может быть вызвана следующими причинами:
- Медленное или нестабильное интернет-соединение.
- Сетевые перегрузки в часы пик.
- Ограничение скорости со стороны интернет-провайдера (ISP).
- Перегруженные или занятые серверы Steam. Проблемы или сбои региональных серверов Steam.
- Неправильные настройки Steam.
- Другие фоновые процессы или приложения, такие как стриминговые сервисы или большие загрузки, используют вашу полосу пропускания.
- Устаревшее ПО и оборудование, такие как проблемы с роутерами или модемами.
- Вмешательство фаервола или антивирусного ПО.
Похожие статьи: Как скачать Стим на ПК, Mac или мобильных устройств
Решение проблемы Стим медленно качает – 15 советов
Закрыть и снова открыть Steam
Иногда простое закрытие Steam и его повторное открытие может помочь решить многие проблемы. Вы можете сделать это и снова попробовать скачать игры в Steam.
Использование VPN для улучшения скорости загрузки Steam
Если скорость загрузки Стим медленная, это может быть связано с ограничением скорости со стороны интернет-провайдера (ISP). Вы можете использовать VPN, чтобы обойти эти ограничения.
LightningX VPN – это сверхбыстрый, стабильный и безопасный VPN-сервис для Windows, Mac, Android, iOS, Apple TV, Android TV, Linux, Chrome, Firefox, Edge.
Этот VPN помогает обойти географические ограничения и разблокировать глобальную информацию. Если вы не можете получить доступ к Steam или открыть его, вы можете использовать этот VPN для легкого доступа. Вы также можете использовать его для доступа к YouTube, TikTok, Facebook, Twitter, Netflix, Disney+, HBO, HULU, ChatGPT и другим приложениям, которые недоступны в вашей стране.
Он также скрывает ваш IP-адрес, позволяя вам оставаться анонимным в сети и защищая вашу конфиденциальность.
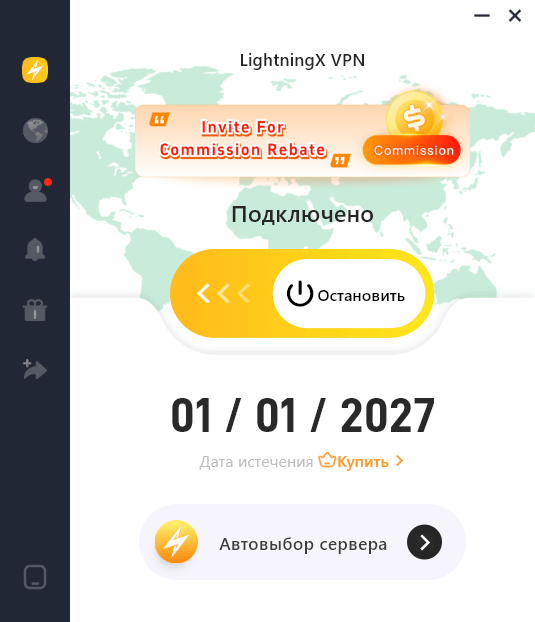
Оптимизация интернет-соединения
Если скорость загрузки Steam медленная, сначала проверьте ваше интернет-соединение.
- Убедитесь, что у вас есть быстрое и стабильное Wi-Fi-соединение. Вы можете перезагрузить роутер и модем, чтобы перезапустить сеть. Если Wi-Fi нестабилен, вы можете использовать проводное Ethernet-соединение, которое может быть более стабильным, чем Wi-Fi.
- Измените Wi-Fi-сеть.
- Поднесите компьютер ближе к роутеру.
- При необходимости вы можете обновить ваш интернет-план, чтобы получить более высокую скорость и большую полосу пропускания.
Похожие статьи: Как исправить ошибка записи на диск Стим на Windows или Mac
Выбор лучшего сервера Steam
Если скорость загрузки Steam медленная, вы можете изменить регион загрузки Steam на менее загруженный сервер. Вы можете протестировать разные регионы, чтобы увидеть, какой из них предлагает лучшую производительность.
Следуйте приведенным ниже шагам, чтобы изменить регион загрузки.
- Запустите клиент Steam на вашем компьютере. Войдите в свою учетную запись Steam.
- Нажмите «Steam» в верхнем левом углу и выберите «Настройки».
- Нажмите на вкладку «Загрузки».
- Нажмите на выпадающее меню рядом с «Регион загрузки» и выберите регион, который географически ближе к вам.
- Нажмите OK, чтобы сохранить изменения.
- Перезапустите клиент Steam.
Похожие статьи: Как удалить Стим с ПК или Mac: Полное руководство
Закрыть другие процессы, потребляющие полосу пропускания
Если в фоновом режиме запущены процессы и приложения, потребляющие много полосы пропускания, это может привести к медленной скорости загрузки Steam. Вы можете приостановить другие фоновые процессы, загрузки или обновления, чтобы улучшить скорость загрузки Steam.
- Нажмите Ctrl + Shift + Esc, чтобы открыть Диспетчер задач на вашем компьютере с Windows 10/11.
- Нажмите на вкладку «Процессы».
- Закройте ненужные фоновые приложения и процессы.
Избегать загрузок в часы пик
Если скорость загрузки Steam медленная в часы пик, попробуйте скачать игры в непиковое время, например, в полдень или поздно ночью.
Проверка обновлений Steam
Если ваша версия Steam устарела, она может не работать с максимальной производительностью. Вы можете обновить Steam до последней версии.
В общем, Steam автоматически проверяет обновления при запуске. Если вы хотите вручную обновить Steam, следуйте приведенным ниже шагам.
- Запустите клиент Steam.
- Нажмите на вкладку «Steam» и выберите «Проверить обновления клиента Steam».
- Если обновление доступно, вы можете его скачать и установить.
Очистка кэша загрузок Steam
Если скорость загрузки в Steam медленная, вы можете очистить кэш загрузок, чтобы проверить, поможет ли это улучшить скорость загрузки.
- Откройте Steam.
- Нажмите «Steam» в верхнем левом углу и выберите «Настройки».
- Нажмите на вкладку «Загрузки».
- Нажмите кнопку «Очистить кэш загрузок».
Ремонт Steam
Если Steam не загружает игры или скорость загрузки медленная, вы можете попробовать отремонтировать Steam, чтобы проверить, поможет ли это решить проблему.
- Закройте Steam. Нажмите на системный трей и щелкните правой кнопкой мыши на значок Steam, чтобы выйти из Steam.
- Нажмите Windows + R, введите cmd и нажмите Ctrl + Shift + Enter, чтобы запустить командную строку от имени администратора.
- В командной строке введите команду: “C:\Program Files (x86)\Steam\bin\SteamService.exe” /repair, и нажмите Enter, чтобы отремонтировать Steam. Если ваш Steam установлен в другом каталоге, замените путь в команде.
Настройка фаервола и антивирусного ПО для разрешения Steam
Иногда фаервол или антивирусное ПО могут мешать загрузкам Steam. Временно отключите их, чтобы проверить, решит ли это проблему.
Убедитесь в наличии достаточного места на диске
Если скорость загрузки Steam медленная, проверьте, достаточно ли места на диске вашего компьютера для игр. Удалите ненужные файлы и приложения, чтобы освободить больше места на жестком диске.
Удаление и переустановка Steam
Вы также можете переустановить клиент Steam на вашем компьютере, чтобы проверить, поможет ли это решить проблему с медленной скоростью загрузки.
- Перед переустановкой вам следует сделать резервную копию данных ваших игр. Вы можете сделать это, скопировав папку “steamapps” в каталоге установки Steam.
- Далее, нажмите Windows + R, введите “control” и нажмите Enter, чтобы открыть Панель управления на вашем ПК. Нажмите Программы > Удаление программы. Найдите Steam, щелкните правой кнопкой мыши и выберите “Удалить”.
- После удаления Steam с вашего ПК, вы можете посетить официальный сайт Steam и скачать последнюю версию Steam.
- После переустановки Steam, откройте его и войдите в свою учетную запись. Чтобы восстановить данные ваших игр, вы можете скопировать папку “steamapps” обратно в новый каталог установки Steam.
Регулярная оптимизация вашего ПК
Чтобы Steam работал плавно на вашем ПК, рекомендуется регулярно оптимизировать ваш ПК для улучшения его производительности.
Вы можете регулярно очищать вашу систему от ненужных данных, используя профессиональные программы для очистки.
Вы также можете обновить вашу систему до последней версии. Чтобы обновить Windows, нажмите Пуск > Настройки > Обновление и безопасность > Проверить наличие обновлений.
Проверка статуса Steam
Иногда серверы Steam могут испытывать простои или проблемы. Проверьте веб-сайт статуса Steam или форумы сообщества на наличие объявлений.
Связаться с поддержкой Steam
Если у вас все еще возникают проблемы с использованием Steam на вашем компьютере, вы можете связаться с поддержкой Steam за помощью.
Заключение
Этот пост исследует причины проблемы “Steam медленно качает” и предлагает 15 советов по устранению неполадок, чтобы помочь вам решить эту проблему. Надеемся, это поможет.