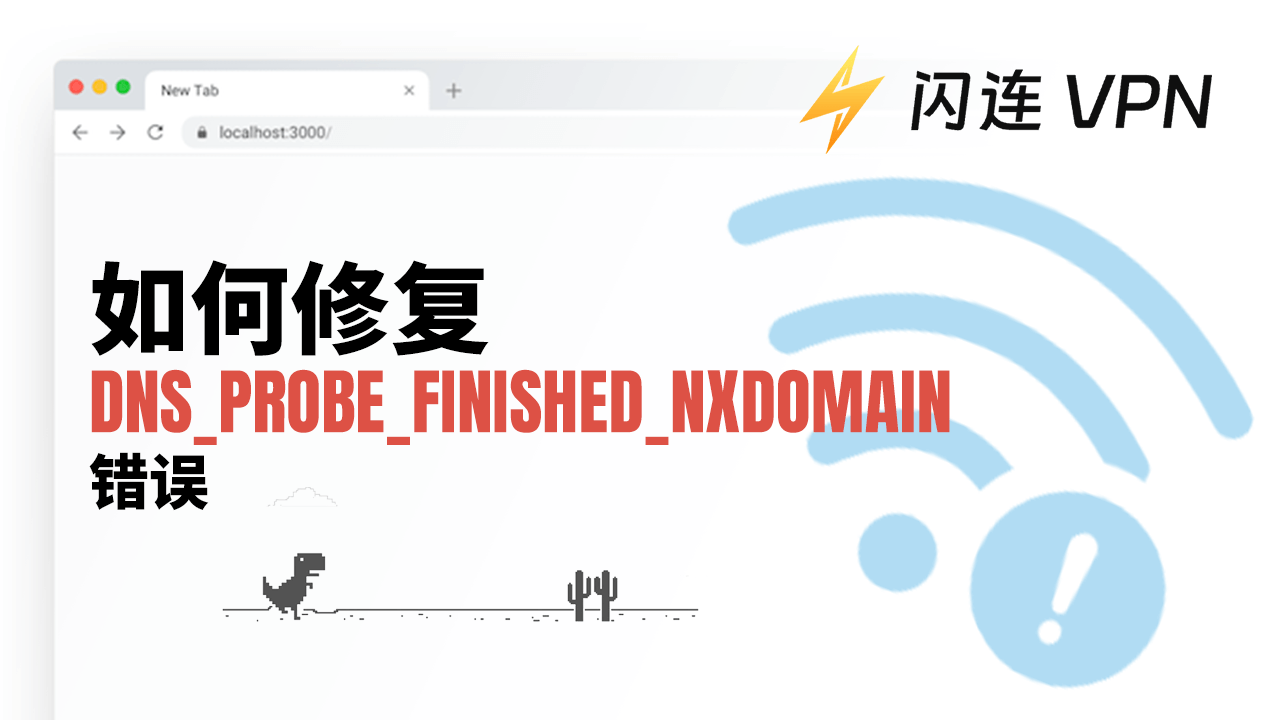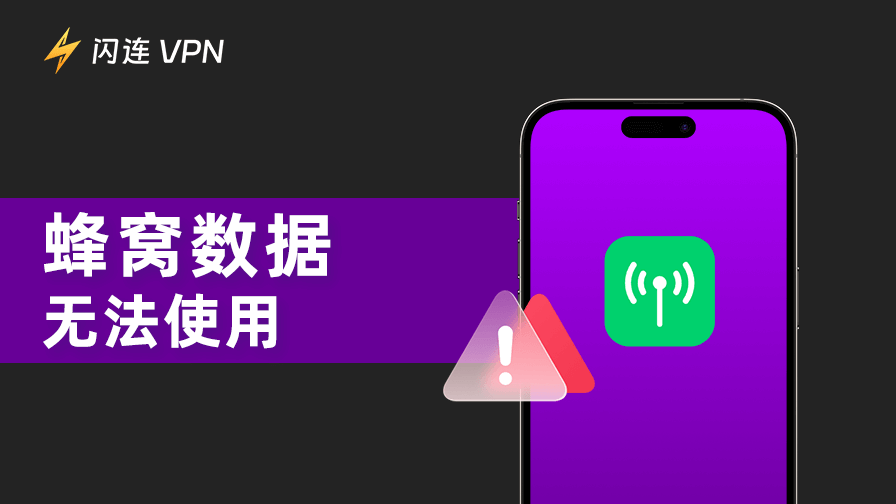「DNS_PROBE_FINISHED_NXDOMAIN」錯誤表示您的瀏覽器無法將域名解析為IP地址,而這是加載網站所必需的。在這份全面的指南中,我們將解釋這個錯誤的含義,並提供詳細的解決方案來幫助您修復它。
DNS_PROBE_FINISHED_NXDOMAIN錯誤是什麼意思?
當您遇到「DNS_PROBE_FINISHED_NXDOMAIN」錯誤時,這意味著您的瀏覽器在嘗試訪問網站時遇到了問題。簡單來說,這個錯誤告訴您,瀏覽器已經完成了域名解析的嘗試,但無法找到與您輸入的URL相關聯的網站。這可能是由於URL中的輸入錯誤,或者是因為該地址上的網站不再存在。這就像嘗試撥打某人的電話,但發現號碼輸入錯誤或不再使用一樣。
DNS_PROBE_FINISHED_NXDOMAIN錯誤的常見原因
以下是導致「DNS_PROBE_FINISHED_NXDOMAIN」錯誤的一些原因:
- 不正確的域名:錯誤的常見原因之一是網站地址中的簡單輸入錯誤。如果您的URL拼寫錯誤,瀏覽器無法找到正確的域名。
- 不正確的DNS配置:如果您的設備的DNS設置配置錯誤,可能無法正確地將域名轉換為IP地址。
- DNS緩存問題:計算機或路由器上緩存的DNS記錄可能已過時或損壞。定期清除緩存可能會修復該錯誤。
- 網站關閉或遷移:如果網站已永久關閉或遷移到其他域名,可能會出現該錯誤。在這種情況下,瀏覽器無法找到網站,因為它不再存在於原始地址。
- 網絡問題:網絡連接問題可能會中斷DNS解析。這可能導致DNS_PROBE_FINISHED_NXDOMAIN錯誤,因為您的設備無法與DNS伺服器通信以解析域名。
相關:如何修復Chrome中的「無法訪問此網站」錯誤——21種方法
如何修復DNS_PROBE_FINISHED_NXDOMAIN錯誤?
以下是幫助您解決「DNS_PROBE_FINISHED_NXDOMAIN」錯誤的詳細解決方案。
1: 重啟路由器
重啟路由器可以刷新調制解調器的信號,並確保網絡信號穩定。此操作有時可以快速恢復網絡服務,並允許您再次訪問互聯網。以下是重啟路由器的方法:
- 斷開路由器的電源線。
- 讓路由器斷電約30秒到1分鐘。
- 重新連接電源線,並等待路由器完全重啟。
- 路由器重新上線後,檢查您是否可以訪問網站。
2: 清除瀏覽器緩存和Cookie
清除緩存可移除儲存的舊DNS信息。當您的瀏覽器再次嘗試訪問網站時,它將重新發起DNS查詢以獲取最新的解析記錄。因此,這是解決訪問問題的簡單有效方法。不同瀏覽器的方法如下:
對於Google Chrome:
- 啟動Chrome瀏覽器,點擊右上角的三個垂直點,然後選擇「設定」。
- 在左側菜單中選擇「隱私與安全」。
- 點擊「清除瀏覽數據」。
- 確保勾選「快取的圖片和文件」框,並選擇時間範圍(選擇「所有時間」以完全清除)。
- 然後,點擊「清除數據」按鈕。
對於Mozilla Firefox:
- 打開Firefox瀏覽器。
- 點擊右上角的三條橫線,然後選擇「選項」。
- 從左側菜單中選擇「隱私與安全」。
- 滾動到「Cookies和網站數據」並點擊「清除數據」。
- 勾選「快取的Web內容」框並點擊「清除」。
3: 刷新DNS緩存
當瀏覽器使用過時的DNS記錄時,可能會導致訪問延遲。清除緩存後,您的瀏覽器將重新發起DNS查詢。這樣可以更快地獲得正確的DNS解析結果,從而提高訪問速度。步驟如下:
對於Windows:
步驟1: 點擊開始按鈕,然後在搜索框中輸入cmd。右鍵點擊「命令提示符」並選擇「以管理員身份運行」。
步驟2: 輸入命令ipconfig /flushdns並按Enter鍵執行。
您應看到一個消息,指示DNS解析器緩存已成功刷新。確認後,關閉命令提示符,並檢查問題是否已解決。
對於macOS:
- 前往應用程式 > 實用工具 > 終端。
- 根據您的macOS版本,輸入命令dscacheutil-flushcache。
- 然後,按Enter鍵執行命令。
您可能需要輸入管理員密碼以開始清除Mac上的DNS緩存。
4: 更改DNS伺服器
將默認DNS伺服器更改為公共DNS,如Google DNS(8.8.8.8和8.8.4.4)或Cloudflare DNS(1.1.1.1)。它們提供最新的域名解析記錄,並減少DNS_PROBE_FINISHED_NXDOMAIN錯誤的發生。
對於Windows 11:
- 點擊開始圖標,選擇「設定」。
- 在左側菜單欄中選擇「網絡和互聯網」選項。
- 選擇您的活動網絡連接(Wi-Fi或以太網)並點擊「屬性」。
- 找到DNS伺服器分配部分,並點擊其旁邊的編輯按鈕。
- 在編輯DNS設置窗口中,將自動(DHCP)更改為手動。
- 打開IPv4開關,然後在相應字段中輸入我們之前列出的DNS伺服器(首選DNS伺服器/備用DNS伺服器)地址。
- 點擊「保存」以應用更改,然後重新連接到互聯網。
對於macOS:點擊Apple菜單並選擇「系統偏好設定」>「網絡」。然後,選擇您的活動網絡連接(Wi-Fi或以太網),然後點擊「進階」。導航到「DNS」選項卡。點擊「+」按鈕並添加8.8.8.8和8.8.4.4。最後,點擊「確定」,然後「應用」以保存您的設置。
5: 禁用VPN或代理
如果您使用VPN或代理伺服器,它可能會導致DNS問題。通過禁用它們,網絡請求將直接通過本地網絡和您的ISP提供的DNS伺服器。這避免了可能的VPN或代理配置錯誤、伺服器問題或被阻止的IP。
要在計算機上禁用代理,您可以前往設定 > 網絡和互聯網 > 代理。確保「使用代理伺服器」已關閉。
友情提示:
要解決DNS_PROBE_FINISHED_NXDOMAIN錯誤,您可能需要VPN。試試使用閃連VPN (LightningX VPN),它在Windows、Mac、iPhone、Android等平台上安全可靠。它隱藏您的IP並將其更改為虛擬IP地址。通過LightningX VPN,您可以訪問全球內容而無需擔心被追蹤。
6: 更新網絡驅動程式
更新驅動程式可能會解決硬件和操作系統之間的兼容性問題。它還優化網絡性能,確保數據包正確傳輸。此外,新的驅動程式可能包含對最新網絡標準的支持,改善DNS解析過程,並減少錯誤的概率。在這篇文章中找到方法:如何在電腦上更新驅動:簡易快速指南
7: 檢查惡意軟件
惡意軟件可能會篡改DNS設置,使得無法解析域名。通過使用可靠的防病毒軟件進行全面掃描,可以檢測並移除這些干擾。考慮使用Malwarebytes等工具進行掃描。惡意軟件被移除且正常的DNS設置恢復後,通常可以解決DNS_PROBE_FINISHED_NXDOMAIN錯誤。此外,這將恢復正常的網頁訪問。
結論
本文討論了如何修復「DNS_PROBE_FINISHED_NXDOMAIN」錯誤。您可以清除瀏覽器緩存、刷新DNS緩存、更改DNS伺服器等。希望這些方法對您有所幫助。如果您進行了所有這些修復,但錯誤仍然存在,高級解決方案是聯繫您的ISP以獲得進一步的幫助。