在這篇文章中,您將學習如何在 Windows 10/11、Mac、Android、iPhone/iPad、Google Chrome 等設備上刷新 DNS。文中包含了逐步的指南。
何時需要刷新您設備上的DNS?
DNS(域名系統)主要用於將域名轉換為 IP 地址。它讓用戶能夠訪問互聯網上的網站或服務,而無需記住複雜的數字 IP 地址。DNS 簡化了用戶的網絡導航。
DNS 緩存幫助減少用戶頻繁訪問網站的響應時間,並且有助於在多個伺服器之間平衡流量,以改善網站性能。
然而,有時您可能需要刷新 DNS 緩存。以下是一些常見情況:
- 如果您無法訪問某個網站,因為它的 IP 地址已經更改,您可以清除 DNS 緩存以獲取更新的網站信息並重新獲得訪問權限。
- 刷新 DNS 可以幫助您排除計算機或移動設備上的網絡問題,特別是在您遇到不穩定的網絡連接或加載速度緩慢時。
- 如果 DNS 緩存損壞,可能會導致設備錯誤或網站訪問問題。您可以刷新緩存以修復此問題。
- 刷新 DNS 緩存會刪除您訪問過的網站的痕跡,使其他人更難追蹤您,這有助於增強您的隱私。
- 過多的 DNS 緩存可能會使您的設備變慢。刷新緩存可以釋放更多空間並改善設備性能。
提示:
若要在全球範圍內解鎖網站和應用程序並更改 IP 地址,您可以使用閃連VPN (LightningX VPN)。這款 VPN 提供 2000 多個伺服器,覆蓋 70 多個國家。它速度極快,穩定、安全且可靠。使用強加密方法來加密您的在線數據和隱私。支持 Windows、Mac、Android、iOS、Linux、電視、Chrome、Firefox、Edge等。
如何在Windows上刷新DNS緩存
您可以在 Windows 10/11 電腦上使用 CMD 中的刷新 DNS 命令輕鬆刷新緩存。請查看以下簡單步驟。
步驟 1. 打開命令提示符
按下 Windows + R,輸入 cmd,然後按 Ctrl + Shift + Enter 以管理員身份運行命令提示符。
或者,您可以按 Windows + S 打開 Windows 搜索,在搜索框中輸入 cmd,右鍵點擊命令提示符,然後選擇以管理員身份運行。
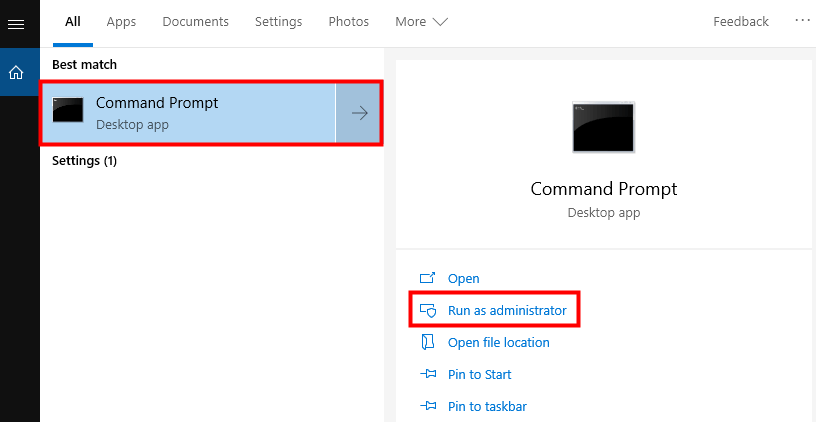
步驟 2. 執行刷新DNS命令
在命令提示符窗口中,輸入命令:ipconfig /flushdns。然後按 Enter 鍵執行該命令。
執行完成後,您應該會看到一條消息,顯示 DNS 解析器緩存已成功刷新。

提示: 如果您還希望在刷新 DNS 緩存的同時更新您的 IP 地址,可以在命令提示符中輸入以下命令行。這個操作有時也有助於修復網絡問題。
- ipconfig /release
- ipconfig /renew
- ipconfig /flushdns
相關文章: 如何修復“DNS伺服器沒有回應”錯誤
如何在Mac上刷新DNS緩存
要在 Mac 上刷新 DNS,您可以使用終端應用程式。請查看以下步驟。
步驟 1. 打開 Mac 的終端
- 按下 Command + Space 或點擊 Spotlight 圖示以打開 Spotlight。
- 輸入「Terminal」。
- 打開終端應用程式。
步驟 2. 輸入刷新 DNS 命令
在終端窗口中,輸入命令:sudo dscacheutil -flushcache; sudo killall -HUP mDNSResponder。然後按 Enter 鍵執行該命令。
輸入您 Mac 的密碼以確認此操作,將開始清除您 Mac 上的 DNS 緩存。
如何在Google Chrome上刷新DNS緩存
如果您在網站加載時遇到問題或在訪問網站時出現錯誤,例如 ERR_CONNECTION_TIMED_OUT、DNS_PROBE_FINISHED_NXDOMAIN 等,您可以刷新瀏覽器的 DNS 緩存以查看是否有幫助。
要刷新 Google Chrome 的 DNS 緩存,您可以按照以下步驟操作。
步驟 1. 打開 Google Chrome 瀏覽器。在地址欄中輸入「chrome://net-internals/#dns」,然後按 Enter 鍵。
步驟 2. 點擊「清除主機緩存」按鈕,以重置 Chrome 的 DNS 設置。
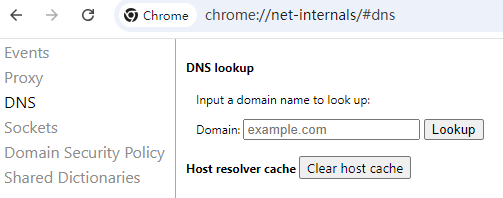
提示: DNS 緩存與瀏覽器緩存不同。如果您想清除 Chrome 瀏覽器的緩存,請按照以下步驟操作。
- 您可以點擊 Chrome 右上角的三點圖示,然後選擇「刪除瀏覽數據」。或者,您可以打開 Chrome 並按 Ctrl + Shift + Del 快捷鍵來打開該窗口。
- 然後選擇一個時間範圍,並選擇要清除的數據類型。要清除緩存、Cookie 和歷史記錄,勾選「瀏覽歷史記錄」、「Cookie 和其他網站數據」以及「緩存的圖片和文件」選項。
- 點擊「刪除數據」按鈕以清除 Chrome 瀏覽器的緩存和 Cookie。
如何在Android設備上刷新DNS
雖然 Android 設備沒有直接刪除 DNS 緩存的方法,但您仍然可以嘗試以下方式來實現此任務。
方法 1. 重啟您的 Android 設備。
方法 2. 開啟並關閉「飛行模式」。
方法 3. 重新連接網絡。
- 打開設置。
- 點擊 Wi-Fi。
- 點擊已連接網絡旁邊的「i」圖示。
- 選擇「忘記此網絡」。
- 返回 Wi-Fi 窗口,選擇您的網絡並輸入密碼以重新連接。
方法 4. 重置網絡設置。
- 點擊設置。
- 點擊系統。
- 點擊「重置選項」或「重置」。
- 點擊「重置網絡設置」或「重置 Wi-Fi、行動數據及藍牙」。
- 點擊「重置設置」以確認操作。
注意: 重置網絡設置會刪除您所有保存的 Wi-Fi 網絡、配對的藍牙設備、所有行動數據設置等。您需要重新連接網絡並重新配對藍牙設備。
如何在iPhone/iPad上刷新DNS緩存
要清除 iPhone 或 iPad 的 DNS 緩存,您有兩種方法。
方法 1. 重啟您的 iPhone 或 iPad 可以清除 DNS。
方法 2. 開啟並關閉飛行模式也能刷新 DNS 緩存。
- 點擊 iPhone 或 iPad 的設置。
- 找到「飛行模式」並開啟。
- 然後關閉「飛行模式」。
刷新DNS的作用是什麼?
刷新 DNS 將清除您設備上的 DNS 緩存,移除先前訪問的域名及其 IP 地址的存儲條目。
這確保您的設備獲取網站最新的 DNS 記錄。
它還清除可能導致您無法訪問某些網站或服務的損壞或過時的 DNS 條目。
此外,雜亂的 DNS 緩存可能會降低您的瀏覽速度。清除它可以加快加載時間並提高網絡效率。
而且,它還有助於減少被訪問網站追蹤的風險。
總結
這篇文章介紹了如何在 Windows 10/11、Mac、Android、iPhone 和 Google 上刷新 DNS 緩存,並解釋了清除緩存的好處。希望您現在擁有更順暢的在線體驗和更好的設備性能。







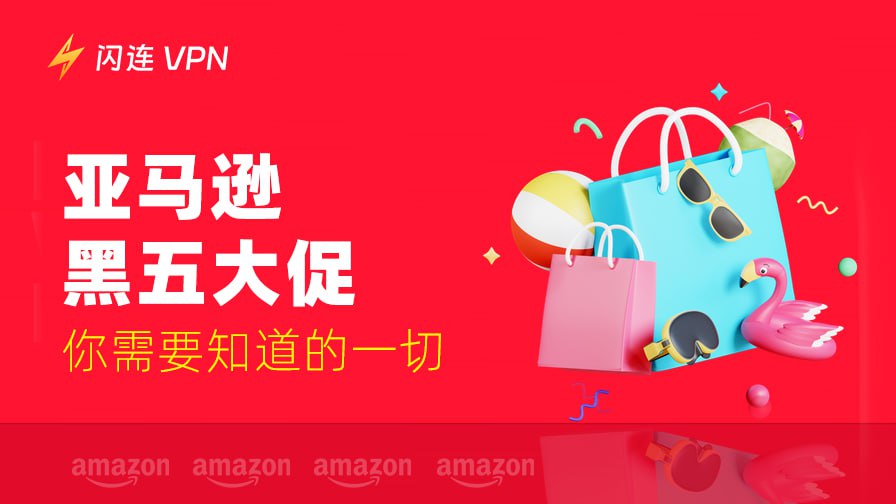

![如何修復Chrome中的ERR_CONNECTION_RESET錯誤 [10種方法]](https://lightningxvpn.com/blog/wp-content/uploads/2025/06/fix-err-connection-reset-zh-thumbnail.jpg)








