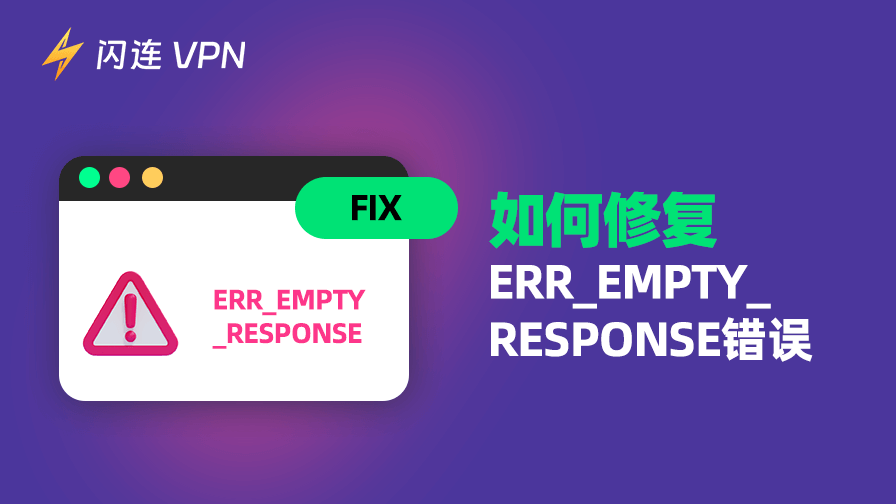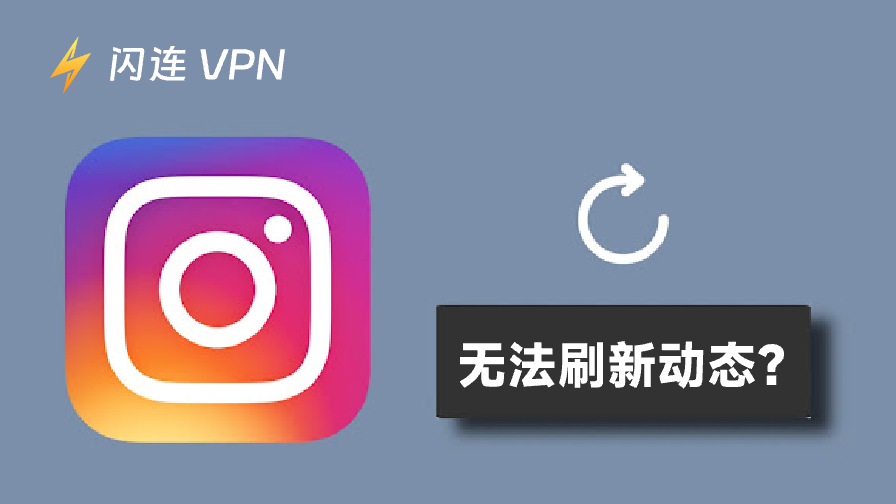在本指南中,我們將探討 ERR_EMPTY_RESPONSE 錯誤、其常見原因以及逐步解決方案,確保您能夠快速恢復瀏覽。
ERR_EMPTY_RESPONSE 錯誤:常見原因
ERR_EMPTY_RESPONSE 錯誤是一種瀏覽器問題,通常發生在網頁無法正常載入,且伺服器未向您的瀏覽器傳回任何回應時。換句話說,您的瀏覽器向伺服器發送請求,但伺服器未傳回任何資料,導致出現此錯誤訊息。
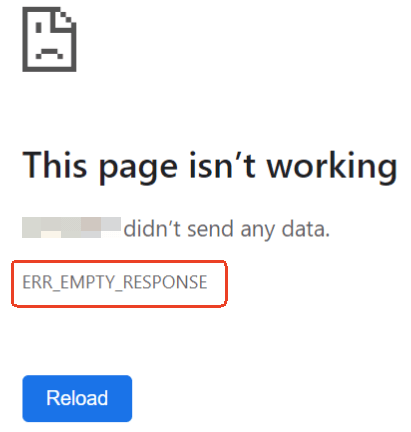
ERR_EMPTY_RESPONSE 錯誤的常見原因
在深入探討如何修復 ERR_EMPTY_RESPONSE 錯誤之前,了解可能導致此錯誤的原因非常重要。以下是一些最常見的原因:
網路連線問題:有時,連線速度慢或不穩定可能會阻止頁面加載,從而導致錯誤。
瀏覽器快取和 Cookie 損壞:隨著時間的推移,瀏覽器中的快取和 Cookie 可能會損壞,導致頁面載入出現問題。
擴展程式故障:某些瀏覽器擴展程式可能會干擾網站載入,導致出現 ERR_EMPTY_RESPONSE 錯誤。
防火牆或防病毒軟體干擾:有時,防火牆設定或防病毒軟體可能會阻止特定網站請求,導致出現錯誤。
DNS問題:DNS 伺服器設定錯誤或故障可能會導致各種瀏覽問題,包括此錯誤。
伺服器端問題:問題可能出在網站伺服器端,而非您端。網站可能已下線或流量過高,導致資料傳輸不完整。
相關閱讀:如何修復Chrome中的ERR_CONNECTION_RESET錯誤 [10種方法]
如何修復 Chrome 中的 ERR_EMPTY_RESPONSE 錯誤
現在您已了解可能導致此錯誤的原因。您可以嘗試以下解決方案來修復 ERR_EMPTY_RESPONSE 錯誤。
1. 檢查網路連線
排查任何連線問題的第一步是檢查您的網路連線。連線較弱或不穩定可能會導致頁面載入不完整。您可以採取以下措施。
- 重新啟動調製解調器和路由器:有時,簡單地重新啟動網路設備就能解決連接問題。
- 切換到有線連接:如果您使用的是 Wi-Fi,請嘗試使用以太網纜線直接連接到路由器,以排除無線問題。
- 使用其他裝置測試:嘗試在其他裝置上訪問該網站,以確定問題是否與您的電腦或網路有關。
- 使用 VPN:您也可以使用 VPN(如 LightningX VPN)來打開該網站。
2. 清除 Chrome 緩存和 Cookie
緩存或 Cookie 損壞可能會導致網站加載出現問題,包括 ERR_EMPTY_RESPONSE 錯誤。以下是清除 Chrome 中的緩存和 Cookie 的方法。
- 打開 Chrome,點擊右上角的三個垂直點。
- 點擊 刪除瀏覽資料。
- 選擇 所有時間 作為時間範圍。
- 勾選 Cookie 和其他網站資料 以及 快取的圖片和檔案。
- 點擊 清除資料。
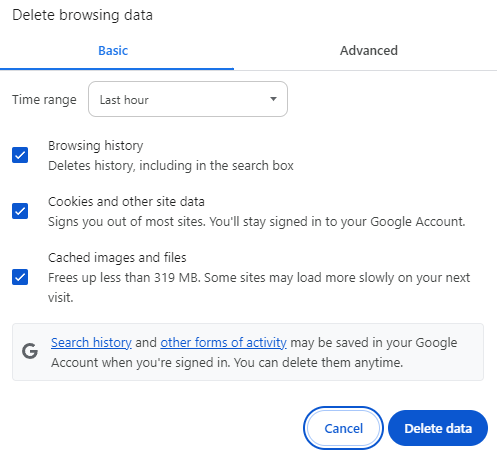
清除快取和 Cookie 後,重新啟動 Chrome 並再次嘗試訪問網站。
3. 停用瀏覽器擴充功能
有時,瀏覽器擴充功能可能會干擾網頁並阻止其正確載入。要檢查擴充功能是否造成問題,請執行以下操作。
- 開啟 Chrome,點擊右上角的三個點。
- 點擊「擴展程式」。
- 通過切換每個擴展程式旁的開關來禁用所有擴展程式。
- 再次訪問網站,查看錯誤是否已解決。
- 如果網站正常載入,您可以逐一啟用擴展程式以確定是哪一個擴展程式導致了問題。
4. 暫時禁用防火牆或防病毒軟體
防火牆或防病毒軟體可能正在阻擋某些網站請求,導致出現 ERR_EMPTY_RESPONSE 錯誤。要確定是否是此原因所致。
- 暫時停用防火牆或防病毒軟體,然後嘗試再次載入網站。
- 如果網站能正常載入,您可能需要調整防火牆或防病毒軟體設定以允許存取該網站。
測試完成後,請務必重新啟用防火牆或防病毒軟體。
相關閱讀:如何修復ERR_NAME_NOT_RESOLVED錯誤:8種解決方案
5. 更改 DNS 伺服器
您的 DNS 伺服器可能是問題的根本原因。要解決此問題,您可以嘗試切換到其他 DNS 伺服器,例如 Google 的公共 DNS。以下是更改電腦上的 DNS 伺服器的方法。
- 右鍵點擊系統托盤中的 Wi-Fi 圖示,選擇「網路和網際網路設定」。
- 找到並點擊 網路和共用中心。
- 點擊 變更適配器設定。
- 右鍵點擊您正在使用的網路連接,然後選擇「屬性」。
- 點擊「Internet 協議版本 4 (TCP/IPv4)」,然後點擊「屬性」。
- 選擇「使用以下 DNS 伺服器位址」。
- 輸入以下 DNS 伺服器位址:首選 DNS 伺服器: 8.8.8.8(Google DNS),備用 DNS 伺服器: 8.8.4.4(Google DNS)。
- 點擊「確定」,然後重新啟動電腦。
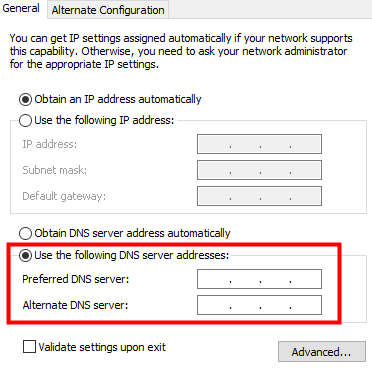
更新 DNS 伺服器後,請嘗試再次訪問網站。
6. 檢查伺服器端問題
如果上述解決方案均無效,則問題可能出在託管網站的伺服器上。您可以訪問 Down For Everyone Or Just Me 等網站,檢查網站是否對所有人不可用,還是僅對您不可用。
如果網站對所有人不可用,問題出在伺服器端,您只能等待網站管理員解決問題。
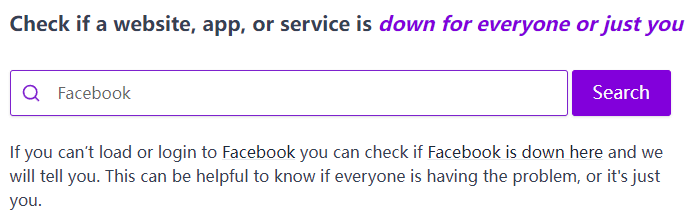
7. 更新瀏覽器
過時的瀏覽器有時會導致無法正常加載網站,包括出現 ERR_EMPTY_RESPONSE 錯誤。請確保您使用的是最新版本的瀏覽器,因為更新通常包含錯誤修復和性能改進,可解決連接問題。以下是檢查和更新 Google Chrome 的方法。
- 打開 Chrome,點擊右上角的三個垂直點。
- 前往「幫助」>「關於 Google Chrome」。
- Chrome 會自動檢查更新。如果有可用更新,它會開始下載並安裝。
- 更新完成後,點擊「重新啟動」以重新啟動瀏覽器。
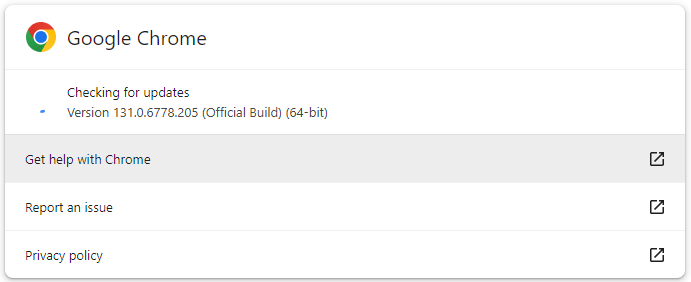
8. 嘗試使用無痕模式
有時,Cookie、擴展程式或設定問題可能會干擾正常瀏覽模式下的網站載入。為排除這些因素,請嘗試使用無痕模式(也稱為「私密瀏覽」)。此模式會停用擴展程式(除非您手動啟用),且不會使用您的瀏覽歷史記錄、Cookie 或快取資料。以下是 Chrome 中開啟無痕模式的方法。
- 點擊 Chrome 右上角的三個點。
- 選擇「新無痕視窗」(Ctrl+Shift+N)。
- 在無痕視窗中,嘗試訪問之前顯示 ERR_EMPTY_RESPONSE 錯誤的網站。
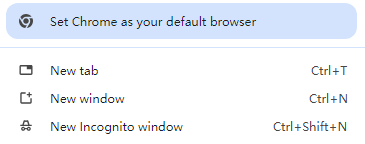
如果網站在無痕模式下正常加載,則表明問題可能與瀏覽器的設定、擴展程式或快取資料有關。您可以嘗試停用或重置擴展程式並清除快取資料以解決問題。
9. 清除 DNS 快取
在某些情況下,電腦的本地 DNS 快取可能會儲存有關網站的不正確資訊,從而導致 ERR_EMPTY_RESPONSE 等錯誤。清除 DNS 快取可清除過時的記錄,有助於解決問題。以下是在 Windows 和 macOS 中清除 DNS 快取的方法。
對於 Windows:
- 按 Windows + R 打開「執行」對話框。
- 輸入 cmd 並按 Enter 打開命令提示符。
- 在命令提示符中,輸入以下命令並按 Enter:ipconfig /flushdns。
- 您應該會看到一條消息,提示「成功清空 DNS 解析緩存」。

對於 macOS:
- 打開「終端」應用程式(您可以在 Spotlight 中搜索)。
- 輸入以下命令並按 Enter:sudo killall -HUP mDNSResponder。
- 在提示時輸入管理員密碼。
清除 DNS 快取後,重新啟動瀏覽器並嘗試再次載入網站。
10. 將 Chrome 重設為預設設定
如果以上方法都無效,建議將 Chrome 重設為預設值。此操作將停用所有擴充功能、清除臨時數據,並將瀏覽器設定還原為原始狀態,這有助於解決持續性問題,例如 ERR_EMPTY_RESPONSE 錯誤。以下是重置 Google Chrome 的方法。
- 開啟 Chrome,點選右上角的三個點。
- 進入 設定。
- 向下捲動並點擊 高級。
- 向下捲動至底部,在「重置和清理」部分下點擊「將設定恢復為原始預設值」。
- 點擊「重置设置」以確認。
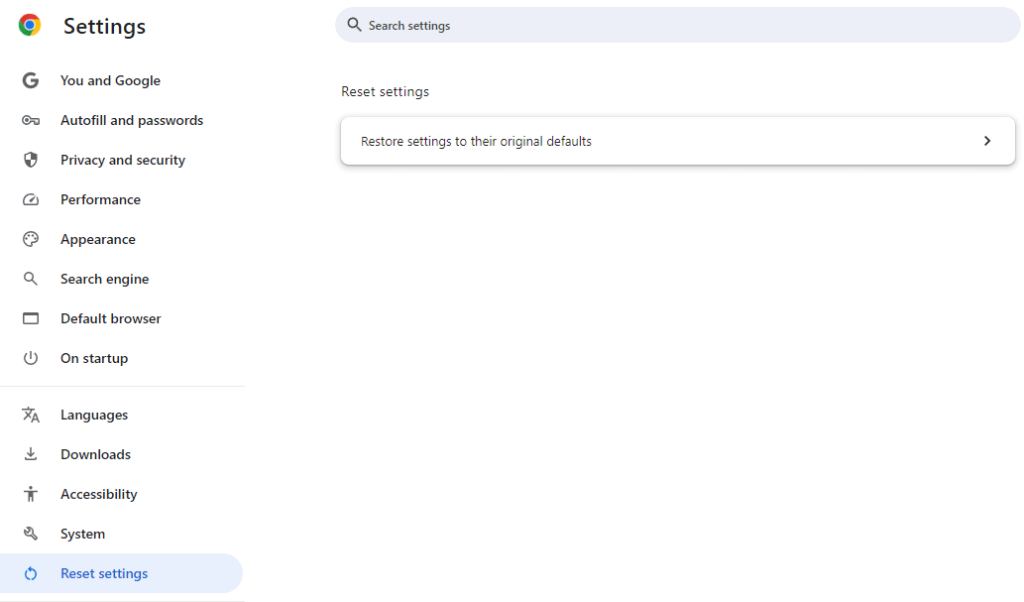
請注意,重置 Chrome 將刪除所有自訂設置,例如預設搜尋引擎、主頁或固定標籤頁。但此操作可修復因配置錯誤或設定損壞而導致的問題。
結論
ERR_EMPTY_RESPONSE 錯誤可能令人沮喪,但透過正確的故障排除步驟,您可以快速解決此問題。按照本指南中的步驟操作,您應該能夠修復此錯誤並恢復無間斷瀏覽。