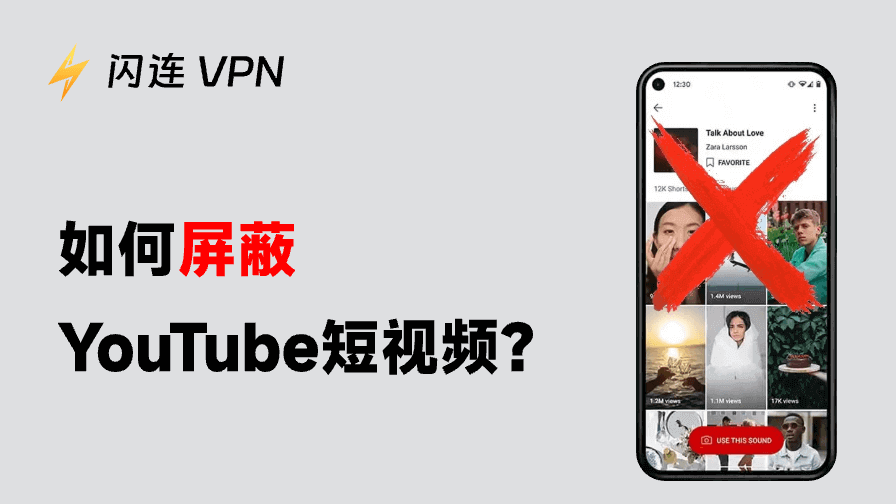Steam 是全球最受欢迎的游戏平台之一,拥有数百万玩家。然而,有时候你可能会遇到 Steam 磁盘写入错误。这通常发生在你尝试安装或更新游戏时。
本文将提供一套完整的故障排查指南,帮助你解决这一问题,重新开始游戏。同时,我们也会探讨导致 Steam 磁盘写入错误的原因。
什么是Steam磁盘写入错误及其常见原因
Steam 磁盘写入错误通常出现在 Steam 无法将数据写入你的硬盘或固态硬盘时。磁盘写入过程是安装和更新游戏的关键步骤,因此一旦写入失败,游戏就无法被成功安装或更新。
你可能会在以下几种情况中遇到该错误:
- 安装游戏时:当你尝试安装新游戏时,Steam 在写入数据时可能出现问题。
- 更新游戏时:Steam 可能在更新游戏时失败,提示磁盘写入错误。
- 启动游戏时:偶尔,游戏启动过程中也会因为写入错误而中断。
常见的原因包括:
- 权限问题:Steam 可能没有适当的权限访问或修改系统文件。
- 下载中断或文件损坏:下载过程中断可能导致文件损坏,从而引发写入错误。
- 驱动程序过旧:磁盘或显卡驱动过时可能会导致写入失败。
- 硬盘问题:硬盘空间不足、存在坏道或文件系统损坏都可能引发写入错误。
- 杀毒软件或防火墙干扰:安全软件可能阻止 Steam 访问某些文件,导致写入失败。
- 磁盘空间不足:磁盘剩余空间太小也可能导致无法写入新文件。
相关文章:Steam截图文件夹:如何查看、管理您的Steam截图
如何在Windows或Mac上修复Steam磁盘写入错误
1. 以管理员身份运行 Steam
最常见的解决方法之一是以管理员权限运行 Steam。这样可以确保 Steam 拥有写入磁盘所需的权限。
- 右键点击桌面或开始菜单中的 Steam 图标,选择“以管理员身份运行”。
- 重新尝试下载或更新游戏,检查问题是否解决。
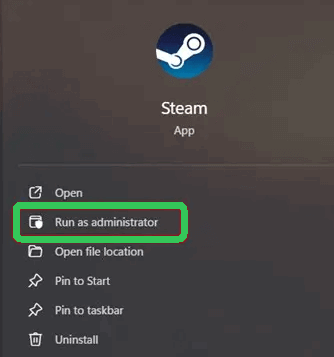
在 Mac 上,Steam 通常在有足够权限的情况下运行,因此通常不需要此解决方案。
2. 清除 Steam 下载缓存
Steam 会使用缓存存储临时下载文件,缓存损坏可能导致写入错误。
- 打开 Steam,进入“设置”。
- 点击“下载”选项卡。
- 点击“清除下载缓存”按钮。
- 重新启动 Steam,并尝试重新下载或更新游戏。
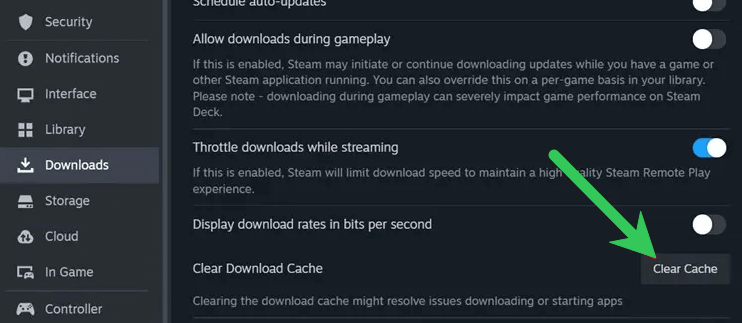
3. 检查硬盘是否有错误
硬盘若存在坏道或系统错误,Steam 可能无法写入数据。
Windows 操作步骤:
- 按 Windows + E 打开文件资源管理器。
- 右键点击 Steam 所安装的磁盘(通常是 C: 或 D:)。
- 选择“属性”>“工具”>“检查”。
- 按提示操作进行磁盘检查与修复。
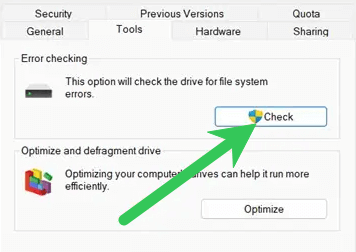
macOS 操作步骤:
- 打开“应用程序”>“实用工具”中的“磁盘工具”。
- 选中磁盘,点击“First Aid”,然后点击“Run”。
相关阅读:Steam打不开/无法启动 (Windows 11/10, Mac)?– 12个解决方法
4. 更改 Steam 的下载区域
有时本地 Steam 下载服务器繁忙或故障,更换区域可改善连接并解决错误。
- 打开 Steam,进入“设置”。
- 点击“下载”。
- 在“下载区域”中选择一个不同的服务器区域,点击“确定”。
- 重启 Steam 并重新尝试下载或更新游戏。
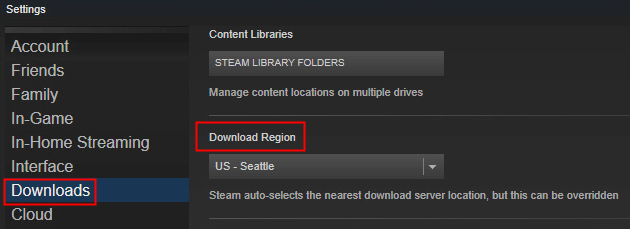
提示:
如果 Steam 在你所在国家被限制,或你想访问地区限定游戏,可使用 VPN。闪连VPN (LightningX VPN) 在50多个国家提供2000多个服务器。您可以轻松连接到其他国家的服务器,访问有地区限制的游戏,并享受地区游戏价格优势。该 VPN 可以加密您设备上的所有流量,并掩盖您的真实 IP 地址。它还可以帮助您在 Steam 上下载大型游戏时绕过网络节流。支持 Windows、Mac、Android、iOS、Linux、TV、Chrome、Firefox 等平台。
5. 临时禁用杀毒软件或防火墙
杀毒软件或防火墙可能会阻止 Steam 访问某些文件。
- 打开你使用的杀毒软件,临时禁用它。
- 临时关闭 Windows Firewall 或允许 Steam 通过防火墙。
- 尝试重新安装或更新游戏。
- 完成后记得重新启用安全软件。
6. 验证游戏文件的完整性
游戏文件损坏或缺失会引发写入错误。Steam 提供游戏自动校验功能。
- 打开 Steam,进入“库”。
- 右键点击出错的游戏,选择“属性”。
- 在“本地文件”选项卡中点击“验证游戏文件完整性”。Steam 会自动检查并替换有问题的文件。
7. 释放磁盘空间
确保磁盘有足够空间来安装或更新 Steam 游戏。
- Windows:按 Windows + E 打开资源管理器。
- Mac:打开 Finder。
- 查看 Steam 所安装磁盘的可用空间。
- 删除无用文件或将文件转移到外部硬盘。
8. 卸载并重装 Steam
如果上述方法都无效,重装 Steam 可能能解决 Steam 磁盘写入错误问题。
- 备份你的游戏文件与 Steam 设置。
- Windows:通过“控制面板”或“设置”卸载 Steam。
- macOS:在 Finder > 应用程序中删除 Steam。
- 然后访问 Steam 官网下载Steam最新版本并重新安装。
- 重新尝试下载或更新游戏。
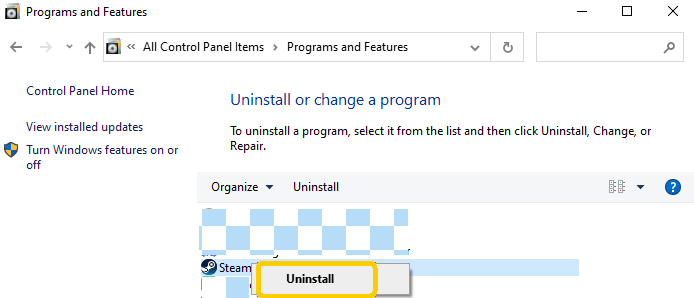
9. 检查系统更新
系统软件或驱动程序过旧可能与 Steam 冲突。
Windows:
- 打开“设置”>“更新与安全”>“Windows 更新”。
- 点击“检查更新”,安装可用更新。
macOS:
- 点击苹果菜单 >“系统设置”>“软件更新”。
- 安装任何可用的 macOS 更新。
10. 联系 Steam 客服
如果你尝试了以上所有方法仍无法解决问题,可以联系 Steam 客服寻求专业帮助。
总结
本文全面介绍了 Windows 和 Mac 上解决 Steam 磁盘写入错误的 10 种方法,从清除缓存到检查磁盘、重装 Steam 等。只要按步骤操作,就有很大机会解决问题,让你重新畅玩喜爱的游戏!