Steam 是一个非常受欢迎的游戏平台,提供数千款游戏以及活跃的在线社区。不过,有时你可能想要卸载它,比如为了释放空间、解决问题,或暂时告别游戏生活。
无论你的理由是什么,本指南将一步步教你如何在 Windows 或 macOS 上卸载 Steam。同时,你还会了解卸载后游戏的去向、如何在卸载前备份游戏,以及如果后悔了如何重新安装。
卸载Steam会发生什么?
在你卸载 Steam 之前,了解它带来的影响非常重要:
- 所有的 Steam 游戏及相关内容将会从电脑中删除,除非你事先备份。
- 你的 Steam 账户仍然保留。卸载不会删除你的账号或云端购买记录。
- 如果你之后重新安装 Steam,所有游戏都需要重新下载,除非你提前备份了数据。
- 如果你不想丢失游戏数据,建议在卸载前进行备份。
如何从Windows上卸载Steam
第一步:关闭 Steam
在删除前,先确保 Steam 没有在后台运行:
- 右键点击系统托盘(右下角)的 Steam 图标,点击“退出”。
- 按下 Ctrl + Shift + Esc 打开任务管理器,确保所有 Steam 进程都已关闭。
第二步:备份你的游戏(可选)
如果不想以后重新下载大型游戏,可以先备份数据:
- 打开 Steam。
- 点击“Steam”菜单 > “备份与恢复游戏”。
- 选择“备份当前已安装的程序”。
- 选择你想要备份的游戏并按照提示完成。
第三步:通过控制面板卸载 Steam
- 按 Windows + R 打开“运行”对话框。
- 输入 appwiz.cpl,回车。
- 在“程序和功能”窗口中找到 Steam,右键点击并选择“卸载”。
- 按照提示完成卸载。
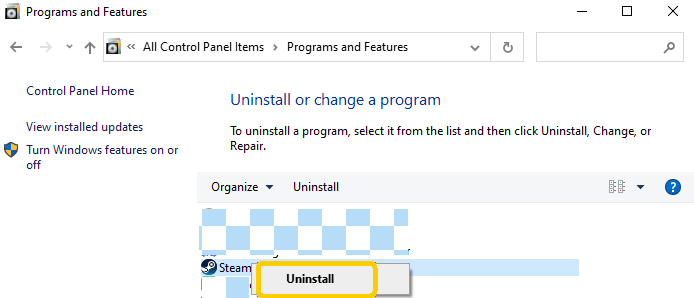
第四步:删除残留文件(可选)
有些 Steam 文件可能仍残留在安装目录中:
- 按 Windows + E 打开文件资源管理器,前往安装目录(默认是:C:\Program Files (x86)\Steam)。
- 删除整个 Steam 文件夹(如果还在的话)。
- 如有需要清理 AppData 文件夹:按 Windows + R,输入 %appdata%,找到并删除任何剩余的 Steam 文件夹。
相关阅读:[10种方法] 如何修复Steam磁盘写入错误 (Windows或Mac)
如何在macOS上卸载Steam
第一步:完全退出 Steam
- 右键点击 Dock 或顶部菜单栏中的 Steam 图标,点击“退出 Steam”。
- 使用 Spotlight 搜索“活动监视器”,打开后确保所有 Steam 进程已关闭。
第二步:删除 Steam 应用程序
- 打开“应用程序”文件夹。
- 找到 Steam.app 并将其拖到废纸篓。
- 清空废纸篓以完成删除。
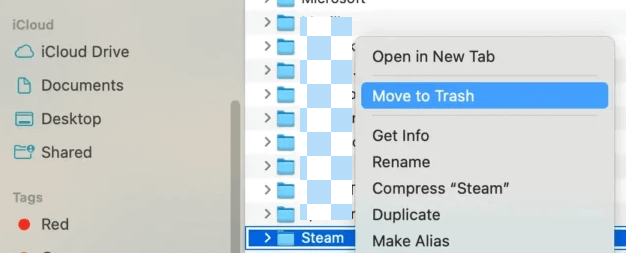
第三步:移除 Steam 的文件和文件夹
要完全卸载 Steam,还需要删除其他相关文件:
打开 Finder,按 Command + Shift + G 打开“前往文件夹”。
输入以下路径,删除与 Steam 相关的文件夹(如果存在):
- ~/Library/Application Support/Steam
- ~/Library/Caches/com.valvesoftware.steam
- ~/Library/Preferences/com.valvesoftware.steam.plist
- ~/Library/Logs/Steam
- ~/Library/Saved Application State/com.valvesoftware.steam.savedState
你也可以搜索用户文件夹中是否还有残留的 Steam 文件并删除。
删除完成后,右键点击废纸篓并选择“清空废纸篓”。
小贴士: 想访问其他国家的 Steam 商店获取更便宜的游戏,或下载你所在地区不可用的游戏?你可以使用闪连VPN (LightningX VPN)。这个 VPN 拥有 2000+ 台服务器,遍布 50+ 个国家,可帮助你轻松更改 IP 地址。LightningX VPN 速度快、稳定、安全,支持 Windows、Mac、Android、iOS、电视、Linux、Chrome 等多个平台。
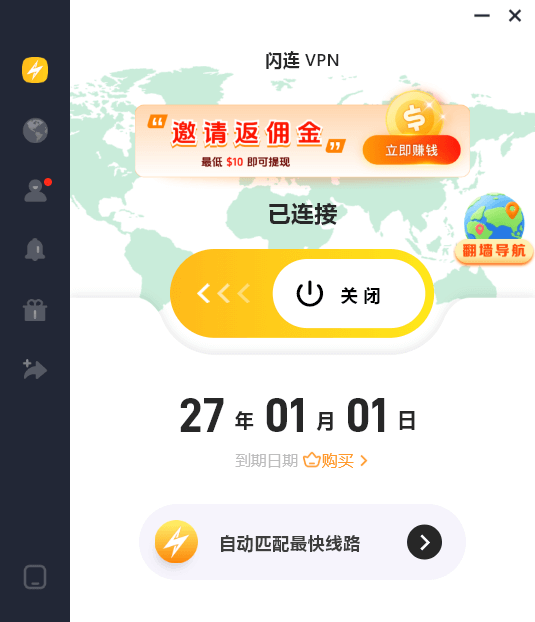
如果Steam无法卸载怎么办?
有时候,Steam 可能无法顺利卸载。以下是一些解决方法:
方法 1:可能是临时错误,尝试再次按照上方步骤卸载。
方法 2:重启电脑再试一次,某些后台进程可能干扰了卸载。
方法 3:确保 Steam 没有运行。按 Ctrl + Shift + Esc 打开任务管理器,关闭所有 Steam 进程。
方法 4:重新安装后再卸载
前往 https://store.steampowered.com/ 下载并安装 Steam 最新版,再卸载它。
方法 5:使用第三方卸载工具
如 CCleaner 这类程序可以强制卸载顽固应用并清理残留文件。
方法 6:手动删除 Steam(仅限 Windows)
- 找到 Steam 安装目录,默认是 C:\Program Files (x86)\Steam,删除整个文件夹。
- 按 Windows + R,输入 regedit 打开注册表编辑器。
- 找到并删除此路径下的 Steam 条目:HKEY_CURRENT_USER\Software\Valve\Steam。
注意:误操作注册表可能会导致系统问题,请谨慎操作!
以后还能重新安装Steam吗?
当然可以!你的账号和游戏记录都保存在云端。重新安装很简单:
- 打开 https://store.steampowered.com/。
- 点击右上角“安装 Steam”按钮,下载并安装 Steam 客户端。
- 登录你的 Steam 账号,即可访问你的游戏库。
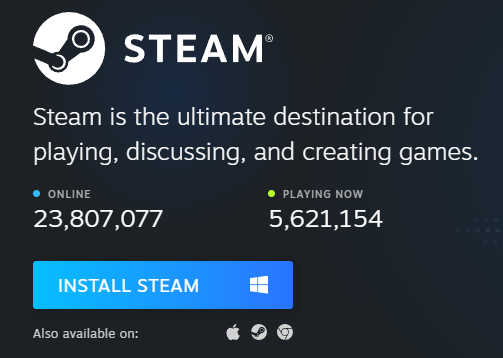
如果你之前备份了游戏,也可以恢复这些游戏,无需重新下载。
常见问题解答:关于卸载Steam
卸载 Steam 会删除我的游戏吗?
是的,所有本地保存的 Steam 游戏和数据都会被删除。如需保留,请提前备份。
我会丢失 Steam 账号吗?
不会。你的账号和购买记录保存在云端,随时都可以登录。
卸载后能保留存档吗?
部分游戏支持 Steam 云存档,但有些游戏会保存在本地。如需保留数据,建议手动备份存档文件。
卸载 Steam 能释放多少空间?
这取决于你安装了多少游戏。Steam 客户端本身约 1.5 GB,但游戏可能从几 MB 到上百 GB 不等。
总结
无论你使用的是 Windows 还是 macOS,卸载 Steam 都是一个相对简单的过程。只要在开始前备份好游戏和存档,就不会有后顾之忧。如果 Steam 无法打开或占用空间太大,卸载重装也是一种解决方式。
















