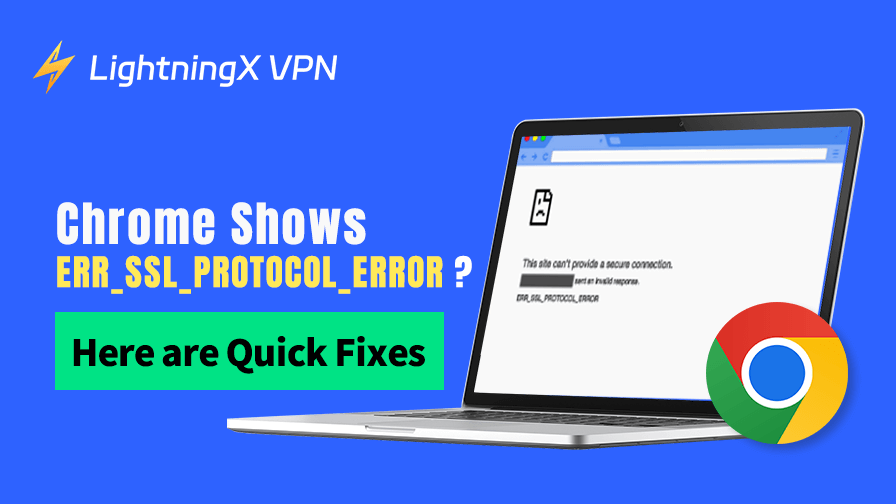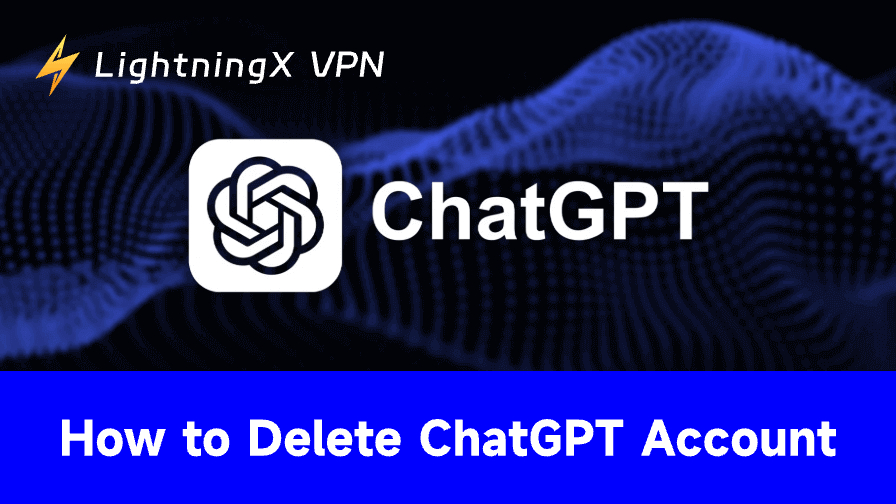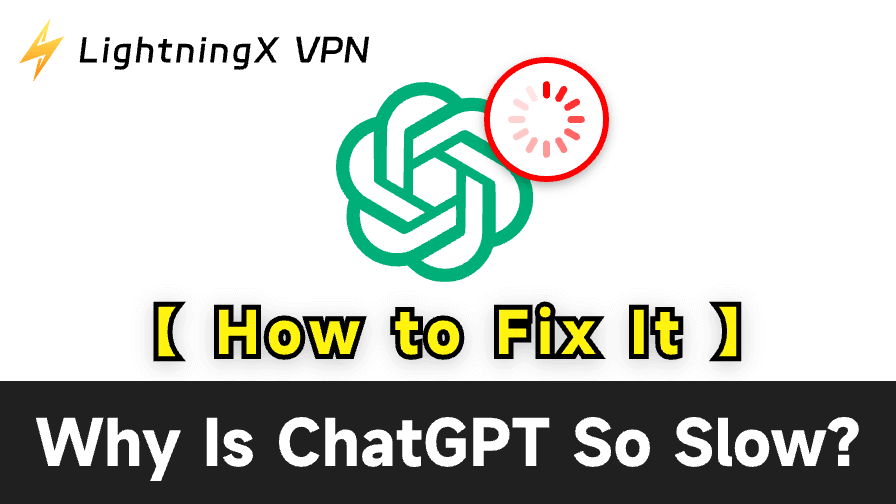Imagine you’re browsing the web, excited to visit a site, and then, bam! Google Chrome slaps you with an “ERR_SSL_PROTOCOL_ERROR” message. How vexing! Right? Is this error caused by the website or by your computer/browser? How to fix it?
This article will discuss what the ERR_SSL_PROTOCOL_ERROR means, why it happens, and how you can fix it practically. Let’s get you back online in no time.
What Is ERR_SSL_PROTOCOL_ERROR?
The first thing: let’s unpack what this error is all about. The ERR_SSL_PROTOCOL_ERROR occurs when your browser, often Chrome, but it could be Firefox, can’t establish a secure connection to a website.
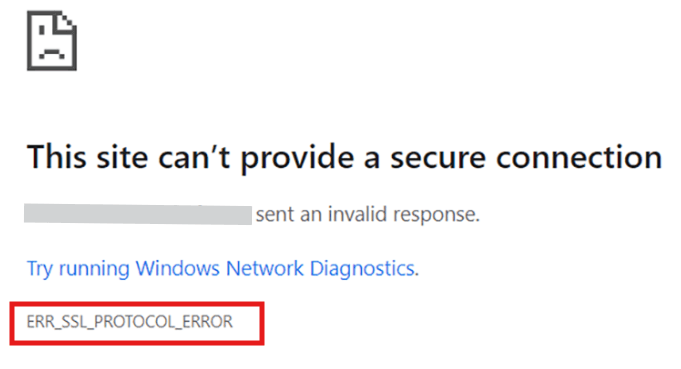
Websites use SSL (Secure Sockets Layer) or its successor, TLS (Transport Layer Security), to encrypt data between your device and their server. This keeps your information, like login details or credit card numbers, safe from prying eyes.
When something disrupts this secure handshake, Chrome throws the ERR_SSL_PROTOCOL_ERROR, essentially saying, “I can’t trust this connection.”
ERR_SSL_PROTOCOL_ERROR Code on Different Browsers (Often Used)
The error codes and messages vary between browsers. Here’s how different browsers report SSL protocol issues.
Google Chrome
Error code: ERR_SSL_PROTOCOL_ERROR
Message: This site can’t provide a secure connection
Mozilla Firefox
Error code:
- SSL_ERROR_PROTOCOL_VERSION_ALERT
- SEC_ERROR_UNKNOWN_ISSUER
- MOZILLA_PKIX_ERROR_SELF_SIGNED_CERT
Message: More detailed than Chrome, often showing specific certificate or protocol problems
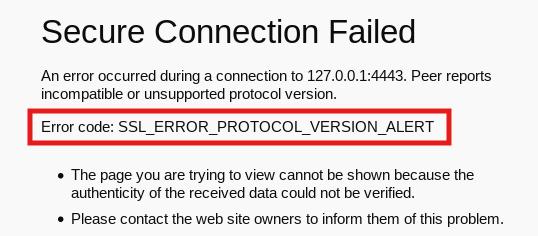
Microsoft Edge
Error code: ERR_SSL_PROTOCOL_ERROR
Message: Same as Chrome (Edge is based on Chromium)
Apple Safari
No Error Code shown
Message: Safari can’t open the page because Safari can’t establish a secure connection to the server.
Why does this happen? The issue could stem from your side (the client) or the website’s server. Maybe your device’s settings are off, or perhaps the website’s SSL certificate is misconfigured. It’s also possible that your antivirus, network, or even an outdated browser is tripping things up.
The good news? Most causes are fixable, and I’ll guide you through the steps to fix this error systematically.
Common Causes of ERR_SSL_PROTOCOL_ERROR
Understanding the root cause can help you zero in on the right fix. Here are the most frequent culprits:
Invalid SSL certificate: The website’s SSL certificate might be expired, issued by an untrusted source, or not set up correctly (e.g., missing the “www” domain).
Wrong date and time: If your device’s clock is off, SSL certificates can appear invalid, as they rely on precise timestamps.
Browser issues: Corrupted cache, outdated browser versions, or experimental settings like QUIC can interfere with secure connections.
Antivirus or firewall: Security software sometimes blocks or scans SSL traffic, causing the handshake to fail.
Server misconfiguration: The website might be using outdated TLS protocols or have hosting issues, especially after recent updates.
Network problems: Unstable connections, VPNs, or restrictive networks (like public Wi-Fi) can disrupt the SSL process.
Now that you know what might be going wrong, let’s explore some solutions. These are designed to be straightforward, so you don’t need to be a tech wizard to follow along.
Quick Fixes to Resolve ERR_SSL_PROTOCOL_ERROR
1. Check Your Device’s Date and Time
This might sound basic, but you’d be surprised how often a misconfigured clock causes SSL errors. SSL certificates have validity periods, and if your device’s date is wildly off, say, set to 2015 instead of 2025, the browser might think the certificate is expired or not yet valid.
Take a quick peek at your device’s settings.
On Windows: Head to Settings > Time & Language > Date & Time, and make sure “Set time automatically” is toggled on.
On a Mac: Mac users can check System Preferences > Date & Time and enable “Set date and time automatically.”
On mobile devices: For mobile devices, look under Settings > Date & Time and turn on automatic updates. Once you’ve synced your clock, refresh the website. Did that do the trick?
2. Clear Your Browser’s Cache and SSL State
Sometimes, your browser holds onto outdated or corrupted data that messes with secure connections. Clearing the cache and SSL state is like giving Chrome a fresh start.
On Chrome:
- Press Ctrl + Shift + Delete (or Cmd + Shift + Delete on a Mac) to open the “Clear browsing data” menu.
- Check “Cookies and other site data” and “Cached images and files.”
- Hit “Clear data.”
Related: How to Clear Cache and Cookies on Chrome: Step-by-Step Guide
To Clear the SSL State on Windows: Go to Control Panel > Internet Options > Content tab > Clear SSL state.
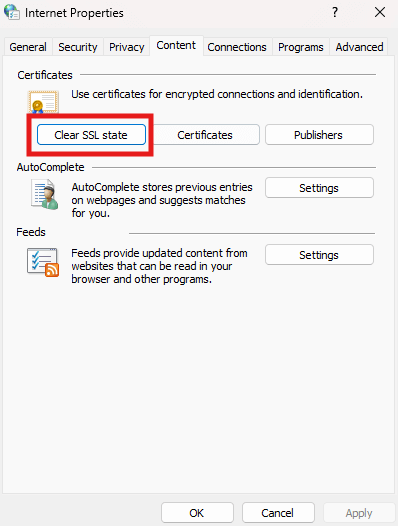
Mac users can skip this, as clearing the cache usually suffices. Afterward, restart Chrome and try the website again. If it’s still acting up, don’t worry – there’s more to try.
3. Update Your Browser
An outdated browser can struggle with modern SSL/TLS standards. Websites today typically require TLS 1.2 or 1.3, and older Chrome versions might not support them.
To check if your Google Chrome is up to date, click the three-dot menu in Chrome, go to Help > About Google Chrome, and let it scan for updates. If an update is available, install it and restart the browser.
While you’re at it, consider trying the website in another browser, like Firefox or Edge. If it works there, the issue might be specific to Chrome’s settings or extensions.
4. Test Incognito Mode or Disable Extensions
Speaking of extensions, they can sometimes interfere with SSL connections. Ad blockers, VPN extensions, or privacy tools might be overzealous and block the site. To test this, open an Incognito Mode window (Ctrl + Shift + N) in Chrome, where extensions are disabled by default. If the site loads, one of your extensions could be the culprit.
To pinpoint the issue, go to Chrome’s Settings > Extensions and toggle off each extension one by one, refreshing the website after each. Once you find the troublemaker, you can decide whether to keep it disabled or look for an alternative.
Related: How to Turn on Incognito Mode in Chrome/Firefox/Safari/Edge?
5. Adjust Antivirus or Firewall Settings
Your antivirus or firewall is there to protect you, but sometimes it gets a bit too protective. Software like Avast, AVG, or even Windows Defender might scan SSL traffic or block sites it deems risky, triggering the ERR_SSL_PROTOCOL_ERROR.
Try temporarily disabling your antivirus or firewall to see if the error disappears. If it does, you’ll need to add an exception for the website.
For example, in Avast, go to Settings > Exclusions and add the site’s URL. For Windows Firewall, you can allow Chrome through the firewall settings. Just remember to re-enable your security software after testing to stay safe.
6. Switch Up Your Network or DNS
If you’re on public Wi-Fi or a corporate network, restrictions might be blocking the site’s SSL connection. Try switching to a different network, like your mobile hotspot, to see if the error persists. If it’s gone, the original network might be filtering traffic.
Another trick is to change your DNS server. Sometimes, your ISP’s DNS servers can cause issues. Switching to Google’s DNS (8.8.8.8 and 8.8.4.4) is quick and easy.
On Windows, go to Network Settings > Change adapter options > Right-click your connection > Properties > IPv4 > Set DNS to 8.8.8.8 and 8.8.4.4.
Mac users can find this in System Preferences > Network > Advanced > DNS. After applying the changes, refresh the site.
7. Disable QUIC Protocol (A Chrome-Specific Tweak)
Chrome uses an experimental protocol called QUIC to speed up connections, but it can occasionally cause SSL errors. Disabling it is a quick test to rule it out. Type chrome://flags into the address bar, search for “QUIC,” and set “Experimental QUIC protocol” to Disabled. Restart Chrome and check the site again.
8. Contact the Website or Wait It Out
If none of these steps work, the issue might be on the website’s end. Server-side problems, like an expired SSL certificate or misconfigured TLS settings, are out of your control. You can try reaching out to the website’s support team – check their contact page or social media for details. If it’s a popular site, they’re likely already working on a fix, so waiting a few hours or a day might resolve it.
Final Thought: Use a VPN for a Smoother, Safer Web Experience
If you frequently run into SSL errors, especially while browsing on public Wi-Fi, mobile hotspots, or in countries with tight Internet restrictions, consider using a premium VPN.
LightningX VPN is not only fast and easy to use, but also helps avoid common causes of ERR_SSL_PROTOCOL_ERROR, like DNS filtering, network throttling, or regional SSL blocks. This is achieved by changing your real IP with a virtual one, easily dodging those restrictions.
Tips:
It now offers a free trial with a 30-day money-back guarantee and a $3 cash-back reward! Download it right now and try it out! You may never see this error again.