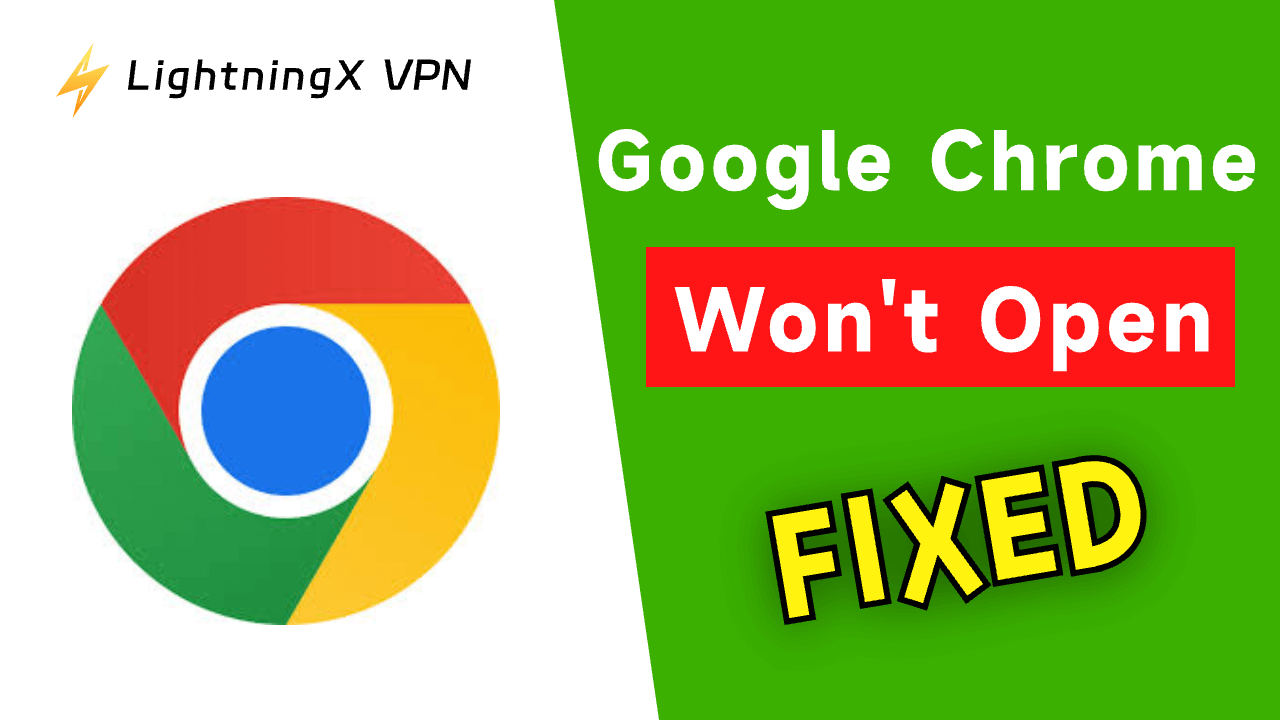Google Chrome is a popular browser among tons of users. Based on the huge customer base, any breakdown of Google Chrome may annoy many users. Some users may encounter a common problem that Google Chrome won’t open on their Windows 10/11 PC, Mac, or mobile device. This article aims to provide users with possible reasons, troubleshooting tips and FAQs to help users identify their concrete problems and solve common problems on their own.
What Causes the “Google Chrome Won’t Open” Issue?
There are some common reasons that may cause Chrome not to open properly.
The first reason may be a corrupted installation, so users should make sure that you download Google Chrome successfully.
In addition, an outdated Chrome version may also lead to the dead start of Google Chrome, so users should often check for updates of their Google Chrome version.
Moreover, network problems may also contribute to the opening failure of Google Chrome. Under the condition of an unstable internet connection, you may fail to open their Google Chrome and you need to check your network connection.
However, users may also meet with some uncommon conditions of failing to open Google Chrome, so the following 10 troubleshooting tips may help users identify and solve their opening failure of Google Chrome.
Related: How to Clear Cache and Cookies on Chrome: Step-by-Step Guide
Fix “Google Chrome Won’t Open” – 10 Fixes
Fix 1. Restart the Computer
There are two ways to help you restart your computer.
Firstly, you can click the computer Start button, click Power, and then choose the Restart option to restart your computers.
In addition, you can also press three keys including Ctrl, Alt, and Delete to restart the computer.
Fix 2. Check for Chrome Updates
- Firstly, you should open Google Chrome on your computer and look at More at the top right.
- Then click Help > About Chrome to check for Google Chrome updates.
- When you open this page, Google Chrome will check for updates automatically. In addition, do not forget to restart the computer after updating Google Chrome.
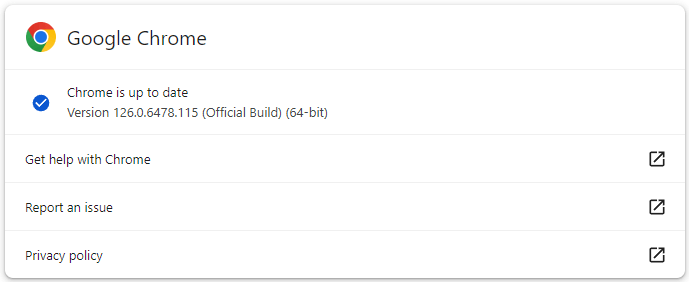
Fix 3. Reinstall Google Chrome
- Firstly, you should open the official download page of Google Chrome (https://www.google.com/chrome/) and click the download button.
- After completing the downloading, you should double-click the installation package and complete the installation process according to the clew. While downloading, users can choose whether to set Google Chrome as the default browser and whether to synchronize data such as bookmarks and histories.
Fix 4. Use a VPN to Open Google Chrome
Google Chrome won’t open may be caused by region restrictions. You need to use a VPN to bypass geo-restrictions to access the Chrome browser.
LightningX VPN is a fast, stable, and secure VPN for Windows, Mac, Android, and iOS. It provides 2000+ servers in 50+ countries. It also hides your IP address to let you browse online anonymously. You can use this VPN on multiple devices with one account.
Aside from Chrome, you can also use LightningX VPN to unblock YouTube, Facebook, Twitter, Instagram, TikTok, ChatGPT, Netflix, and more.

Related: Top 6 Free VPNs for Chrome (Extensions) (Fast and Stable)
Fix 5. Check for Malware or Viruses
Run your antivirus software program to detect and remove any detected malware and viruses on your computer.
Fix 6. Clear the Computer’s Memory
You can open Task Manager by pressing Ctrl, Shift and Esc or Ctrl, Alt and Delete. Then switch to the Process tab and glance over to select these needless apps and end the tasks.
On the other hand, you can click Start, type “Disk Cleanup”, and select Disk Cleanup to open the disk cleanup tool on your computer. Then select the disk that includes junk files. Choose the junk files that you don’t want and delete them.
Fix 7. Restart Google Chrome Service
When Google Chrome won’t open, you can check whether Google Chrome’s service is closed.
- Firstly, you should press on Windows and R keys to open a pop-up Run window.
- Enter “services.msc” command and press Enter.
- Enter the Services window and double-click Google Chrome.
- Then you can enter the properties window, set the startup type to manual, and the service status to startup.
- Finally, click the Confirm button to restart the service of Google Chrome.
Fix 8. Manage Chrome Extensions or Plug-ins
Google Chrome may not be able to open web pages because some extensions or plug-ins are installed. If you suspect that extension or plugs-ins may cause the opening failure of Google Chrome, you can try to manage extension and plug-ins by opening the Chrome menu and select More Tools > Extensions to govern Chrome extensions and plug-ins.
Fix 9. Reconnect the Internet
You should make sure that your computer are well connected to the Internet. If you still cannot open Google Chrome, you can restart the router or contact the network service provider for help.
Fix 10. Contact Google Support
If you still can’t open Google Chrome, you may contact Google Support for help.
Conclusion
Google Chrome is one of the most widely used web browsers at present, but occasionally it won’t open. This kind of problem will deeply trouble your online experience, so this article aims to provide you with reasons and concrete solutions to help you deal with these problems on your own. After reading these reasons and tips mentioned before, you can deal with most of the situations that Google Chrome won’t open.