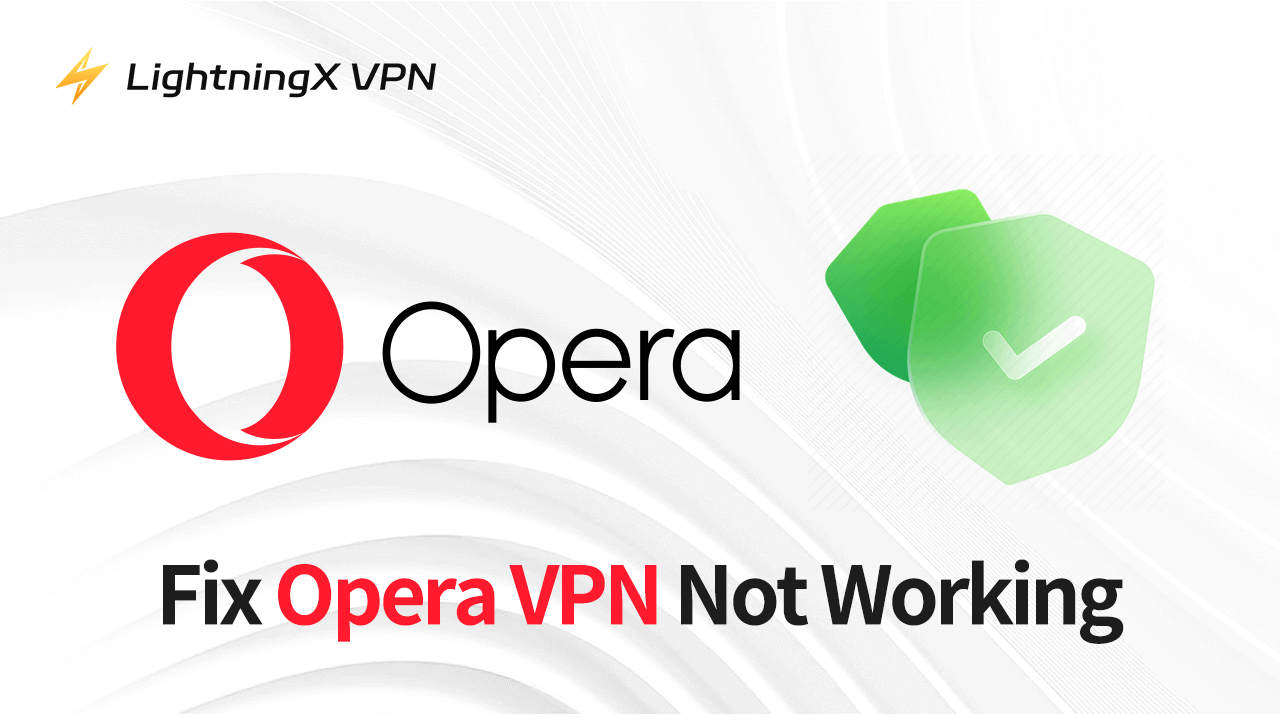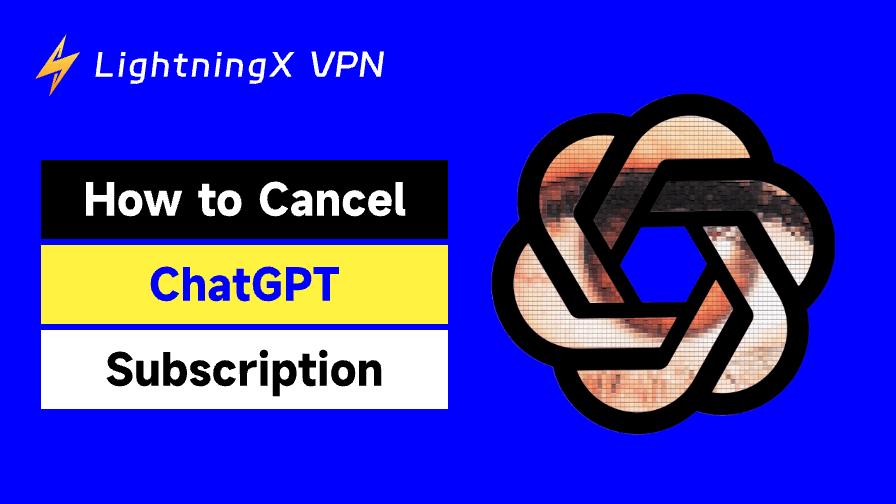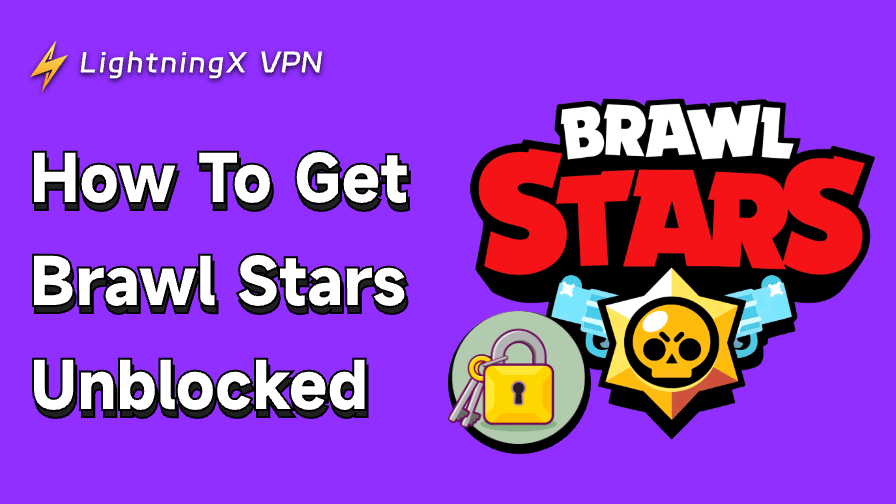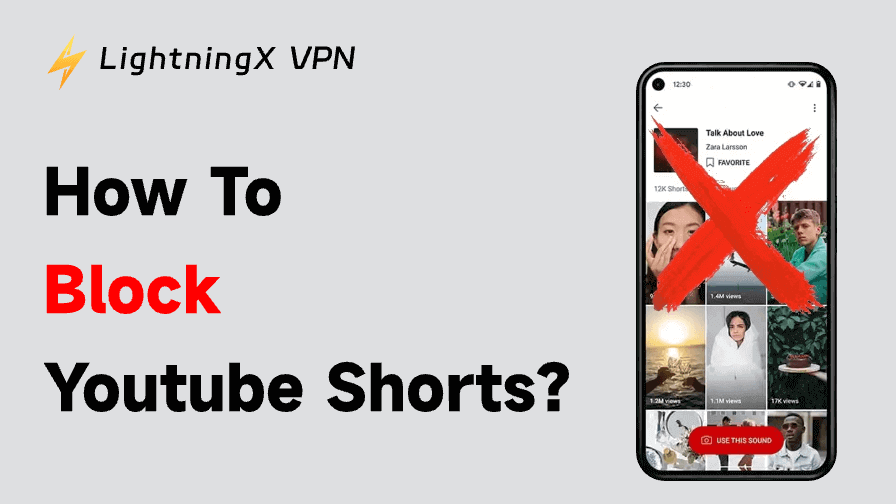This post aims to help you fix the Opera VPN not working issue. Some possible solutions are offered.
About Opera VPN
Opera browser is developed by a Norwegian company. It has a built-in integrated VPN feature. It is designed to enhance users’ online privacy and security in the Opera browser. Opera VPN is completely free and easy to set up.
It offers limited server locations (including the Americas, Europe, and Asia). It allows users to mask their IP addresses and bypass content restrictions to access region-specific content. It lets you browse as if from a different location.
It also includes an ad-blocking feature, providing an extra layer of security and a smooth browsing experience for users.
If Opera VPN is not working, it would be frustrating. Check the practical solutions below to fix the issue.
How to Fix Opera VPN Not Working – 11 Tips
1. Restart Your Device and Restart Opera Browser
If Opera VPN is not functioning properly, you can restart your device and restart the Opera browser. Sometimes a simple restart of the device and browser can solve many temporary glitches that might affect the Opera VPN function.
2. Check Opera VPN Settings
If Opera VPN is not working, you can check the Opera VPN settings to ensure that the VPN is turned on.
- Launch the Opera browser on your device.
- Click the Opera menu in the top-left corner and select Settings.
- Click the “Privacy & Security” option.
- Find the VPN settings and the “Enable VPN” option. Make sure the VPN feature is enabled.
- You can also turn off the VPN and turn it on again to reset the Opera VPN settings and restart the VPN.
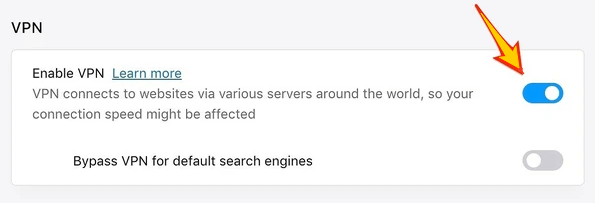
If the VPN keeps disconnecting, you can change or select a different VPN server location to see if the Opera VPN can work normally.
- After the Opera VPN is turned on, you can see a small VPN icon in the Opera browser’s address bar. It means the VPN is active.
- Select a preferred virtual location to connect from the available options: Americas, Europe, Asia.
- You can also disconnect the VPN and reconnect it to see if it helps fix the Opera VPN not working issue.
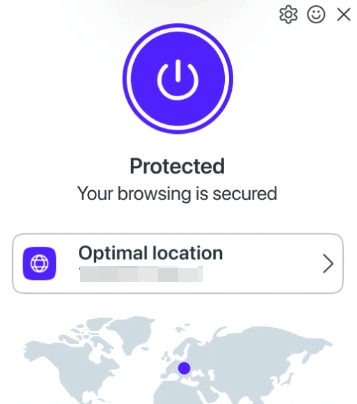
3. Clear Opera Browser Cache and Cookies
Corrupted or outdated cache or cookies of the Opera browser may interfere with Opera VPN functionality. Follow the steps below to clear the cache and cookies in Opera.
- Launch the Opera browser.
- Click Opera menu > Settings.
- Click “Privacy & Security”.
- Find and click the “Cookies and other site data” option.
- Click “See all cookies and site data” and click “Remove all”.
- Optionally, you can also turn on the “Clear cookies and site data when you quit Opera” option. It helps you automatically remove cookies and site data when you close the Opera browser.
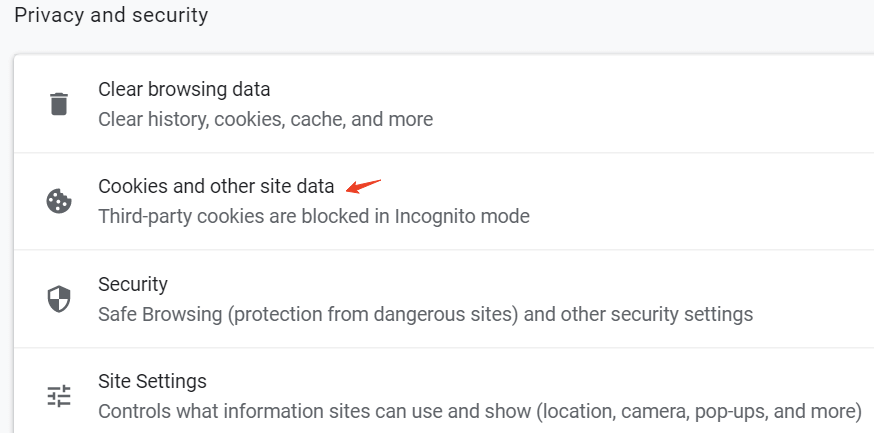
4. Update Opera Browser
Updating your Opera browser may help you fix the Opera VPN not working issue and fix possible bugs.
By default, Opera automatically updates itself when a new version is available. However, you can also manually check for updates to update the Opera browser to the latest version.
- Open Opera browser.
- Click the Opera menu and select “Update & Recovery”.
- Opera will automatically check for updates. If a new version is available, it will download and install it.
Alternatively, you can also visit the Opera official website to download the latest version of Opera browser.
5. Check Your Internet Connection
A stable and fast internet connection is essential for the Opera VPN to work properly. Make sure your local internet is well connected.
You can also test your internet connection on another device, connect to another network, and restart your router and modem to restart your internet connection.
6. Disable Other VPN or Proxy Services
If you use multiple VPNs or proxies on your device, it may cause conflicts with Opera VPN. You can temporarily disable other VPNs or proxies to see if Opera VPN can restore functionality.
7. Disable Opera Extensions
If you installed some browser extensions in Opera, you can temporarily disable them to see if it helps you fix the Opera VPN not working error.
- Open Opera browser.
- Click the Opera menu > Extensions.
- On the Extensions page, disable the installed extensions. Then check if Opera VPN can work.
8. Disable Antivirus/Firewall Temporarily
The antivirus or firewall software may block VPN connections on your device. You can temporarily disable antivirus or firewall software and try to use Opera VPN again. Remember to turn on them again after troubleshooting the VPN connections.
9. Reinstall Opera Browser
If Opera VPN is still not working on your computer, you may consider uninstalling the Opera browser and reinstalling it.
Back up your Opera data to Opera Cloud:
- Open Opera, click the Opera menu, and select “Sign in to Opera”. Sign in to Opera or create an account and log in.
- Enable the Sync feature and select what you want to sync: Bookmarks, Passwords, Settings, etc.
- Then you can access your Opera data on other devices with the same Opera account.
Then you can uninstall Opera browser:
- On Windows, click Start > Settings > Apps, find Opera, and select Uninstall.
- On Mac, click Finder > Applications > Opera, and drag Opera to the Trash.
After that, you can visit the official Opera website to download and install the latest version of the Opera browser. Check if the Opera VPN can work properly now.
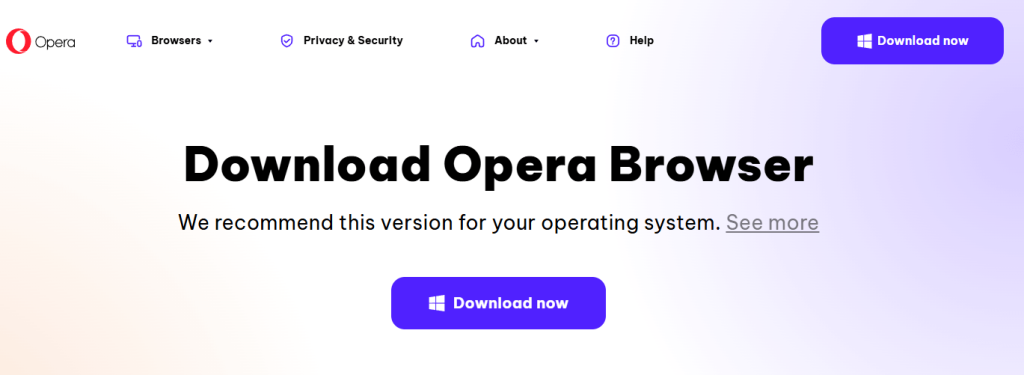
10. Try an Opera VPN Alternative – LightningX VPN
If you are looking for a VPN for all platforms (incl. Opera Browser) and devices, you can try LightningX VPN. LightningX VPN is a full-device VPN, encrypting all internet data on your device, and helping you unblock global websites in various browsers, including Opera Browser.
LightningX VPN offers thousands of fast servers in 70+ countries. You can freely select a server in another country to browse local content. This allows you to access websites/apps/services that are not available in your country.
Besides, this VPN hides your IP address, uses the most advanced encryption methods (AES-256, WireGuard, Shadowsocks, Vless), and follows a strict no-logs policy. Your privacy and data in browsers are strongly protected.
LightningX VPN supports Windows, Mac, Android, iOS, Linux, Android TV, Apple TV, Chrome, Firefox, Edge, etc. It is fast, stable, and easy to use.

11. Contact Opera Support
If Opera VPN is still not working properly, you may contact the official support of Opera for further assistance.
Countries with Notable Opera Browser Usage
- Norway (Opera’s Home Country)
- India
- Indonesia
- Nigeria
- Brazil
- Russia
- Middle East
- Sub-Saharan Africa
Conclusion
Opera VPN ensures your online privacy and anonymity, helps you bypass content restrictions, and secures your browsing sessions in the Opera browser.
This post provides some solutions to help you fix the Opera VPN not working issue. Detailed instructions are included. By following the troubleshooting tips, hope you can restore the VPN functionality in the Opera browser.