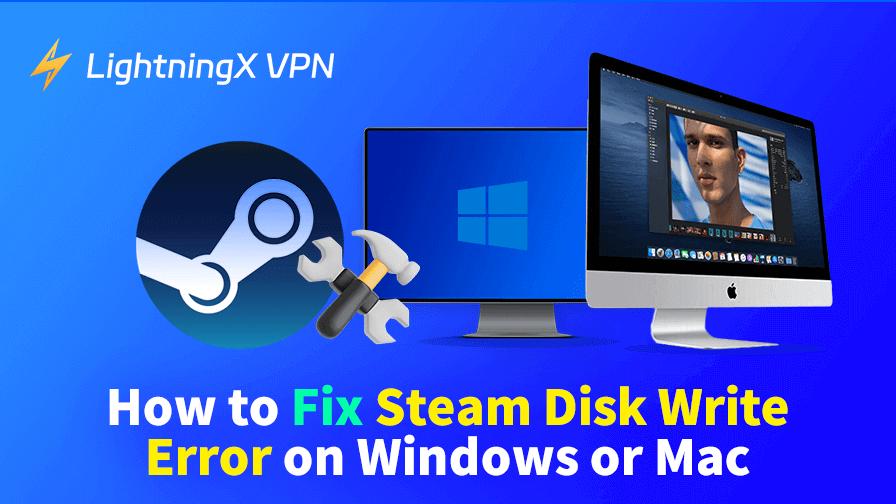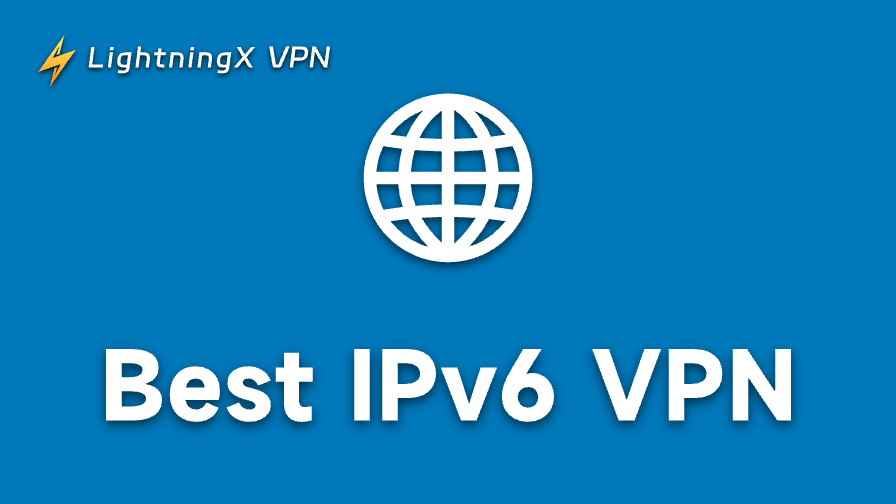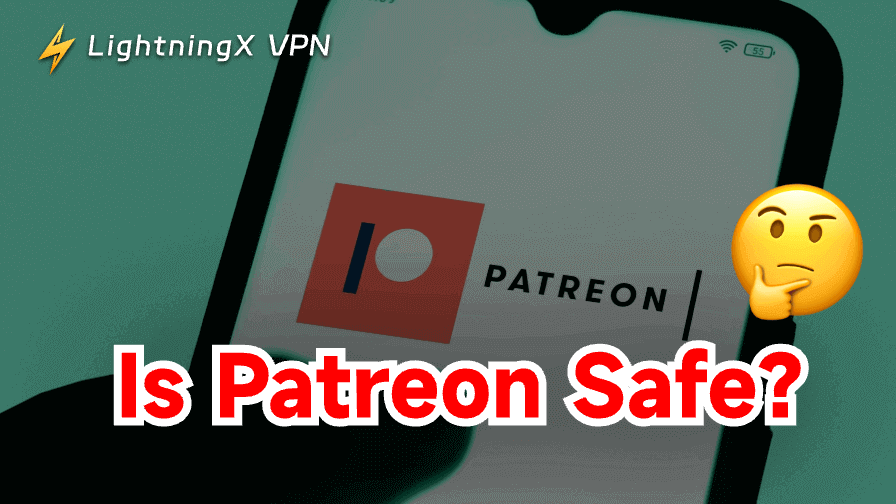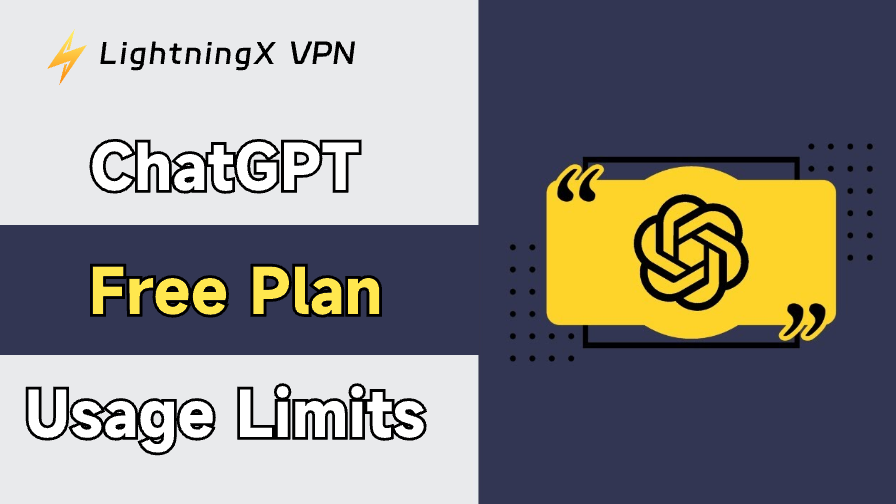Steam, one of the most popular gaming platforms, is home to millions of game players worldwide. However, sometimes you may encounter the Steam disk write error. This issue may occur when you try to install or update a game.
This article offers a complete troubleshooting guide to help you fix the issue and get back to gaming. We will also explore what causes the Steam disk write error.
What Is Steam Disk Write Error and the Common Causes
The Steam disk write error typically occurs when Steam is unable to write data to your hard drive or SSD. The disk write process is essential for installing and updating games, so when Steam can’t complete this task, it prevents the game from being installed or updated.
You may encounter this error in various situations, such as:
- During game installation: When you’re trying to install a new game, Steam may encounter a problem while writing data to your disk.
- While updating a game: Steam may fail to update the game, showing a disk write error.
- In the middle of a game launch: Occasionally, disk write errors can interrupt the launch process of a game.
Several factors could cause the Steam disk write error. The common causes are as follows:
- Permission Issues: Steam may not have the proper permissions to access or modify files on your system.
- Corrupt or Incomplete Downloads: If your game download was interrupted, files may be corrupted, leading to write errors.
- Outdated Drivers: Your disk drivers or graphics card drivers may be outdated, causing Steam to struggle with writing data.
- Hard Drive Problems: Issues with your hard drive or SSD, such as low space, bad sectors, or file system corruption, can lead to write errors.
- Antivirus or Firewall Interference: Security software might block Steam’s access to certain files, which can lead to write errors.
- Full Disk or Insufficient Space: Running low on disk space can prevent Steam from writing files properly.
Related: Steam Content File Locked: 10 Solutions to Fix This Error
How to Fix Steam Disk Write Error on Windows or Mac
Now that we know the potential causes of the Steam disk write error, let’s explore the solutions to fix it.
1. Run Steam as Administrator
One of the most common solutions for fixing the disk write error is to run Steam with administrative privileges. Sometimes, Steam might not have the necessary permissions to write files to your disk, and running the application as an administrator can solve this.
- Right-click the Steam shortcut on your desktop or Start menu and select “Run as Administrator”.
- Try downloading or updating a game again to check if the error is fixed.
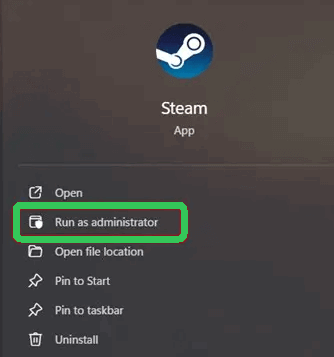
On Mac, Steam generally runs with sufficient permissions, so this solution isn’t typically needed.
2. Clear Steam Download Cache
Steam uses a download cache to store temporary files while downloading or updating games. If this cache becomes corrupted, it can lead to Steam disk write errors. Clearing the cache can resolve the issue.
- Open Steam and go to “Settings”.
- Click on the “Downloads” tab.
- Click “Clear Cache” next to “Clear Download Cache”.
- Restart Steam and try to download or update the game again.
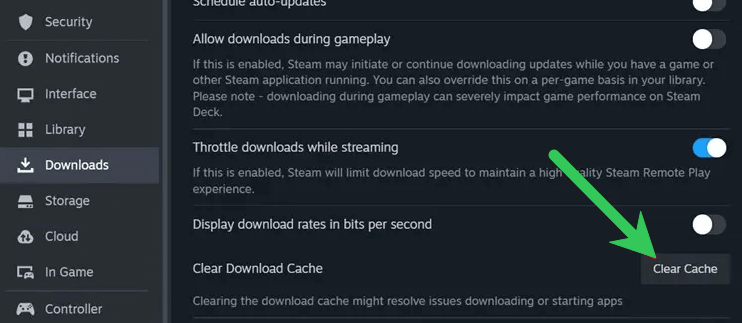
3. Check Your Hard Disk for Errors
If your hard drive or SSD has issues like bad sectors or file system corruption, it may cause Steam to be unable to write data. Running a disk check can help identify and fix any issues with your disk.
Steps for Windows:
- Press Windows + E to open File Explorer.
- Right-click on the disk where Steam is installed (usually the C: drive or D: drive).
- Click on “Properties” > “Tools”.
- Click “Check” under the Error Checking section.
- Follow the on-screen instructions to scan and fix disk errors.
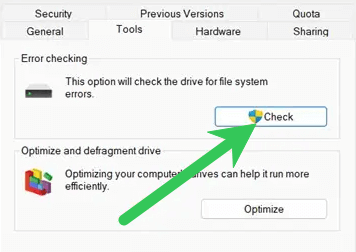
Steps for macOS:
- Open Disk Utility from Applications > Utilities. You can also search for “Disk Utility” via Spotlight.
- Select your disk and click “First Aid”.
- Click Run to check and repair the disk.
4. Change Download Region in Steam
Sometimes, the Steam download servers in your region may be experiencing heavy traffic, causing issues with downloads. Changing your download region to a different server location can help resolve the Steam disk write error.
- Open Steam and go to “Settings.”
- Click the “Downloads” tab.
- Under “Download Region”, choose a different server. Click OK to save the settings.
- Restart Steam and try downloading or updating the game again.
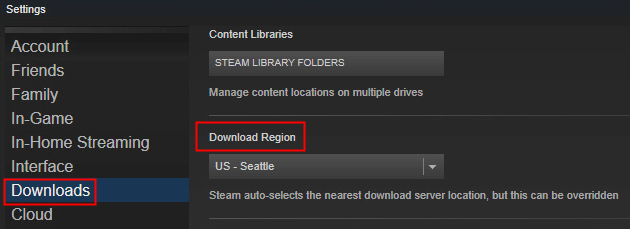
Tip:
If Steam is blocked or restricted in your country or you want to access geo-restricted games, you may use a VPN.
LightningX VPN offers 2000+ servers in 50+ countries. You can easily connect to servers in other countries to access region-locked games and take advantage of regional game pricing. This VPN can encrypt all traffic on your device and mask your real IP address. It can also help you bypass network throttling while downloading large games from Steam.
Support Windows, Mac, Android, iOS, TV, Linux, Chrome, Firefox, etc.
5. Disable Antivirus or Firewall Temporarily
Sometimes, your antivirus or firewall software might block Steam from accessing certain files, causing the disk write error. Try temporarily disabling your antivirus and firewall and check if the issue can be resolved.
- Open your antivirus software and disable it temporarily.
- Also, temporarily disable Windows Defender or allow Steam through the firewall.
- Try installing or updating the game again.
- Don’t forget to re-enable your antivirus and firewall after you’re done.
Also read: Steam Not Opening on Windows 11/10 or Mac? – 12 Fixes
6. Verify Integrity of Game Files
Corrupted or missing game files can cause a Steam disk write error. Verifying the integrity of the game files ensures that everything is correct and intact.
- Open Steam and go to “Library”.
- Right-click the game that’s causing the disk write error and select “Properties.”
- Under the “Local Files” tab, click “Verify Integrity of Game Files”.
- Steam will check the game’s files and replace any missing or corrupted files.
7. Free Up Disk Space
Ensure that there’s enough space on your hard drive or SSD for the game’s installation or update. If your disk is nearly full, Steam may not be able to write new data.
- Press Windows + E to open File Explorer on Windows. Open Finder on Mac.
- Check the available space on the drive where Steam is installed.
- Delete unnecessary files or move them to an external drive to free up space.
- Try the game installation or update again.
Also read: Fix “Steam Download Slow” Issue – 15 Solutions
8. Uninstall and Reinstall Steam
If none of the above solutions work, uninstalling and reinstalling Steam might help fix the Steam disk write error. This will fix any installation-related issues and remove corrupt files.
- Make sure to back up your game files and Steam configuration before uninstalling.
- Uninstall Steam through the Control Panel or Settings. On Mac, open Finder > Applications to find and remove Steam.
- Download the latest version of Steam from the official website and install it again.
- Try downloading or updating games in Steam again.
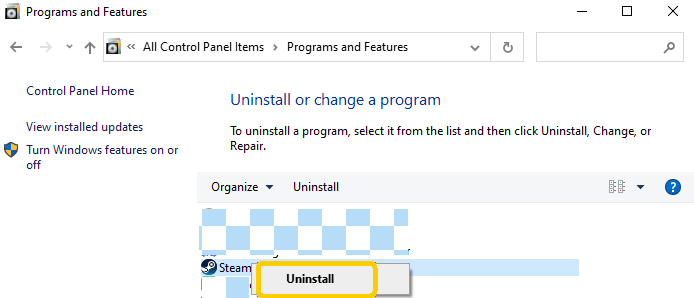
9. Check for System Updates
Sometimes, outdated system software or drivers may cause conflicts with Steam, leading to Steam disk write errors. Make sure your operating system and drivers are up to date.
For Windows:
- Open Settings > Update & Security > Windows Update.
- Click “Check for Updates” and install any available system updates.
For Mac:
- Go to Apple > System Settings > Software Update.
- Install any pending macOS updates.
10. Contact Steam Support
Finally, you may contact Steam Support for professional assistance if you still can’t fix this error.
Conclusion
This guide covers everything you need to fix the Steam disk write error on Windows or Mac, from clearing the cache to checking your disk for errors. By following the solutions outlined in this article, you can resolve the error and get back to enjoying your favorite games on Steam.