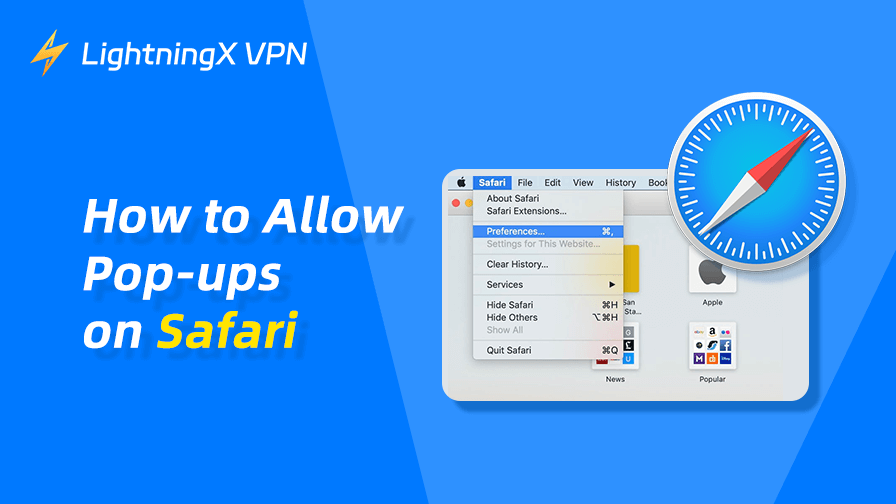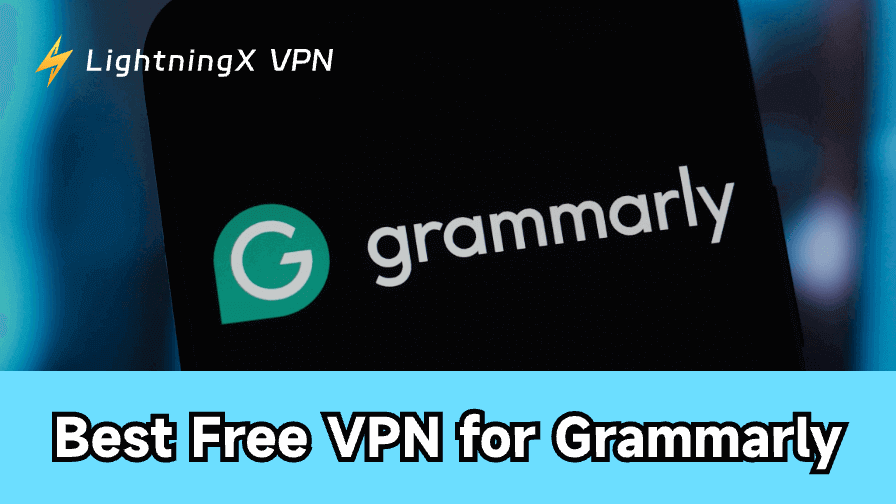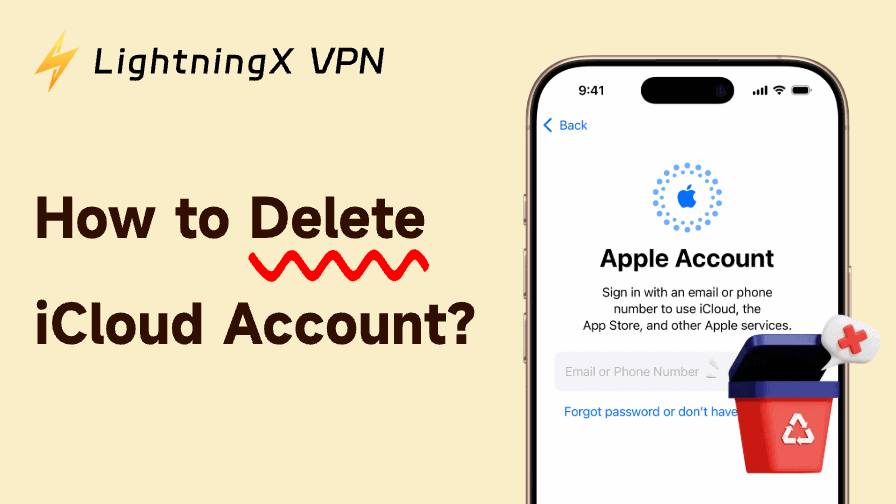Sometimes when you click buttons on a web page, there’s no response at all. You start to worry whether there is something wrong with your device or your network is malfunctioning. It may just be because your browser is blocking pop-up windows.
In Safari, pop-ups are blocked by default. This default setting prevents you from being distracted by advertisements while browsing, but it can also affect some of your normal functions. This post explains how to allow pop-ups in Safari and use them for a better browsing experience.
How to Allow Pop-ups on Safari?
Safari is the default browser for iOS. We will cover how to allow Safari popups on different iOS devices:
On iPhone and iPad
Before the introduction of the method, you should pay attention to that after you change the settings, there is no need to restart your iPad or iPhone, reopen Safari, and your settings will take effect.
Secondly, we recommend that you turn on the Safari pop-up settings to use only your trusted websites to prevent unwanted ads and malware.
Step 1: Open your “Settings” app on the iPhone or iPad.
Step 2: Scroll down to the bottom, click “Apps”, and choose “Safari”.
Step 3: Here’s a “General” section, and find the “Block Pop-ups” option.
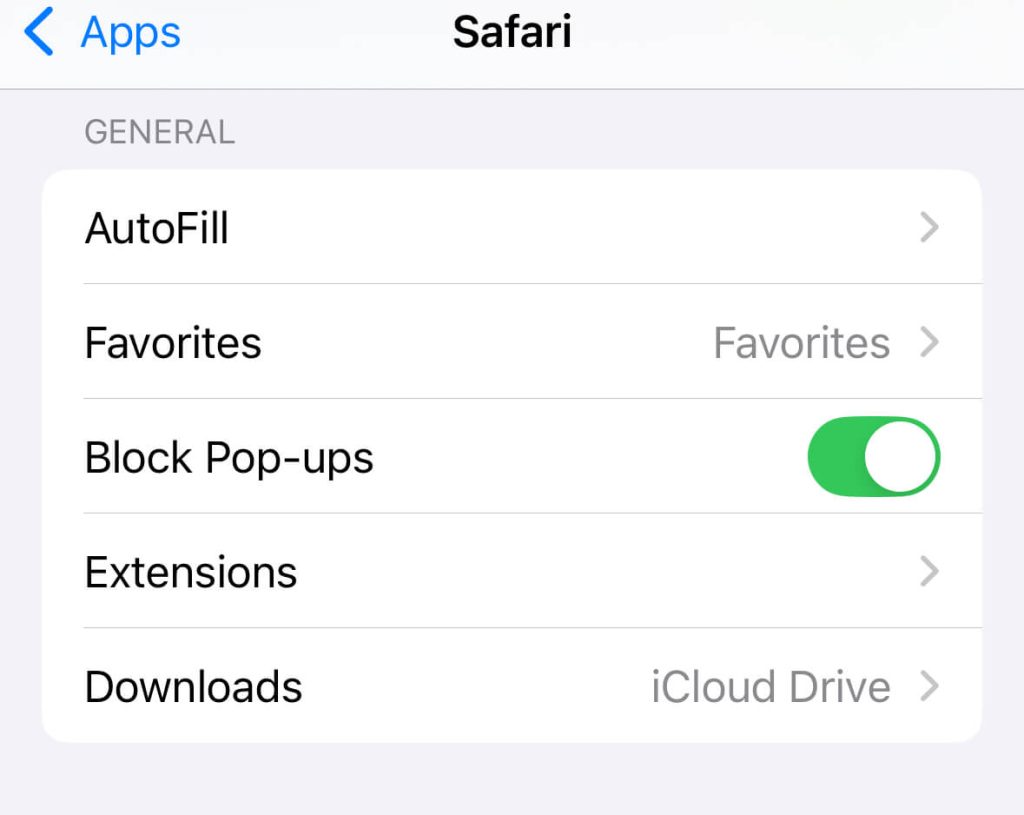
Step 4: If you allow pop-ups on Safari iPhone, please turn the switch to grey. If not, keep it as it is.
On Mac
It works a little differently on a Mac than it does on an iPhone/iPad. However, we still recommend that you try not to turn on the whole “Allow pop-ups” feature, and only turn on some of the websites that you trust.
Step 1: Open “Safari” and click “Settings” in the top right corner.
Step 2: On this page, click “Websites” and find “Pop-up Windows” on the right sidebar.
Step 3: Here, you can see all the websites that you have streamed. You can set three different options, including Allow, Block and Notify, and Block. Then, setting different sections for different websites.
Step 4: If you want to make a global setting, simply select “Allow” in the “When visiting other sites” drop-down box in the lower right corner.
How to Temporarily Allow Pop-ups for a Specific Task?
In your life or work, you don’t use Safari only to visit the websites you often browse. Sometimes, in order to solve some temporary needs, such as filling out forms, etc., you can set “Temporarily allow pop-ups from certain websites”. After solving your needs, you can turn it off.
On iPhone/iPad, you turn off “Block pop-ups” in “Settings”. Then go back to Safari and open the website you want the pop-ups on. Once you’ve done what you need to do on that site, go back to Settings and turn “Block pop-ups” back on.
On a Mac, open “Settings” in the top left corner of Safari and click on “Websites”. Select “Pop-ups” and in the list of currently visited sites, select “Allow” the sites you want pop-ups on. After you have completed your online tasks, go back and change the option to “Allow”.
What you need to know:
By doing the above, you can accomplish certain website operations even if your Safari has been in a situation where pop-ups have not opened for a long time. At the same time, not all website pop-ups are bad, some websites need them for security or functionality.
If you temporarily open a pop-up window and forget to close it, don’t worry, Safari has basic protection against most malicious pop-up windows.
How to Allow Pop-ups on Other Browsers?
Safari is sometimes not your only browser option, and there are many great Internet browsers available for users. So, what should you do to allow pop-ups on these browsers?
Google Chrome
On iPhone/iPad, Chrome runs on the Safari engine, so the pop-up settings you have on Safari are also applied directly to Chrome.
On Mac, you can do it like this:
Step 1: With Chrome open, click on the three dots in the upper right corner and select “Settings”.
Step 2: On the page that opens, click on “Privacy & Security” and then “Website Settings”.
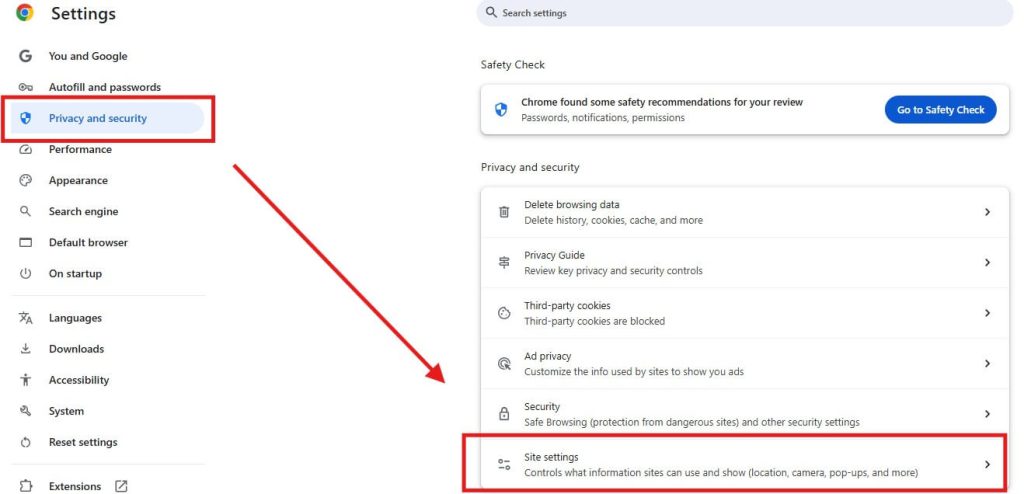
Step 3: Scroll down and select “Pop-ups and redirects” under “Content”.
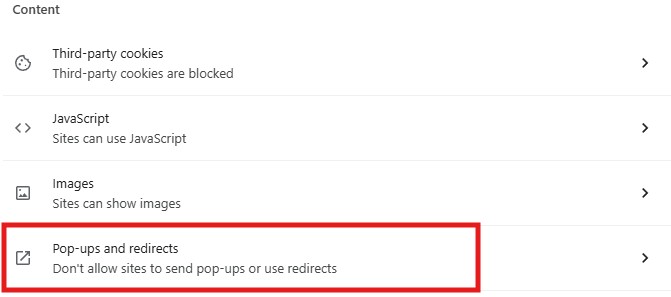
Step 4: Add your trusted websites as exceptions in “Custom Behaviors”.
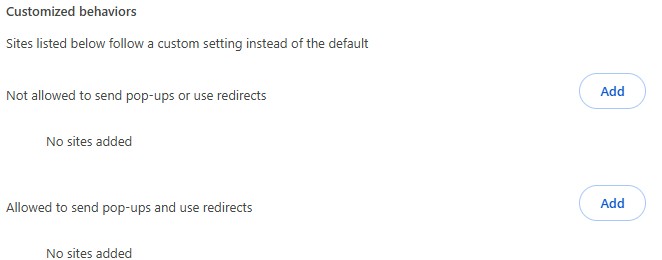
Mozilla Firefox
Open Mozilla Firefox, click on the three horizontal lines in the upper right corner of the menu, and click on “Settings”.
Click “Privacy and Security”, and scroll down to “Permissions”.
Click to uncheck “Block pop-ups” or click “Exceptions” after it, and then add the websites you want to allow pop-ups.
Pop-ups Not Working? What Can You Do?
What should you do if a pop-up window doesn’t display properly after you’ve allowed Safari pop-up settings? You can check them out one by one according to the following method:
Whether the settings are applied successfully or not: Although you have modified your popup settings, if you forget to save them, your settings will not be applied successfully.
Clear cache: Excessive browser cache can cause some browser functions to go wrong. You can try to clear Safari’s cache and then reopen it to use it.
Ad blocker: Some Safari ad blocker plug-ins installed on your device will automatically block website pop-ups. You can turn them on first, and turn them down when the target website is finished using.
Regional restrictions: Some regions have restrictions on accessing specific websites. You can use a VPN tool to switch networks, such as LightningX VPN. It has servers in multiple countries and regions, and you can switch IP addresses just by clicking Connect.

Update your browser: Browser versions that are too old may also cause pop-ups to not work properly. You can try updating browsers like Safari, Chrome, Firefox, etc., to the latest version.
Related: How to Update Firefox? (Windows, Mac, Linux, Android, & iOS)
Pros and Cons of Allowing Pop-ups on Safari
Safari generally disallows pop-ups by default for security and user experience reasons. Of course, not all pop-ups are bad, some functional websites need pop-ups to work properly. By understanding the pros and cons of pop-ups below, you can make better choices.
Pros
Full functionality operation: some functional websites, such as Alipay, it must require a pop-up window to complete the payment process. Disabling pop-ups will cause the page to be invalidated.
Increase efficiency: Using popups can avoid multiple repetitions for those who work on the web side a lot.
Effective information capture: Using pop-up windows to open secondary files is more conducive to the rapid capture of effective information. This is useful for employees and students who work with text for a long time.
Cons
Ad nuisance: Many websites utilize pop-up windows for ad push. For users, cluttered ads are very distracting to the browsing experience.
Distraction: Imagine you are reading a paper, and when you are thinking about it, an advertisement pop-up window suddenly appears to interrupt your thoughts. This situation is annoying for most people.
Security risk: Allowing pop-ups means you may receive more malicious links from phishing software. This is a risk to your privacy and information security.
Conclusion
Safari blocks pop-up windows by default, but in fact, pop-up windows are also an essential feature for us to use Safari. This post teaches you how to allow Safari and other browsers’ pop-up windows and how to temporarily set this feature. We analyze the pros and cons of pop-ups to help you make a better judgment.