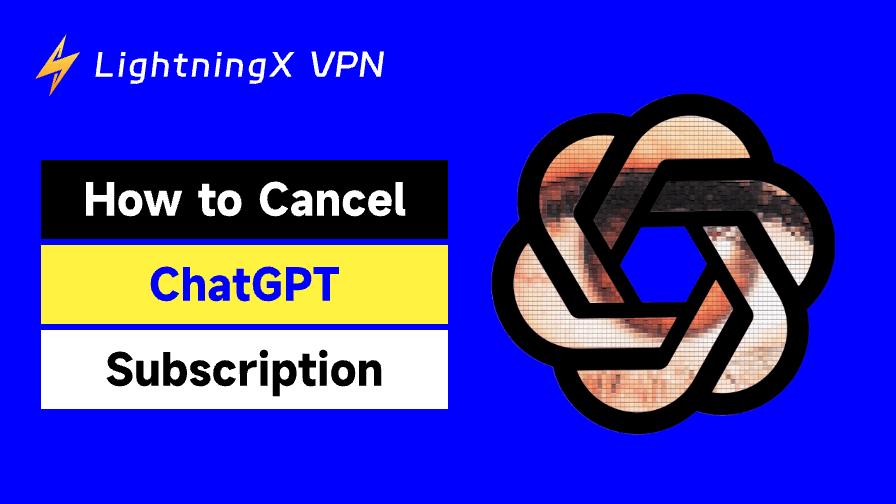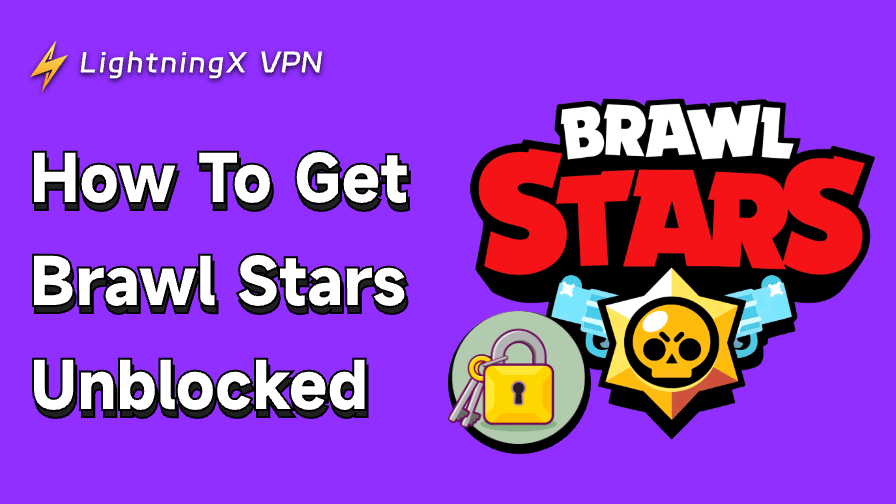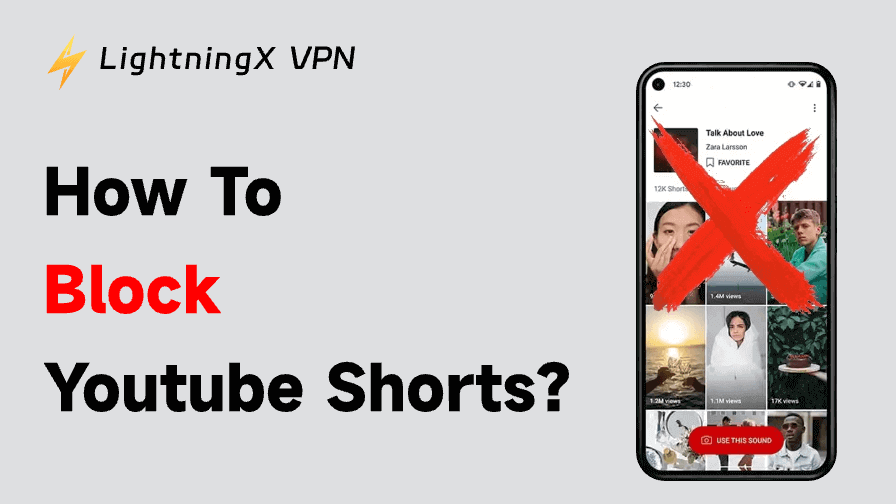Meta Quest 3 (formerly Oculus Quest) is an incredible virtual reality (VR) headset. It can give you an immersive gaming and entertainment experience. However, sometimes, if you want to share your VR gameplay with your friends and family on your living room screen, you can cast Meta Quest 3 to a TV device.
This article will show you how to cast Meta Quest 3 to TV devices, including using Chromecast and Meta Horizon mobile app.
Preparations for Casting Meta Quest 3 to TV
Before casting, you can make some preparations to avoid issues and to save time.
- Prepare for your Meta Quest 3 headset. You can charge it fully or plug it in.
- A TV with built-in Chromecast support or an external Chromecast device.
- Make sure your Wi-Fi connection is stable. Plus, your headset and TV must be on the same network.
- Download the Meta Quest Horizon app on your phone for setup.
- If your TV doesn’t support Chromecast, you can adopt the alternative methods.
How to Cast Meta Quest 3 to TV Devices?
If you want to cast the Meta Quest 3 games to a TV and share with your companions, you can use a Chromecast or use the Meta Quest Horizon app directly.
How to Cast Meta Quest 3 to TV with Chromecast
Firstly, the easiest way to cast Meta Quest 3 to a TV is to use a Chromecast device or a TV with built-in Chromecast functionality.
Note: TV series with built-in Chromecast feature:
- LG
- Philips
- Samsung
- Sharp
- Sony
- TCL
- B&O
- Hisense
- Loewe
- Panasonic
How to Cast Meta Quest 3 to Samsung TV with Built-in Chromecast Feature
Step 1. Make sure that your Samsung TV and your Meta Quest 3 headset are connected to the same network connection.
Step 2. Samsung TV has built-in Chromecast so you can just power it on.
Step 3. Put on your Meta Quest 3 headset. Then, you can press the power button with a Meta icon on the right controller to bring up the universal menu.
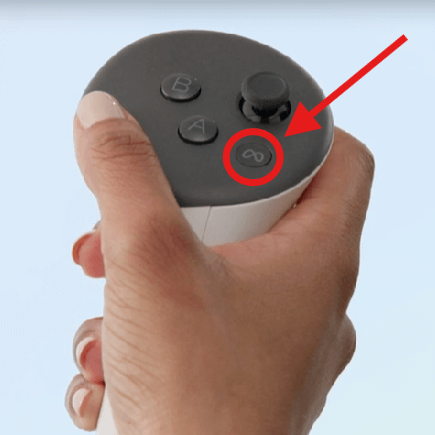
Step 4. In the settings menu, click on the camera icon and choose “Cast” on the screen.
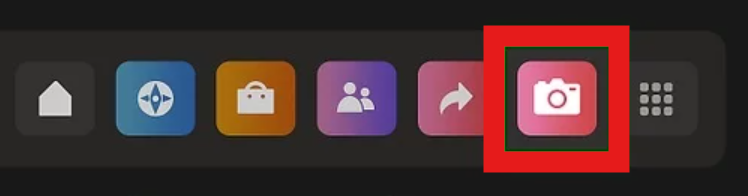
Step 5. After choosing “Cast”, a list of nearby and available casting devices will show up on the menu. Choose your Samsung TV.
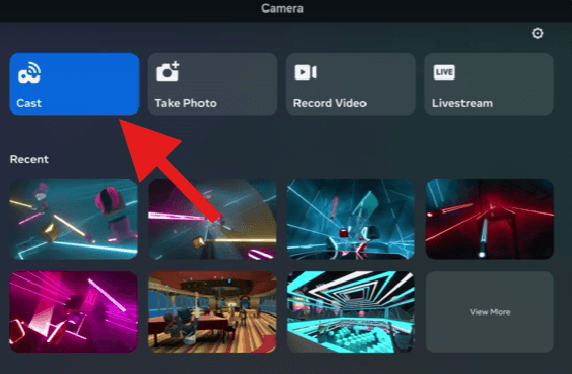
Step 6. Tap on “Start Casting” and your Meta Quest 3 gameplay should now be displayed on your Samsung TV screen.
Step 7. (If necessary) If you want to stop casting, you can simply go back to the “Cast” menu and tap on the red dot on the top-right corner to stop at once.
Want to unblock geo-restricted games on your TV and Meta Quest 3? Are you experiencing lag or delay when gaming? Don’t worry – LightningX VPN can help you out!
When it comes to regional restrictions on certain games, many users are upset. LightningX VPN can cheer you up! It can help you bypass the geographic restriction by masking your real IP address with a virtual one. In addition, it provides 2000+ servers in over 50 countries. You can unblock global games with LightningX VPN.
Related: The Best Samsung TV VPN (Most Cost-Effective)
Lag or delay irritates game players a lot. LightningX VPN has no current limit or speed limit. You can experience unprecedented high speed and stable network connection with it! No matter gaming or streaming on Meta Quest, LightningX VPN is the best assistant to access global content!
Time-limited bonus: Free trials; 30-day money-back guarantee; 3-cash-back rewards. Download LightningX VPN right now to unblock worldwide resources!

How to Cast Meta Quest 3 to Roku TV with a Chromecast Device
If your TV, such as the Roku TV, doesn’t have built-in Chromecast functionality, you can cast your Meta Quest 3 headset to it by linking a Chromecast device. You can buy it on Amazon.com.
Step 1. Make your Roku TV and Meta Quest 3 use the same Wi-Fi connection.
Step 2. Connect the Chromecast to your Roku TV directly. You can insert the Chromecast into any HDMI port on the back of your TV and ensure it is set up.
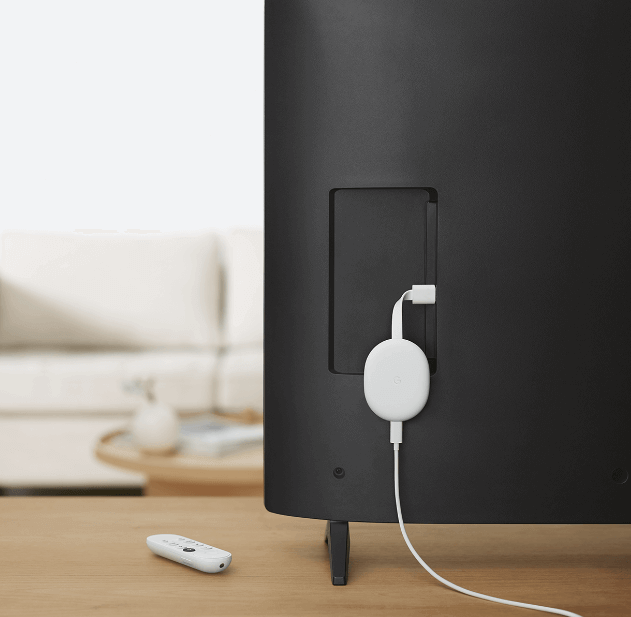
Step 3. Power on your Meta Quest 3 headset and press the “Meta” button to enter the settings menu.
Step 4. Click on camera icon and choose “Cast”.
Step 5. Match the Roku TV shown on your device list. Click “Next” and start casting.
How to Cast Meta Quest 3 to TV Without Chromecast
If your TV does not support the Chromecast feature and the device, or you just don’t have time to buy it right now, you can still cast using the Meta Horizon mobile app and AirPlay or Screen Mirroring.
To cast Meta Quest 3 to TV without Chromecast, you can follow these steps:
- You can download the Meta Horizon mobile app from the Google Play Store or App Store.
- Make sure your phone, Meta Quest headset, and your TV have the same Wi-Fi connection.
- Log in to Meta Quest 3 and Meta Horizon app with the same Meta account.
- Open the Meta Horizon app on your phone.
- Wear your Meta Quest 3 headset and start casting, following the same steps mentioned earlier to enable casting. (When choosing a device to cast to, tap on “Meta Quest mobile app”.)
- Back to your phone, find and click AirPlay (iOS) or Mirroring (Android) through the Quick Access panel to share your phone’s screen on your TV.
- Your VR gameplay should now be visible on the TV via your phone.
Common Issues and Fixes: Casting Meta Quest 3 to TV
Often, there may be many issues arising when casting. If you have encountered some issues, follow these fixes to see if it is solved.
Issue 1. TV Not Showing Up in the Casting Menu
Fix: If you are facing this problem, you can check if your Meta Quest 3 headset and TV are connected to the same Wi-Fi network.
Alternatively, you can restart your TV, Chromecast, or Meta Quest 3. Restarting your devices is usually a quick remedy. Additionally, you can check if your TV model supports casting features.
Related: Complete Guide: How to Factory Restore Chromecast?
Issue 2. Lag or Delay in Casting
Fix: If you are experiencing heavy lag or delay during casting, you can move your headset closer to the router. Also, you can close background apps to reduce network traffic. For streaming or gaming, a 5GHz Wi-Fi network is highly recommended.
Issue 3. No Audio While Casting
Fix: This may happens. You can check your TV’s audio settings and make sure that the volume is up. It’s also important to check if your Bluetooth headphones are connected to the headset.
Final Thoughts
This article mainly shows you how to cast Meta Quest 3 to TV devices, including using a Chromecast device and using the Meta Horizon mobile app. If you want to cast Meta Quest 2 to TV, the casting process is similar.