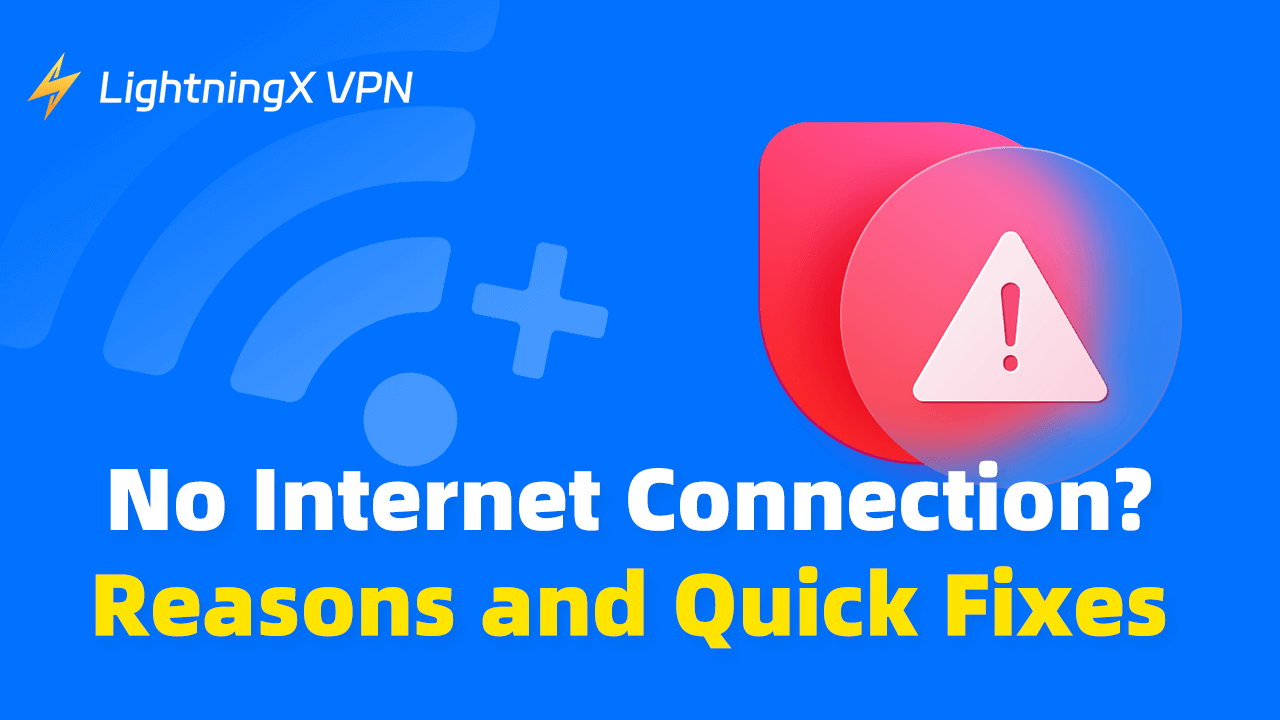A stable internet helps us to handle work, study, and keep in touch with friends and family. No internet connection is like pressing the pause button. This can disrupt your plans and schedules for the day. However, you don’t have to worry about it! This blog will provide effective ways to help you solve this problem. You can take the following steps to troubleshoot and make the most of your time offline. Read on!
Signs of No Internet Connection
- Your browser may display some error messages such as “Unable to connect to server”, “Page cannot be loaded”, or “No Internet connection”.
- Applications (video streaming, games, social media, etc.) cannot load content or display error messages. Typically, the message “Unable to connect to server” or “Network Error” is displayed.
- You can’t send or receive email, make video calls, play online games, or perform other online operations.
- The operating system (e.g. Windows, macOS, Android, iOS) will display a notification about a network connection problem. For example, “No Internet Access” or “Network Connection Lost” will appear.
- The indicator lights on the router may turn off or flush, indicating a connectivity problem.
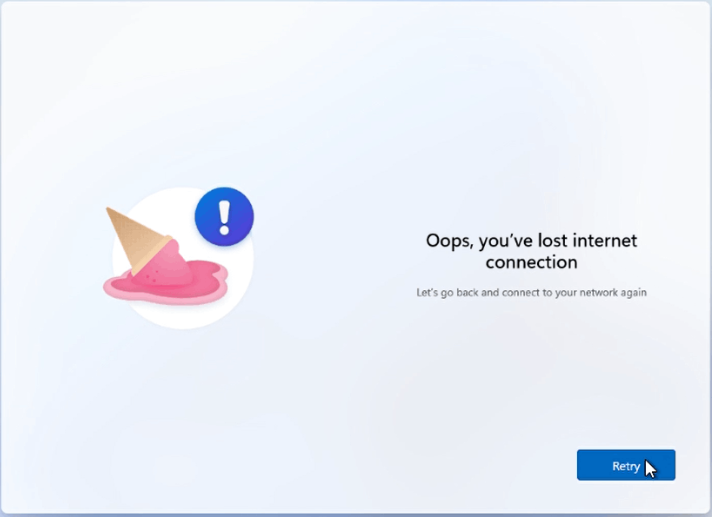
Common Reasons for No Internet Connection
- Problems with your router or modem: The router is the heart of your Internet connection. If the hardware is malfunctioning or the router is not configured correctly, the network is prone to problems.
- Internet service provider failures: Network upgrades, maintenance, server failures, or weather conditions may block Wi-Fi signal transmission. In this case, your Internet connection may be affected.
- Incorrect device network settings: Incorrect device network settings, such as incorrect DNS settings or proxy server settings, may affect the Internet connection. Check and adjust these settings.
- Network interference issues: Damaged cables, loose connectors, or interference with Wi-Fi signals can cause network connections to become unstable or non-existent.
Related: WiFi Keeps Disconnecting? – How to Fix Internet Connection
9 Quick Fixes for No Internet Connection
Verify Internet Connection
Checking the network connection is the first step you need to do, follow these steps:
- First, you can check if your device is connected to the network. If you are using a WLAN, check the WLAN is turned on. If you’re using a wired connection, check the Ethernet cable is securely plugged into the device and the router.
- You can also check if your router’s power light is on. This light will help you quickly confirm that the network cable is connected to the router and modem.
- If you use Windows or Mac, you should confirm that the wireless network adapter is not disabled.
Restart Modem and Router
If your device is properly connected to the network, but you still cannot access the Internet. You’d better reboot your modem and router next. Resetting modems and routers can help you eliminate some configuration errors. It quickly restores your network stability and improves connection speed. Methods are as follows:
- Unplug them and wait about 30 seconds.
- Plug them back in.
- Once they are back on, wait a few minutes. They will fully reboot and try to reconnect to the network.
After resetting, you need to reconfigure the network settings, including the Wi-Fi name and password. This process helps reset your network devices and can often resolve minor network connectivity issues.
Related: How to Change WiFi Password (Xfinity, Spectrum) on Any Device
Use a VPN
A VPN can hide your real IP address and maintain your privacy. Using a VPN can also optimize your internet connection when your ISP places restrictions on certain traffic.
LightningX VPN can help you bypass geographic restrictions, allowing you to access online resources from anywhere and enjoy hassle-free web browsing. It can optimize your data transfer path. Providing faster connections to certain websites or services. If your local network is congested during peak hours, LightningX VPN will help you connect to a less congested channel and give you faster internet speeds.

Move Your Router
To ensure that your mobile router gets a good network signal, you can place it in the center of your home. Keep the router away from other electronic devices that may create signal interference. This method can be a simple and effective way to improve the quality of your router’s network signal.
Test Other Devices
Try to access web pages or use web applications on other devices, if you can access the Internet normally, it means there is no problem with the network connection. If no devices are connecting, the problem is likely with your network or internet service provider.
Adjust Wi-Fi Channel
Changing the Wi-Fi channel can reduce interference and improve network performance. The operation steps are as follows:
- Log in to the router management interface and find the Wireless Settings or Channel Selection option.
- Check the channel usage of the current channel and the surrounding networks. Select a channel that is less used by other networks.
- Save the settings and wait for the router to reboot. If you are not sure which channel is best, try the automatic channel selection feature.
- Note that after changing the channel, you need to reconnect all devices to the new Wi-Fi network.
By choosing the right Wi-Fi channel, you can effectively reduce signal interference and improve the speed and stability of your wireless network.
Related: VPN Keeps Disconnecting on Your Device? Why and How to Fix It
Reset Your Network Settings
Resetting network settings clears misconfigurations and improves your network speed. Here’s how to reset network settings on Windows, Mac, and iPhone:
Windows:
1. Open “Settings”.
2. Click “Network and Internet”.
3. In the left menu, select “Network Reset”.
4. Click “Reset Settings”.
5. You may need to confirm or enter your password. Just follow the prompts.
Mac:
1. Click on the menu in the upper left corner of your desktop.
2. Select “System Preferences”.
3. Click the Network icon.
4. In the list of networks on the left, select the network connection you want to reset.
5. Click the “Advanced” button.
6. In the pop-up window, click the “Hardware” or “TCP/IP” tab, depending on which network service you want to reset.
7. Click “Reset” or “Renew DHCP Lease”.
8. If you require a full reset, enter “networksetup -setv4off Wi-Fi” (for Wi-Fi) or “networksetup -setv4off Ethernet” (for Ethernet) in the terminal and press Enter.
iPhone:
1. Open the Settings app.
2. Tap “General”.
3. Slide to the bottom and tap “Reset”.
4. Select “Reset Network Settings”.
5. Enter your password or confirm with your Face ID/Touch ID.
6. Confirm the reset, which will erase all network settings, including Wi-Fi passwords, Bluetooth pairing information, and more.
After resetting network settings on all devices, you may need to reconnect to the Wi-Fi network and enter the password.
Use Network Troubleshooter
Most operating systems have built-in network troubleshooting tools that can help you identify and resolve common problems. Some free network troubleshooting tools like Ping, Ipconfig / ifconfig, and Netstat can diagnose your network connectivity problems and provide solutions.
Contact the Service Provider
If the above methods can’t solve the no Internet connection problem. You’d better contact the service provider for a professional solution and get official technical support. Find the service provider’s contact information through the official website or customer service hotline. Provide a detailed fault description.
Precautions For No Internet Connection
Regularly Check and Update Devices
Regularly updating your device and software prevents potential connectivity issues. Updates can fix bugs and improve performance, which may help reduce Internet connection issues. Keeping your system up to date can help minimize the chances of network problems occurring.
Related: How to Update Router Firmware? [Friendly Guide]
Optimize Network and Reduce Interference
Choosing a less congested Wi-Fi channel can be effective in boosting your network signal. Meanwhile, don’t place your router in a remote location. Avoid too many electronic devices because they can interfere with your internet connection.
Backup Offline Files
Store important files on external drives or USBs for offline access. Keep important files backed up offline as well. Use external hard drives or USB drives to store essential documents. This way, you’ll have access to your files even if your internet goes down.
Conclusion
No internet connection may temporarily affect your work and life. However, following the multiple strategies and solutions explored above, you can reconnect to the Internet immediately.