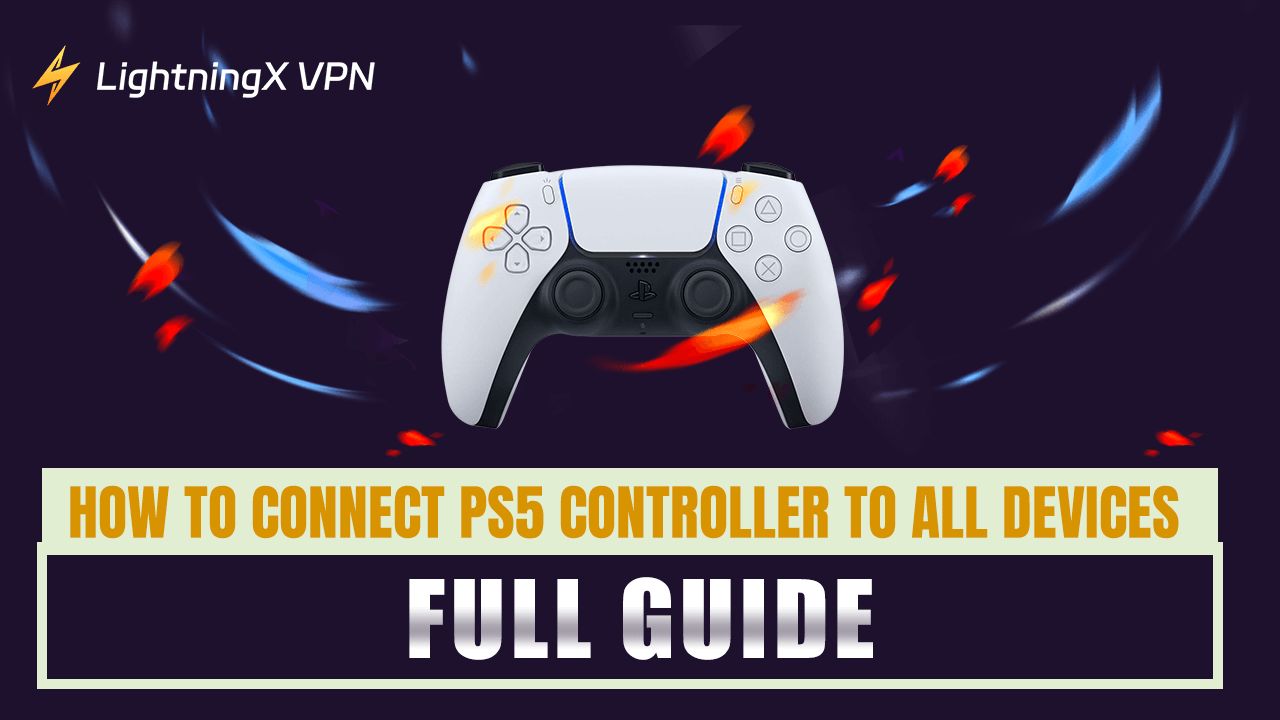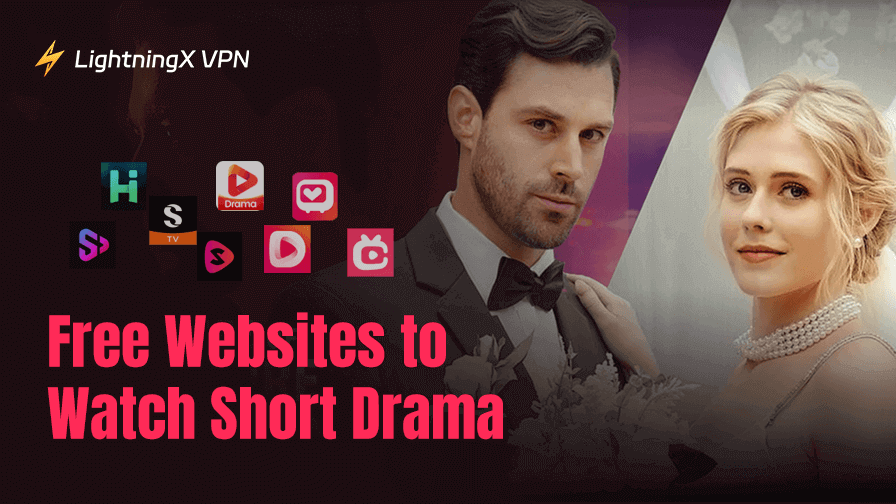The PS5 controller is a perfect choice for the games. It can be connected to a PC, TV, and phone so you can access unlimited game sources.
The connection steps are very simple, and the process requires only a USB-C cable or a Bluetooth adapter. It will take you only a few minutes to do this.
So, how to connect the PS5 controller? Keep reading through this post and find the answer.
Things You Need Before Connecting Your PS5 Controller to a Device
Before connecting your PS5 controller to the device, you can prepare the things listed below to quickly pair the controller to the device.
A USB-C cable: This is suitable for all connections. Also, if your Bluetooth connection is not working, you can use the USB-C cable to connect your PS5 controller to the PS5.
A Bluetooth adapter (Optional): If your PC doesn’t have built-in Bluetooth, you can purchase a Bluetooth adapter to connect.

How to Connect PS5 Controller to PC (Windows)
You can connect the PS5 controller to a PC for streaming on Twitch or just playing unlimited games. This is easy. If your PC has built-in Bluetooth, you can connect the PS5 controller to it via Bluetooth.
However, if it doesn’t have built-in Bluetooth, you need to purchase an adapter to connect your PS5 controller to it. You can also use a USB-C cable for both kinds of PC to connect to the PS5 controller. Here are the simple steps for connecting the PS5 controller to your PC.
PC with Built-in Bluetooth
Here are the steps for connecting the PS5 controller to your PC with built-in Bluetooth.
Way 1. Via Bluetooth
- Go to Settings on your PC and click the “Devices” section. Then you’ll be navigated to the Bluetooth page. Here you will see “Add Bluetooth or other devices”.
- Press and hold the Create and PS buttons simultaneously until the light bar starts flashing. This will turn on the pairing mode of your PS5 controller.
- On your PC, select “Add Bluetooth or other devices” and choose the first option that says “Bluetooth” to look for the devices in the air that can pair with it.
- Select “DualSense Wireless Controller” from the list of devices on your computer. You can click “Done” to confirm the wireless connection. Now, check if you can use the PS5 controller with the PC.
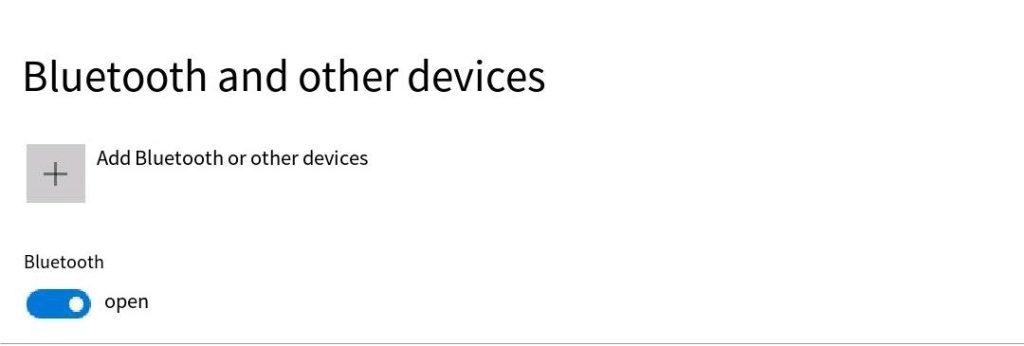
Way 2. Via USB-C cable
PC without Built-in Bluetooth
A Bluetooth data adapter is required before connecting the PS5 controller to your PC without built-in Bluetooth. Here are a few steps for connecting.
Way 1. Via Bluetooth adapter
- Plug the adapter into your PC’s USB port.
- Follow the instructions in the user manual to install the driver software for the Bluetooth adapter on your PC.
- On your PS5 controller, press and hold the PS and Option buttons at the same time until the LED indicator on the controller starts double-flashing White.
- On your PC’s Bluetooth menu, select “Wireless Controller” to pair. Now you can check if the PS5 controller is running well on your PC.
Way 2. Via USB-C cable

How to Connect the PS5 Controller to Steam on PC
Most PC games are on Steam. You can check the simple steps below to connect your PS5 controller to Steam.
- Open Steam on your PC and click “Settings”.
- Open the Controller tab on the side menu bar.
- If you want Steam’s settings to override native support in games that have it, change the PlayStation Controller Support dropdown menu to Enabled.
- Click “Begin Test” to test and configure the controller inputs. You can click “Setup Device Inputs” to change the device settings.
- Scroll down and click “Edit” next to “Desktop layout”. Here, you can configure controller inputs as keyboard inputs.
Use a VPN to Secure Gaming on Steam
In a game, you may encounter a DDoS attack that will cause you to lose the combat. Fortunately, LightningX VPN can encrypt your data and hide your IP address so hackers can’t attack you in the game. Here are the key features and prices of this VPN.
- It adopts the most advanced encryption protocols like Shadowsocks, Vless, and WireGuard. These provide rock-solid security for your important data in the game.
- You can use it to save money on Steam. LightningX VPN has 2,000+ servers in more than 70 countries, including India, the US, Canada, Australia, etc. You can change your IP address to a less wealthy country to enjoy a cheaper price for a Steam game.
- It doesn’t limit the bandwidth on your network, so you don’t have to bear the buffering when gaming.

How to Connect PS5 Controller to Mac
Connecting the PS5 controller to the Mac is similar to connecting to a Windows PC. It just requires a USB-C cable or Bluetooth on your Mac. Here are the simple steps.
Way 1. Via Bluetooth
- On your Mac, open the Apple menu > Settings > Bluetooth.
- On your PS5 controller, press and hold the Create and PS buttons simultaneously until the light bar starts blinking.
- Then, select “DualSense Wireless Controller” in the list of devices and click “Connect”.
Way 2. Via USB-C cable
How to Connect PS5 Controller to Phone
You can connect the PS5 controller to an iPhone or Android via Bluetooth. This way can help you enjoy mobile games like Genshin, Identity V, and PUBG.
How to Connect PS5 Controller to iPhone
Here are the steps for connecting the PS5 controller to your iPhone.
- On your iPhone, go to Settings > Bluetooth.
- On your controller, press and hold the PS and Create buttons until the light bar starts flashing.
- On your phone, search and select the PS5 controller in the list of devices to pair. Once paired, the light will turn steady.

Connect PS5 Controller to Android
Here are a few steps for connecting the PS5 controller to your Android.
- On your Android, go to Settings > Bluetooth. Turn on Bluetooth.
- On the controller, press and hold the PS and Create buttons at the same time until the light bar starts to blink.
- On your phone, search and select the PS5 controller in the list of devices to pair.
Connect PS5 Controller to iPad
The steps for connecting the PS5 controller to the iPad are similar to the steps for connecting to the iPhone. The screen size of an iPad is bigger than that of an iPhone, so it is better to connect the PS5 controller to your iPad.
How to Connect PS5 Controller to PS5
Here are two ways to connect your PS5 controller to your PS5. One is to use a cable to connect them. Another is to connect them via Bluetooth. Here are the simple steps.
If this is the first time you set up the console, pair the controller with your PS5 first. Here are the steps.
- Turn on the console and connect it to the controller with the included USB-C cable. You can press the PS button to turn on your PS5 controller.
- Once the controller is on, disconnect the USB-C cable to use your PS5 console wirelessly.
- Keep your PS5 console on, and it will automatically pair with the controller. Once they are paired, the light bar will flash blue.
Note: You can connect the PS4 controller to a PS5 console. However, you can’t play the PS5 games with the PS4 controller.
How to Connect PS5 Controller to Samsung Smart TV
Connecting the PS5 controller to your Samsung smart TV will help you get a larger screen for gaming. It allows you to share games with your family and friends. Here are the simple steps.
- On your TV, go to Settings > All Settings > Connection > Bluetooth Devices. Then, your smart TV will automatically search for the devices in the air.
- On your controller, press and hold the Create and PS buttons simultaneously until the light bar starts flashing blue, which shows that your controller is in pairing mode.
- On your TV, select “DualSense Wireless Controller” to pair. You’ll need to tap the “Pair and connect” to confirm the action. Then, the screen will show “Tutorial” and “Close”. You can choose “Tutorial” to learn how to use the PS5 controller to control your smart TV.
Fix the Troubles on PS5 Controller
If your PS5 controller is not connecting to the device or is not working, you can try these methods to fix the problem.
Method 1. Reconnect the PS5 controller to the device. You can turn off Bluetooth on your device and then turn it on to pair the controller with it. If you use the USB-C cable, disconnect the cable and reconnect the controller and the device using the cable. You can also change a USB-C cable to connect them.
Method 2. Reset the PS5 controller. You can use a pin or another pointy object to press the “sync” button inside a small hole on the back of the controller.
Method 3. Update the system software. You can go to Settings > System > System Software > System Software Update and Settings > Update System Software.
Method 4. Charge your PS5 controller. If your controller’s battery is dead, make it fully charged.
Conclusion
Connecting your PS5 controller to any device requires only a USB-C cable or Bluetooth on the device. Once the controller is connected to the device, you can enjoy a lot of games on PC, phone, and TV. If you want a better gaming experience, download LightningX VPN to protect you from DDoS attacks.