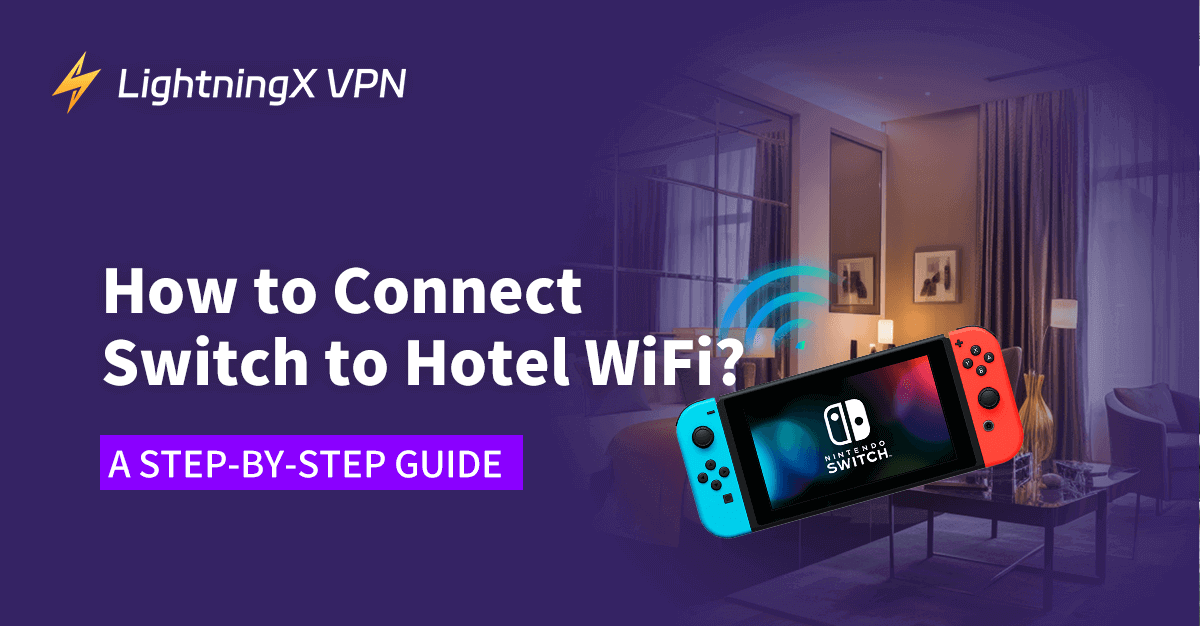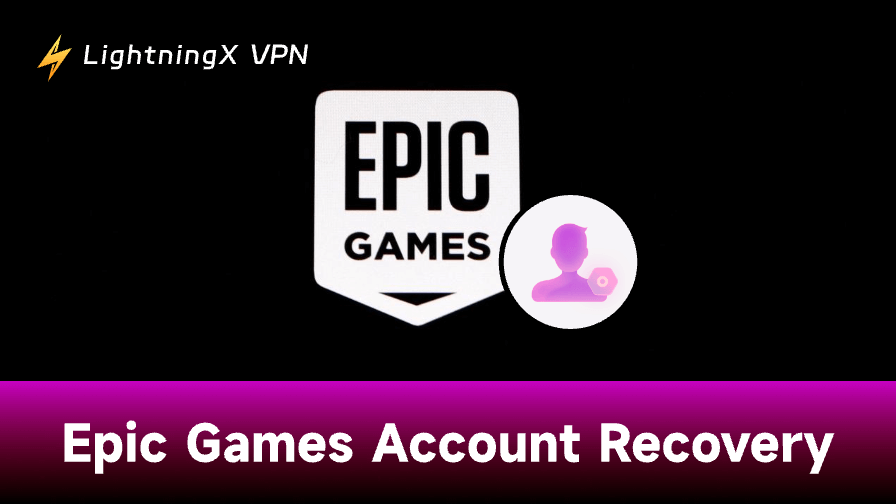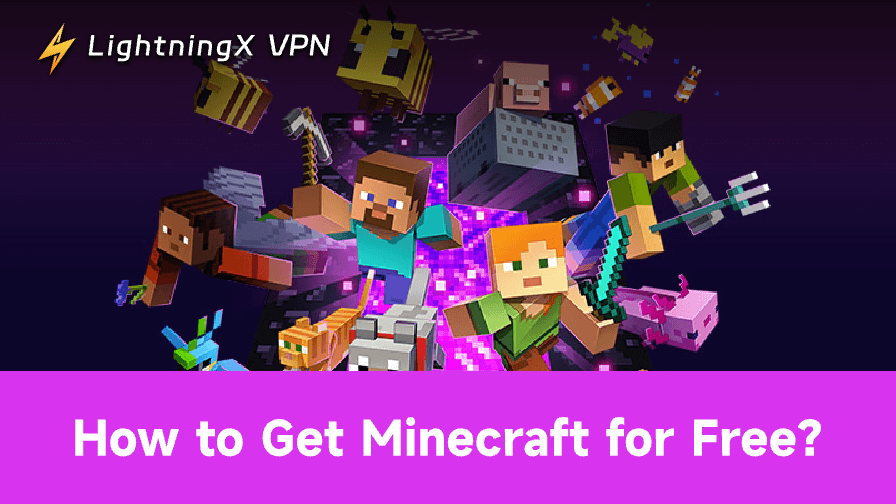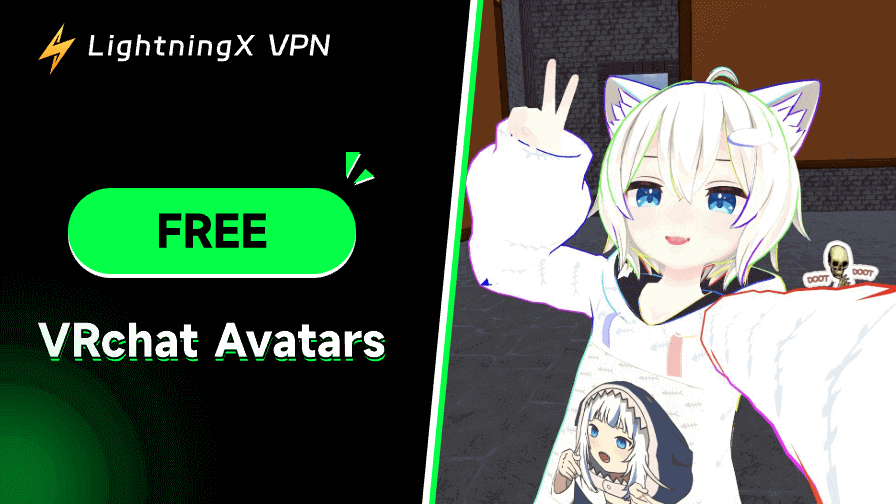Nintendo Switch is a good travel companion, especially when you stay in a hotel. However, you may find that your Switch can’t connect to hotel WiFi. Don’t worry, today we’ll provide five solutions to help you regain fun on Switch!
Why Is Your Switch Not Connecting to Hotel WiFi?
The Wi-Fi captive portal does not appear: This is mostly because the hotel’s Wi-Fi is too slow.
The hotel enables MAC address filtering: Every device has its MAC address which is critical for accessing the internet. If your Switch can’t connect to the hotel WiFi, it might be because its MAC address is not allowed to connect to this WiFi network.
The hotel WiFi band is not compatible with your Switch: If your Switch only supports a 2.4Ghz WiFi band network while the hotel WiFi band is 5Ghz, your Switch won’t connect to the hotel WiFi.
The hotel limits the number of devices per room: If there is a device connection limit in your room, your Switch may not be able to connect to the Wi-Fi.
Related: How to Connect PS5 to Hotel WiFi – Full Tutorial
Connect Switch to Hotel WiFi Via Internet Settings
This is the most direct way to connect your Switch to the hotel WiFi but the registration page might not appear.
- Select the gear icon (Settings) on your Switch menu. It is on the right hand of the menu.
- On the left panel of the settings page, select Internet.
- Select Internet Settings. Now, your Switch will start to search for available networks.
- Select the hotel’s Wi-Fi network. If it needs credentials, you will be redirected to a registration page in a browser. If it doesn’t, your Switch will directly connect to it.
- Enter credentials like username or password to connect your Switch to the hotel WiFi.
Tip: If the WiFi login page doesn’t appear, check the “How to Trigger a Wi-Fi Login Page on Switch?” part.
Call the Front Desk to Whitelist Your Switch’s MAC Address
Getting your Switch’s MAC address whitelisted can help directly connect it to the hotel’s WiFi. Just show the address to the hotel staff. Here’s how to find it.
- On your Switch, go to Settings > Internet.
- Next to System MAC Address is your Switch’s MAC address.
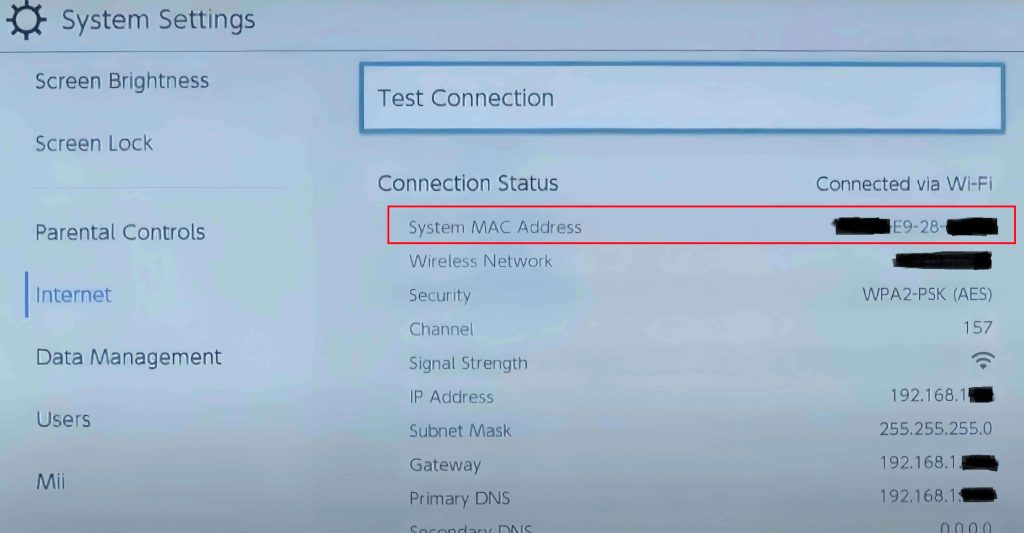
After showing the MAC address to the hotel staff, they might be able to give your Switch permission, or not, depending on whether they are professional.
If you don’t want to bother others, try other methods that might also help.
If your phone supports WiFi and hotspots at the same time, you can use the feature to share the hotel WiFi with Switch. Here’s how.
- Select the hotel WiFi network on your phone and enter information into the WiFi login page.
- Toggle on the hotspot which is usually in Connections/More Connections in the settings.
- Connect your Switch to the phone’s hotspot. Simply go to System Settings > Internet > Internet Settings.
Note: If your phone doesn’t support connecting to Wi-Fi while sharing a hotspot, turning on the hotspot will cause your mobile data to be used.
Connect Switch to Hotel WiFi Via Windows Laptop or MacBook
Most Windows laptops now support WiFi and hotspots simultaneously, meaning they can share the WiFi connection with Switch. Check the simple steps below.
Windows 11/10 Laptop
- Connect the laptop to the hotel WiFi.
- Turn on the hotspot. Go to Settings > Web & Internet > Hotspot. Toggle on the hotspot.
- Connect your Switch to the laptop hotspot.
MacBook
- Connect your MacBook to hotel Wi-Fi.
- Enable Internet Sharing. Go to System Settings > Sharing and turn on Internet Sharing. In the “Share your connection from” section, choose the Wi-Fi network type. In the “To devices using” section, select Wi-Fi again, meaning you will share the network over Wi-Fi.
- Configure the shared network. Set a Wi-Fi network name (SSID). Choose a security type (e.g., WPA2 or WPA3) and set a password. Click Done and now your MacBook is sharing the hotel Wi-Fi network.
- Connect your Switch to the MacBook hotspot.
Connect Switch to Hotel WiFi Via a Portable Router
If you have a travel router, you can use it to configure the hotel’s WiFi into your private Wi-Fi network.
If the Hotel Wi-Fi Supports Ethernet Port
A wired hotel Wi-Fi has an ethernet port for you to connect your travel router to the Wi-Fi.
- Connect the Router to hotel Wi-Fi through an Ethernet cable, and the router will automatically turn it into a Wi-Fi network.
- Configure the Wi-Fi Network by entering the IP (like 192.168.1.1) of the portable router into the browser, which is usually printed on the back of the router. You’ll be navigated to the wireless settings. In the settings, create your new Wi-Fi network (give it a name and set a password).
- On Switch, select the newly created Wi-Fi network and enter the password to connect.
If the Hotel Wi-Fi Is Wireless
If the hotel Wi-Fi doesn’t support an ethernet port, you’ll need to set your portable router to Wi-Fi Repeater Mode first.
- Power on the travel router. It will automatically broadcast a wireless Wi-Fi signal.
- Connect to the router’s Wi-Fi network using your computer or phone. The password is typically provided on the router or in the instruction manual.
- Open a web browser on your computer or phone and enter the router’s IP address to access the management page (usually 192.168.0.1 or 192.168.1.1). The default login password is typically “admin.”
- Navigate to the settings and find the Wireless Repeater Mode or Repeater Mode option.
- Select the hotel’s Wi-Fi from the list of available networks and connect to it.
- Set up a new Wi-Fi network for your Switch. You can customize the network name (SSID) and password.
- Connect your Switch to the newly created Wi-Fi network by selecting it and entering the password.
How to Trigger a Wi-Fi Login Page on Switch?
The biggest problem is that you cannot even reach the Wi-Fi registration page. Don’t worry, here are several easy ways to make it happen.
Keep connecting to the hotel WiFi: If your hotel’s Wi-Fi is slow, the Wi-Fi captive portal might not appear. You can repeat the connecting action to let it show up. Some users say they have tried about 15 times to success.
Wait until the registration page appears: If the Switch is still a white screen on the registration page, you can set it up to the “not to go to sleep” mode and leave it until the page shows up.
Open something that needs internet: This method can force the hotel’s WiFi system to redirect you to the Wi-Fi captive portal. For example, you can go to an app like YouTube, Twitch, or Netflix, or a website like Instagram or Twitter on Switch.
Restart Switch: You can restart your Switch and repeat the connecting action to see if the login page appears.
Enhance Speed and Security of Switch’s Connection to Hotel Wi-Fi
Use a VPN to Protect Your Switch: If the hotel Wi-Fi isn’t encrypted, hackers could steal your data or attack your device. To keep your Switch secure, you can set up a VPN on your router. LightningX VPN is a great option because it creates a strong, secure connection to protect your data. Here’s why it’s worth considering:
- 2,000+ servers in 50+ countries
- Compatible with Android/iOS/Windows/macOS/smart TV/Linux
- DNS leak protection
- No data and speed limit
- Affordable plans
Change to a fast DNS Server: Changing to the best DNS server for gaming can speed up your Switch’s internet connection. Simply go to Network Settings > Change Settings, scroll to DNS Settings, and switch to Manual. Set the Primary DNS to 8.8.8.8 (hold B to reset to zeros) and select OK. You can also try other DNS servers for better performance.
Connect Switch to a 2.4GHz WiFi Network: The 2.4GHz Wi-Fi band works best for the Nintendo Switch. Most hotels offer both 2.4GHz and 5GHz networks. If you’re having connection issues, try asking the hotel staff if they can switch you to 2.4GHz for a more stable experience.
In the End
Connecting Switch to hotel Wi-Fi is very simple. You can try the five simple solutions in the post to achieve this. However, if your Switch still won’t connect to the Wi-Fi network, seeking help from the front desk is a reliable option. Once it succeeds, you can have fun!