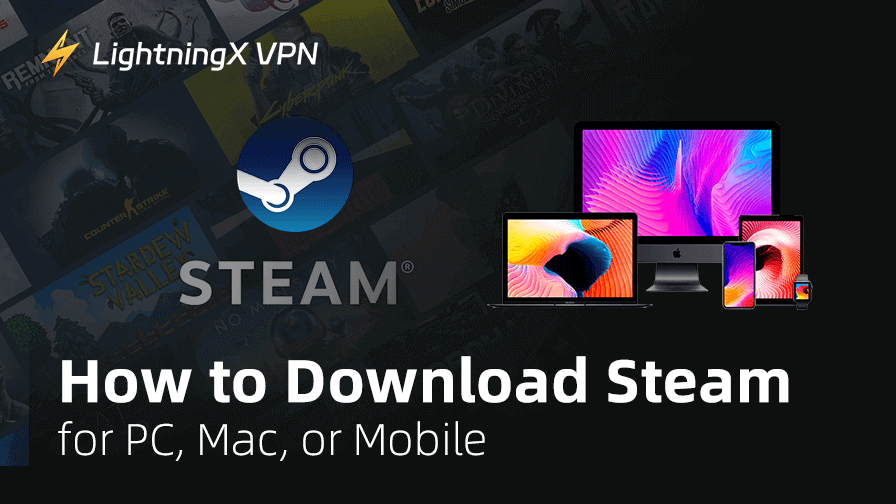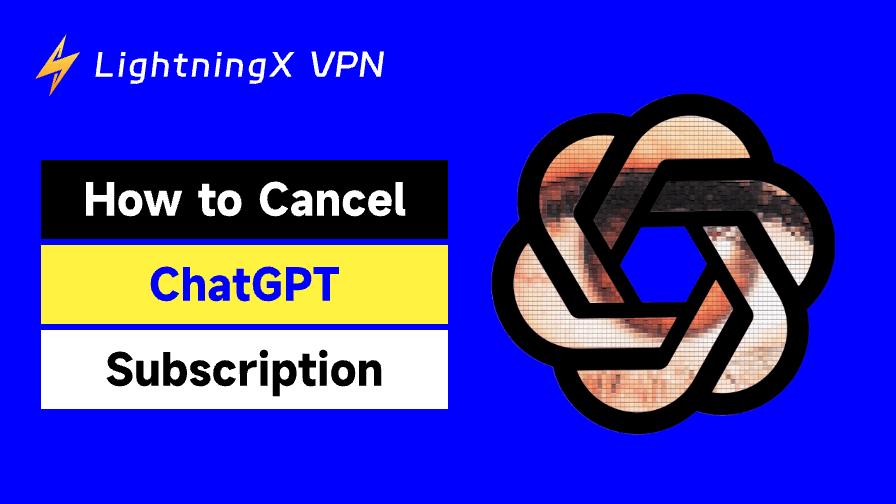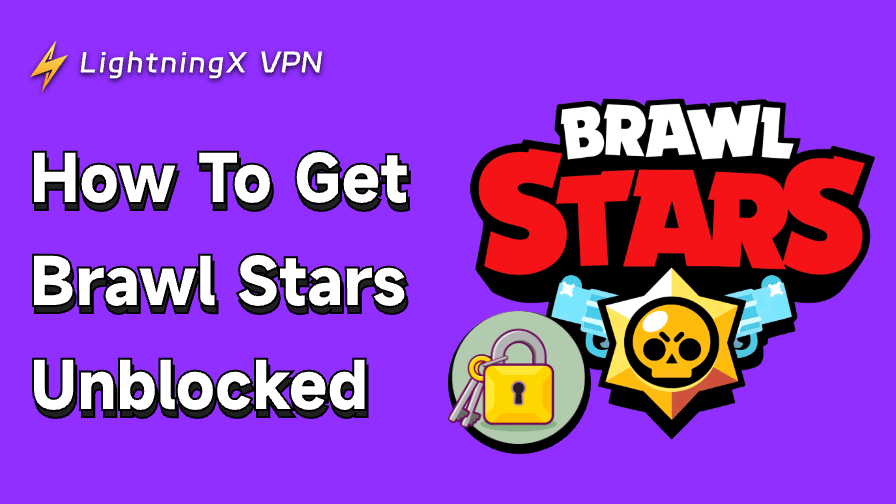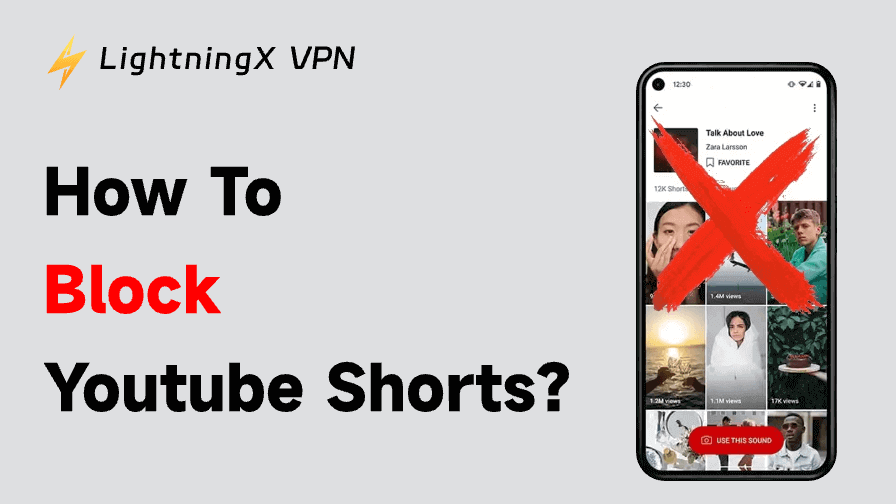Steam is one of the largest game distribution platforms, allowing users to purchase, download, and play games. It offers a vast library of games for players worldwide. Beyond gaming, it offers features like community forums, cloud saves, etc.
Compatible with desktop and mobile devices, Steam provides a seamless gaming experience across platforms. This guide will walk you through the steps to download Steam on PC, Mac, Linux, or mobile devices.
How to Download Steam for PC
Step 1. Visit the Official Steam Website
- Open your preferred web browser and navigate to store.steampowered.com.
- Click on the “Install Steam” button located at the top-right corner of the page.

Step 2. Download the Steam Installer
Once redirected to the download page, click on the “Install Steam” button again to download the Steam setup file. The file, typically named SteamSetup.exe, will be saved to your computer.
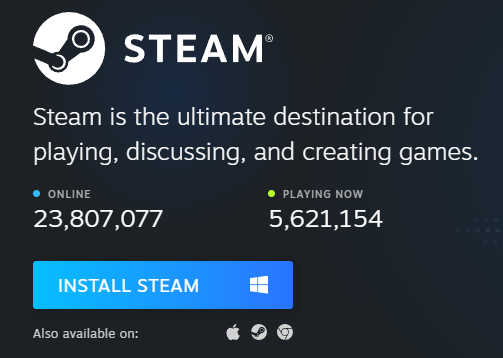
Step 3. Run the Steam Installer
- Once the installer is downloaded, locate the SteamSetup.exe file in your downloads folder and double-click it to run it.
- Follow the on-screen instructions to install Steam. You’ll be prompted to choose a language and installation directory. The installation process may take a few minutes.
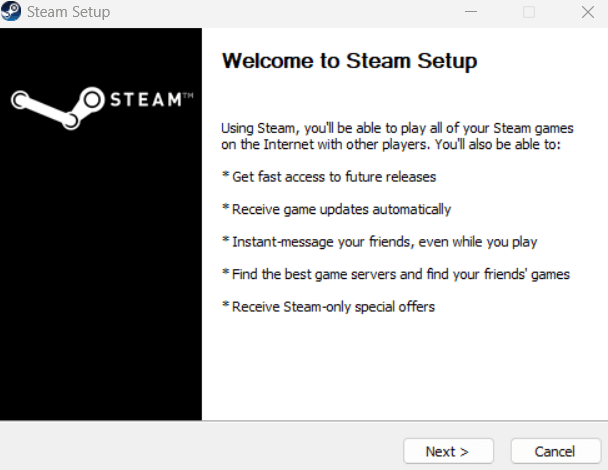
Step 4. Launch Steam and Log In
- After installation, launch the Steam client.
- If you already have a Steam account, enter your credentials to log in. New users can create a Steam account by selecting “Create a new account” and following the registration process.
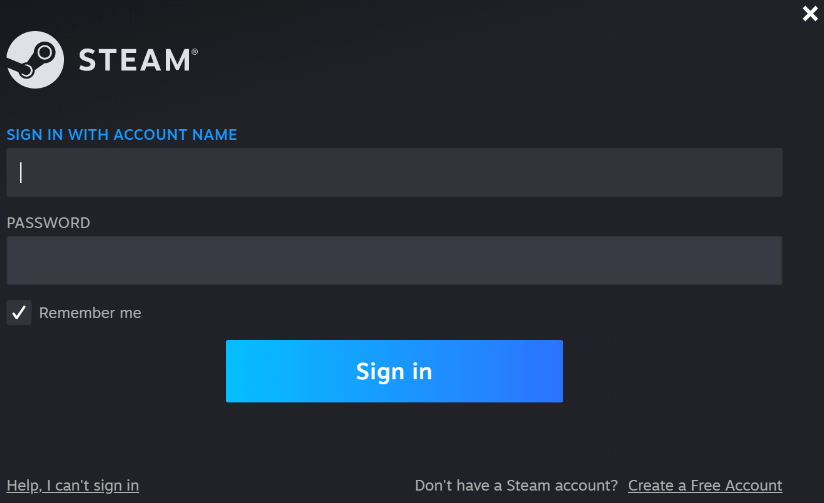
How to Download Steam on Mac
Step 1. Download the Steam Installer
- Navigate to the official Steam website: https://store.steampowered.com/.
- Click on the green “Install Steam” button.
- The website will automatically detect your operating system and provide the appropriate installer.
- Click the “Install Steam” button again to download the Steam installer.
Step 2. Install Steam on Mac
- Once the .dmg file is downloaded, open it.
- A window will appear with the Steam shortcut icon.
- Drag the Steam icon into the Applications folder to install the Steam client.
Step 3. Launch Steam
Navigate to your Applications folder and double-click on the Steam icon to launch it. The first time you open Steam, it will update itself and install additional files.
Step 4. Log In or Create an Account
- After the update, Steam will prompt you to log in.
- Enter your existing account credentials or click on “Create a new account” to register.
Also read: How to Fix Steam Disk Write Error on Windows or Mac [10 Ways]
How to Download Steam on Linux
Step 1. Open the Terminal on your Linux device.
Step 2. For Ubuntu or Debian-based distributions, add the multiverse repository by running: sudo add-apt-repository multiverse.
Then, update your package list by running: sudo apt-get update.
Step 3. Install Steam on Linux
Install Steam by running: sudo apt-get install steam -y. Alternatively, you can use Snap to install Steam: sudo snap install steam.
Step 4. After installation, launch Steam from your application menu and log in or create an account.
How to Download Steam on Mobile Devices
While you can’t play PC games directly on your mobile device, the Steam Mobile App offers several features you may be interested in.
- Chat with friends: Stay connected with your gaming community.
- Steam Guard authentication: Secure your account with two-factor authentication.
- Remote game installation: Install games on your PC remotely.
For iOS Devices:
- Open the App Store on your iOS device.
- Search for “Steam Mobile”.
- Tap “Get” to download and install the app.
- Open the app and log in with your Steam account credentials.
For Android Devices:
- Open the Google Play Store on your Android device.
- Search for “Steam Mobile”.
- Tap “Install” to download and install the app.
- Open the app and log in with your Steam account credentials.
System Requirements to Download Steam
To download and run Steam, your device must meet the minimum system requirements. Here’s a breakdown by platform.
Windows – Minimum System Requirements
- OS: Windows 10 or later (64-bit preferred).
- Processor: 1 GHz or faster (dual-core recommended).
- Memory (RAM): 2 GB RAM minimum (4 GB+ recommended).
- Graphics: DirectX 9-compatible GPU (integrated graphics are fine for Steam client use).
- Storage: At least 1 GB free space for the Steam client.
- Internet: Broadband internet connection is required for downloading games and updates.
macOS – Minimum System Requirements
- OS: macOS 10.13 (High Sierra) or newer. For optimal performance, it’s recommended to have macOS Ventura or newer.
- Processor: Intel Core i5 or Apple Silicon (M1/M2).
- Memory (RAM): 2 GB minimum (4 GB+ recommended).
- Graphics: Metal-capable GPU.
- Storage: Around 1 GB for Steam client; more for game installs.
- Internet: Required for downloads, updates, and login.
Note: Apple dropped support for 32-bit apps – some older Steam games may not run on Mac.
Linux – Minimum System Requirements
- OS: Ubuntu 20.04 LTS or newer (other distros like Arch, Fedora are also supported).
- Processor: 1 GHz+ (dual-core recommended).
- Memory (RAM): 2 GB minimum (4 GB+ preferred).
- Graphics: OpenGL 2.1+, Vulkan recommended for gaming.
- Storage: About 1 GB for client.
- Additional: libc6, libGL, and other standard dependencies may be needed.
Mobile Devices (Steam Mobile App)
iOS:
- OS: iOS 13.0 or later
- Device: iPhone 6s or newer
- Storage: Around 100 MB for the app
- Internet: Required
Android:
- OS: Android 8.0 (Oreo) or later
- Device: Any modern phone with at least 2 GB RAM
- Storage: Around 100 MB
- Internet: Required
Note: The Steam mobile app does not support playing games — it’s for chatting, account management, Steam Guard, etc.
Troubleshoot Common Issues of Using Steam
- Steam Not Opening: Ensure your system meets the minimum requirements and that your graphics drivers are up to date.
- Steam Login Problems: Use the “Forgot Password” feature on the Steam login page to reset your credentials.
- Steam Download Slow: Check your internet connection and consider changing your download region in Steam settings.
Use a VPN for Steam Gaming
A VPN is useful for Steam gaming. Below are some benefits of using a VPN for Steam.
Bypassing Geo-Restrictions
Some games or content (like movies or DLC) may only be available in specific countries.
A VPN lets you change your IP address to appear as if you’re in a different region, which can:
- Unlock region-specific game availability.
- Access regional pricing of games and get Steam games cheaper.
Improve Privacy & Security
A VPN encrypts your internet traffic, which helps protect your data – especially useful if:
- You use public Wi-Fi.
- You want to avoid ISP throttling.
It can also add a layer of security when using Steam Remote Play or the mobile app.
Faster or More Stable Connections
If your ISP throttles gaming traffic or has bad routing to Steam servers, a good VPN might improve your download speed or latency.
You can try LightningX VPN. LightningX VPN is an easy-to-use VPN for PC, Mac, Android, iOS, Linux, TV, Chrome, etc. It offers 2000+ servers in 50+ countries. Use this VPN to easily change your IP to another country to access region-specific Steam games and protect your online privacy. This VPN is fast, stable, and secure.

Conclusion
Downloading and installing Steam opens up a world of gaming possibilities. Whether you’re on Windows, macOS, Linux, or mobile, Steam provides a platform to discover, play, and connect with games and fellow gamers. Follow the steps outlined in this guide to get started and immerse yourself in the expansive universe of Steam games.