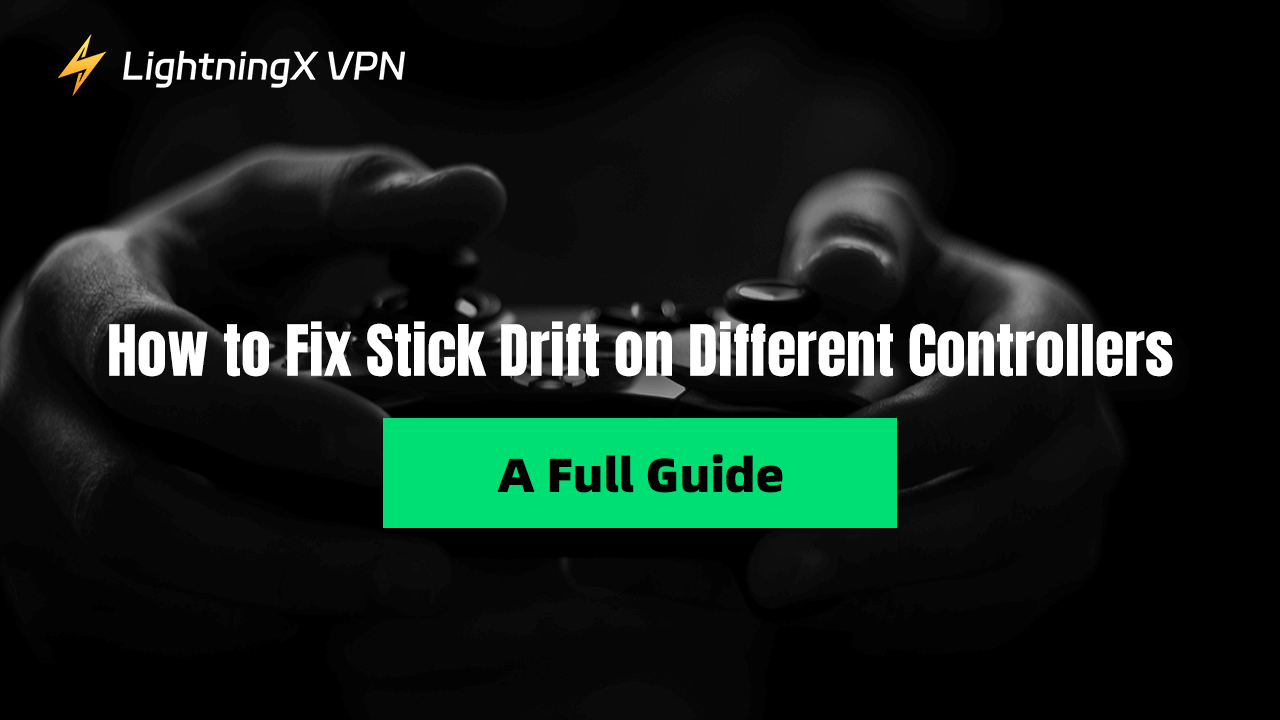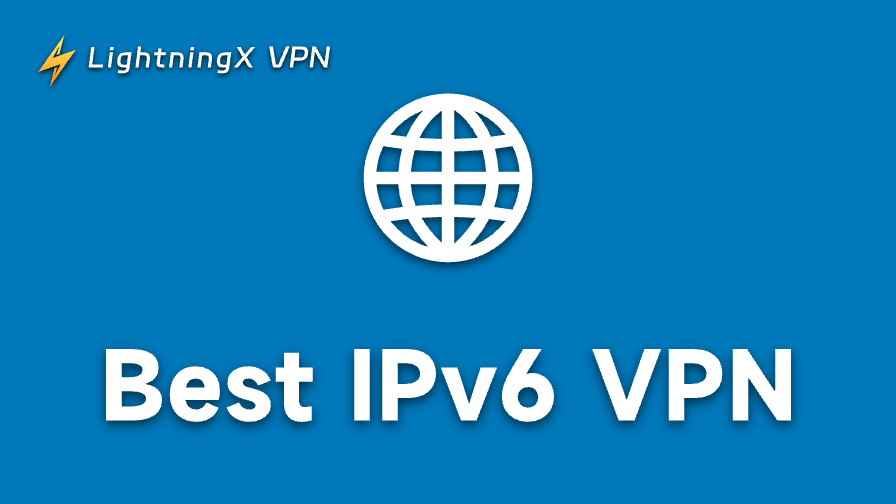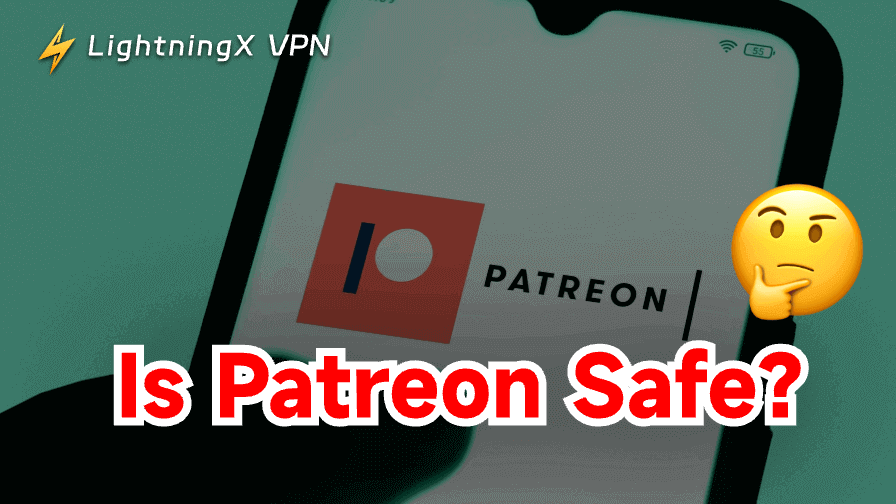Joystick drift is a common issue that affects players’ performance in games that require high precision. For example, when you’re in the final circle in Fortnite, but miss the last crown due to controller drift, it can be really frustrating. Don’t worry, today we’ll walk you through all the effective solutions for joystick drift and explain the causes behind it.
Why Does the Controller Stick Drift?
To understand why your controller joystick drifts, it helps to first look at how it works.
Most controllers rely on springs and potentiometers to keep the joystick balanced for precise aiming and movement. Potentiometers detect the joystick’s position, but over time, they can degrade due to wear, oxidation, dust, or debris. This causes incorrect readings and results in joystick drift. This issue is particularly noticeable in the Nintendo Switch Joy-Con, as its small joystick and low-durability carbon film wear out quickly.
Additionally, spring aging or loosening can prevent the joystick from returning to the center position, also causing drift, though this usually happens with long-term use.
Software calibration errors can also contribute if the system records an incorrect starting position. For example, some Meta Quest 2 controllers experience drift in the menu but resolve the issue after recalibration.
Most mainstream controllers, including those from PlayStation, Xbox, Switch, and Meta Quest 2, use potentiometers and springs instead of more durable Hall Effect joysticks, which makes them more prone to drift.
How to Fix Stick Drift by Resetting the Controller
Sometimes simply resetting the controller can fix all problems. Here’s how to do this on different controllers.
PS5 and PS4 controller: Resetting the PS5 controller is the same as resetting the DualShock 4 controller. First, turn off the console. Then, use a pin to slightly press the small hole on the back of the controller and hold for several seconds. Then, use a USB-C cable to connect the PS5 controller or DualShock 4 controller to the console.
Nintendo Switch:
- Power off your Switch Pro or Joy-Con controller.
- Press and hold the Sync button for five seconds—on the Joy-Con, it’s located next to the side rail, while on the Pro controller, you’ll find it on the top near the USB-C port.
- Turn your Switch back on.
Xbox Series X|S or Xbox One: First, turn off the controller. Then, press the Sync button on the back of the controller for five seconds while pressing the Xbox button until it starts blinking. Finally, sync the controller to the console.
Meta Quest 2: Remove the controller battery and wait for 30 seconds before reinserting it. You can also charge the Oculus Quest 2 controller using charging Dock Stations, or rechargeable batteries, to fix the stick drift on it.
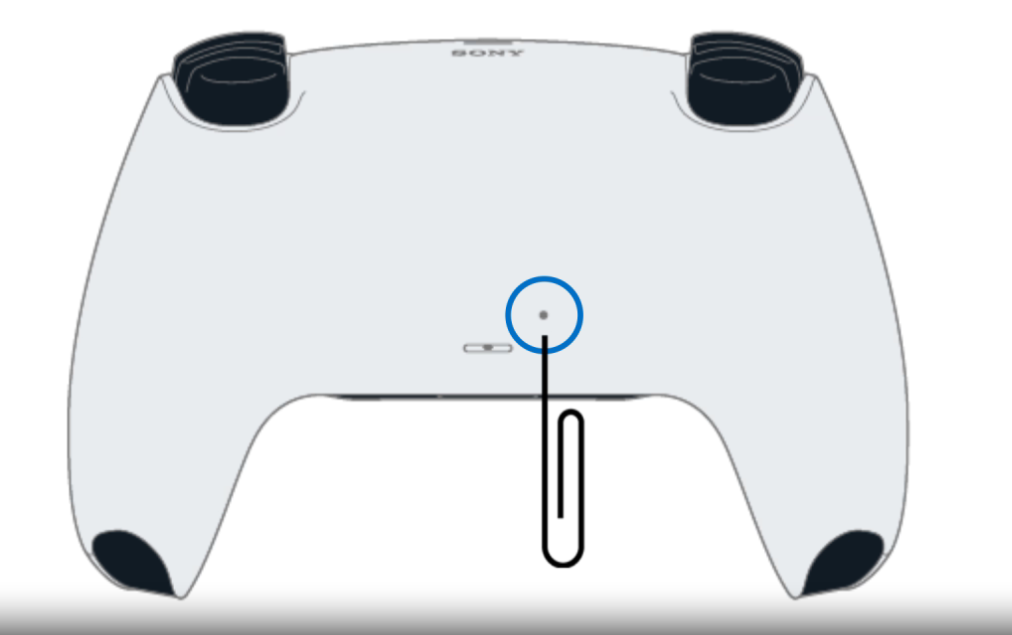
How to Fix Stick Drift by Cleaning the Controller
Cleaning the controller is the quickest way to resolve joystick drift on many controllers. By using tools such as cotton balls, alcohol, and small triangular cardboard, you can remove dust, grease, debris, or other foreign objects.
First, make sure to completely power off the controller to prevent electric shock or damage. Then, you can slide the small cardboard along the gap around the joystick to dislodge any debris. Next, turn the controller over and gently tap it to let the debris fall out. Finally, use a cotton ball soaked in alcohol to carefully wipe down the controller’s body.
After cleaning, if your controller stick still drifts, go to YouTube and search for how to remove the stick and put it back on. This can be helpful.
How to Fix Stick Drift by Updating the Controller Firmware
If your controller firmware is outdated, it might get ghost signals to move the camera, making the stick appear drifting. You can update the firmware to fix the problem.
To update the PS5 controller and DualShock 4 controller, first, install the affiliated software on your computer. Xbox Accessories are usually installed on Windows computers. For other brands, you can go to settings to check if their accessories are installed on your computer.
Then, connect your controller to the computer via USB cable or Bluetooth and check if there’s an update request appearing on the computer. If it doesn’t appear, it means that your controller is up-to-date.
Switch:
- Go to System Settings from the Home menu.
- Scroll down and select System > System Update.
- Wait for the update to download and install.
Meta Quest 2:
- Wear your headset and go to Settings.
- Select System > Software Update.
- If an update is available, click Update Now and wait for it to finish.
How to Fix Stick Drift by Adjusting the “Deadzone” in the Game
Some games that require high accuracy of the stick, such as Call of Duty, Apex Legends, and Fortnite, have a “Deadzone” setting, to help decrease the influence of the drifting stick. Taking Fortnite as an example, here’s how to change the setting.
- Go to Settings (gear icon in the menu).
- Open the “Controller Options” tab.
- Find “Left Stick Deadzone” & “Right Stick Deadzone.”
- Increase the value (8-12%) to reduce drift.
- Lower the value (5-7%) for better responsiveness.
- Save and test your settings.
Tip:
LightningX VPN is one of the best VPNs for gaming. It helps unblock different game platforms like Steam and Epic Games. Meanwhile, your data and privacy will be encrypted under the VPN tunnel of LightningX VPN. Here are the features of this VPN:
- 2,000+ servers in 50+ countries.
- No bandwidth limitation.
- Compatible with Windows/macOS/Android/iOS/Linux/Android TV/Apple TV.
- Free trials for beginners
Calibrate Joysticks to Fix Stick Drift
Nintendo Switch:
- Go to System Settings > Controllers and Sensors > Calibrate Control Sticks.
- Follow the on-screen instructions to calibrate the joystick.
PS5 / PS4:
- Check your game settings for “Deadzone Adjustment” and tweak it.
- On PC, use DS4Windows (PS4) or Steam Controller Calibration.
Xbox (Series X|S / One):
- Open the Xbox Accessories app (on Xbox settings or PC).
- Select your controller, click “•••”, and then Recalibration options.
- Choose Left/Right Thumbstick and follow the on-screen instructions.
Meta Quest 2:
- Put on your headset.
- Go to Settings > Devices > Controllers.
- Select “Thumbstick Deadzone” and adjust to reduce drift.
Have a Professional Repair the Joystick Drift
Nintendo offers free repair for Joy-Cons, and you can submit a repair request directly on the official Nintendo website or visit a Nintendo repair center. For Xbox, PlayStation controllers, and Quest controllers, you can first check if your controller is still under warranty. Most controllers offer a 1 to 2-year warranty period.
Buy a New Controller
If your controller is very old or severely damaged, you can consider replacing it with a cost-effective controller featuring Hall Effect joysticks. Choosing the best controller for the PC can provide you with the best experience in popular games.
Wrap Up
After reading this post, you might now know how to fix stick drift on PS5/4 controller, Xbox controller, Switch, or Quest 2 controller. Hope you can get a good experience in your favorite games!