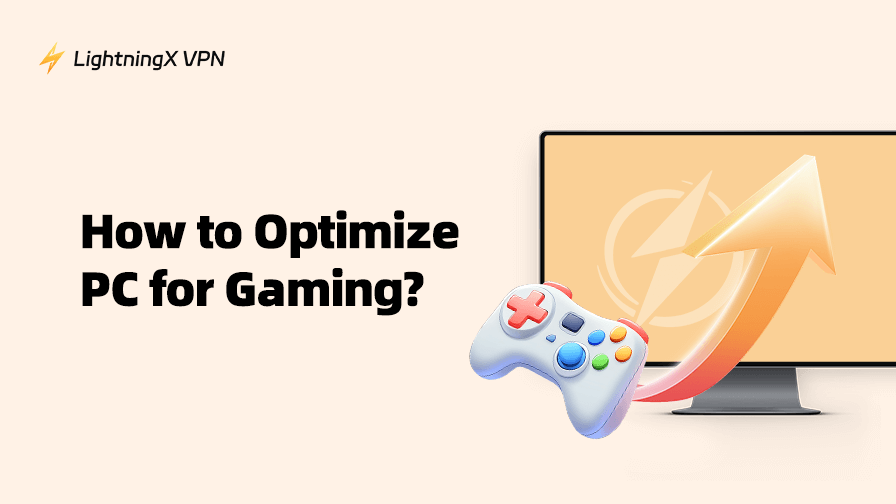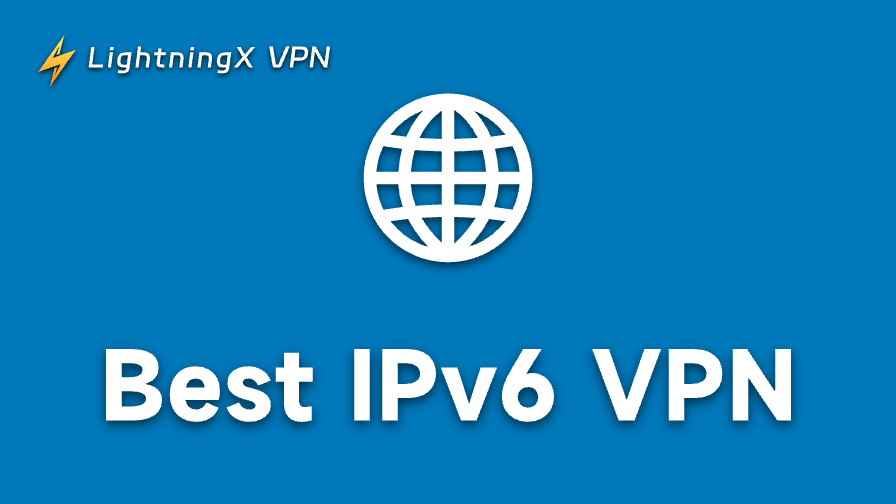Have you encountered frame drops or constant latency while gaming? This could be very frustrating. Don’t worry. We can provide suggestions on how to optimize your PC for gaming.
Whether you just buy a new laptop or your old computer runs slow, this guide can easily increase your FPS and improve the graphics quality. Try these beginner-friendly tips now and enhance your gaming experience easily.
Understand the Key Factors of Optimization
Before we start, let’s learn some fundamental concepts to help you better boost PC performance.
Central Processing Unit (CPU): It’s the core of the computer system, carrying the commands and making your computer work properly. You can consider it as the brain of the PC.
Graphics Processing Unit (GPU): It’s responsible for graphics and video processing. Divided into two main types, dedicated graphics cards can offer better game performance compared to integrated graphics cards.
Random Access Memory (RAM): Apart from the disk storage space, RAM is temporary memory and allows you to process multiple tasks simultaneously.
Frames Per Second (FPS): It can check the frequency at which a game or video can display frames. Generally, a higher FPS can ensure a smoother performance.
How to Optimize PC for Gaming Easily?
Turn On Game Mode
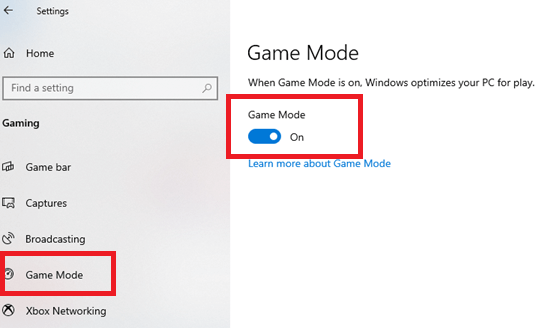
Windows system has a built-in tool to upgrade your PC for gaming. When the game mode is on, your computer will ensure a stable frame and avoid interference from your gaming.
To disable the Game Mode, you can go to System > Game, and enable the “Game Mode” option. Now your Windows will automatically deactivate background apps and block update notifications.
Lower Your CPU Temperature
When you are playing an AAA game, your CPU might be heating up so quickly. The too-high temperature can not only slow down your computer but also damage your system.
To fix CPU overheating, you can use some CPU coolers to reduce the heat. Additionally, it’s better to clean your computer periodically. With a long time of use, the dust or fibers might be stuck with your computer fan and make it hard to cool down.
Free Up Storage
If your disk and computer memory have been occupied too much, you might encounter latency while gaming. To enhance your PC game performance, you can clean up more storage space with some third-party cleaners. Alternatively, you can also buy an extra hard drive to increase your RAM.
Update Your Graphics Drivers
Your graphics driver is a vital factor if you want to optimize your PC for gaming. It can support better visuals and keep stable frame rates. Whether you are using a graphics card from AMD or Nvidia, it’s better to update your graphics drivers regularly. This can maximize your computer’s full potential.
For Nvidia GPU:
Way 1: Open your GeForce Experience and go to the “Drivers” tab. Tap “Check for Updates” and download available updates.
Way 2: Go to Nvidia’s official website and press “Drivers” in the top-right corner. Enter your graphics driver details in the “Manual Driver Search” option. Then press the “Find” button to check for updates.
For AMD GPU: Launch AMD Radeon software and go to the “Updates” section to install the latest driver updates.
Try an Ethernet Cable
You might wonder: is Ethernet faster than WiFi? Compared with a WiFi network, an Ethernet cable is more stable and covers a wider range. While gaming, it can also cause less lag and reduce signal interference.
Tip:
To change your region in the game, you can use LightningX VPN. It offers 2000+ servers in over 50 countries. As one of the best no Lag VPNs, LightningX VPN can ensure a lag-free gaming experience and effectively reduce ping. Besides, you can download it on Windows, Android, macOS, iOS, tvOS, and Linux. Try the lightning-fast connection with a free trial now.
Close Some Background Apps
If you have opened too much software, it will take up your background process and slow down your computer. That’s why you feel your PC lagging while gaming. To optimize your PC for gaming, just type “Task Manager” in the search bar and right-click any software you want to turn off.
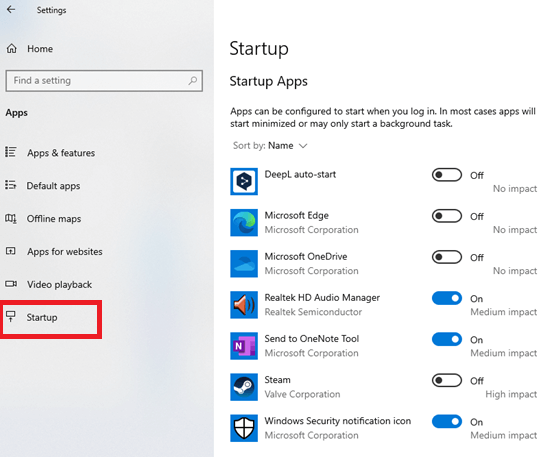
Apart from managing the background process, you can also disable the startup tasks. They will be enabled automatically when you open your computer. You can go to Settings > Apps > Startup and toggle off the apps you want to close.
Change the Monitor’s Refresh Rate
To increase your FPS, you can adjust to a higher refresh rate. This can maximize your PC’s gaming potential and ensure smoother visual effects. You can go to Settings > System > Display. In the “Advanced display settings”, select the highest refresh rate.
Adjust In-Game Settings
The excessive graphics settings will increase the hardware burden and lead to a lagging computer.
If you want to optimize your PC for gaming, try changing the game settings manually. You can lower options like shadows or textures.
Select a Higher Power Settings
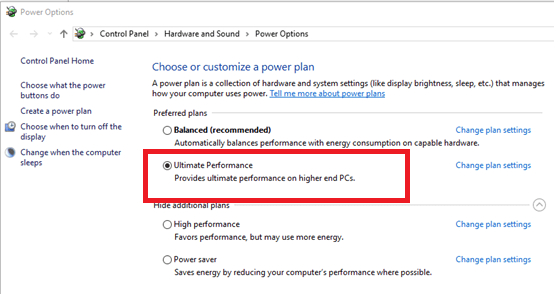
Normally, you might select a power-saving mode to optimize battery efficiency. However, your computer might restrict some features to ensure it runs longer. To set the PC to its best performance, you can go to Settings > System > Power & Sleep, tap “Additional power settings” and select the mode.
Lower Your Resolution
The high resolution might add to the GPU load and make your computer run slower. You can try to reduce the screen resolution. Just right-click on your desktop and go to “Display settings”. Now you can choose a lower resolution.
Bottom Line
In this blog, we have introduced how to optimize PC for gaming. Enjoy smoother gameplay today with these simple adjustments.